Backup & Restore
Backup an iPhone, iPad, or iPod touch to your Mac or PC computer

💡iMazing 3
This guide is not yet complete or updated for iMazing 3. An update will be available soon.
A backup is a snapshot of the current state of your iPhone, iPad, or iPod touch. When you back up your device, your data is safe.
With a backup, you can:
- Restore your device to the state it was in when that backup was made.
- Transfer your data to a new device.
- View the backup's content (in iMazing).
iTunes only keeps one current backup per device. Every time you back up your device, your last backup is overwritten, potentially resulting in data loss.
iMazing archives your backups automatically, a unique solution that is comparable to a Time Machine for your device. Disk usage is optimized so that you can easily keep dozens of backups.
| iCloud | iTunes | iMazing |
|---|---|---|
| Only one backup per device | Only one backup per device | Unlimited backups per device (Time Machine like) |
| You don't know when the backup is done | You know when the backup is done | You know when the backup is done |
| Cannot browse backup content | Cannot browse backup content | Fully fledged backup browser and editor |
| Cloud storage | Local storage in default drive only | Local storage in any user defined location (external drive or NAS included) |
| Storage costs after 5GB | No storage costs | No storage costs |
Before you begin
Download and install iMazing on your Mac or PC computer.
Instructions
To backup your iPhone, iPad or iPod touch:
- Launch iMazing and connect your device.
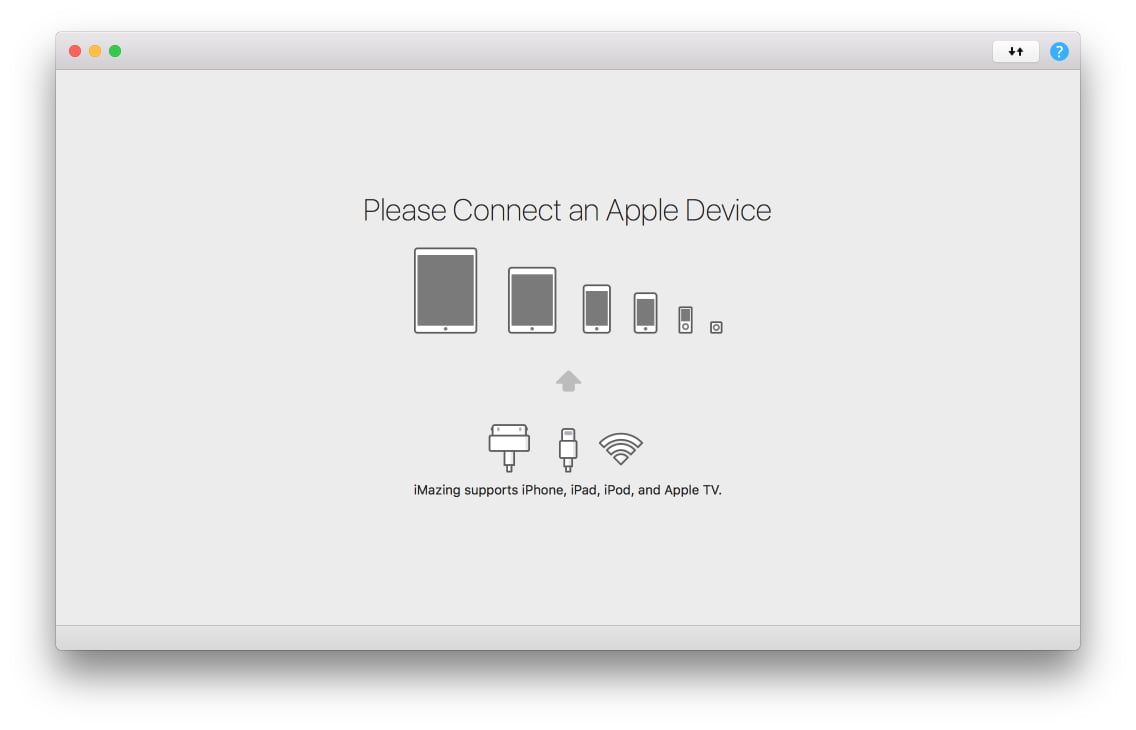
- If this is your first time connecting your device, you will need to pair it to your computer.

- Select your device in the left sidebar, and click Backup
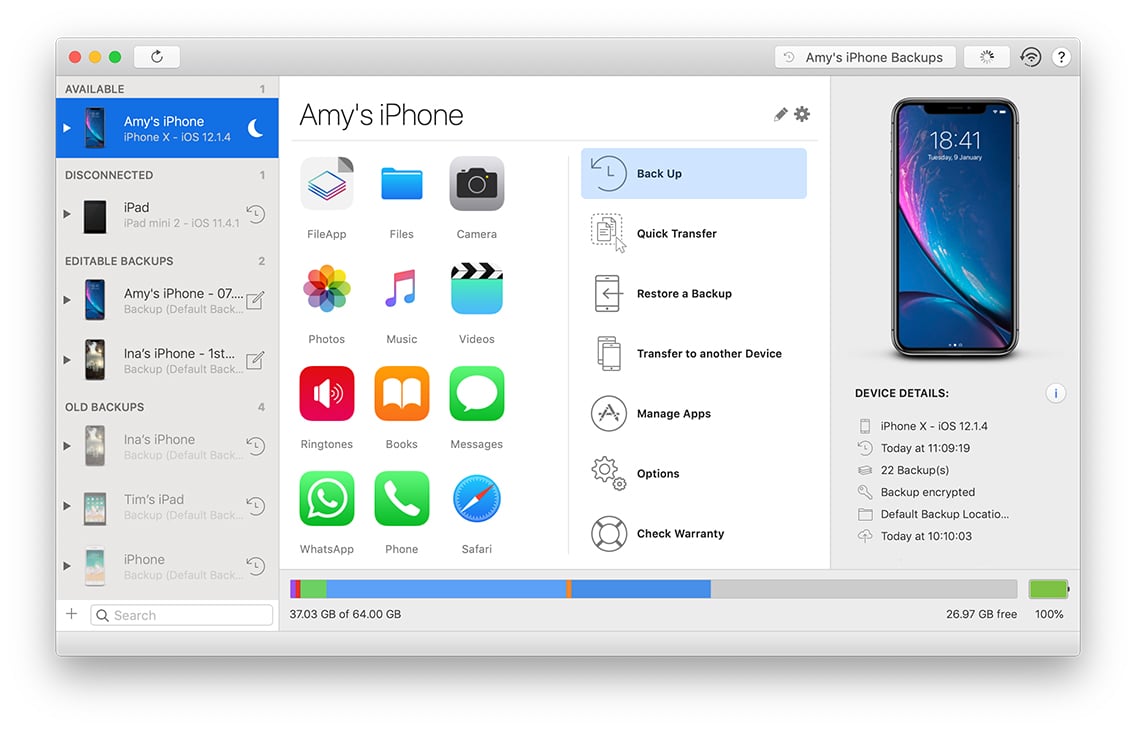
- Carefully review backup options and click Next.
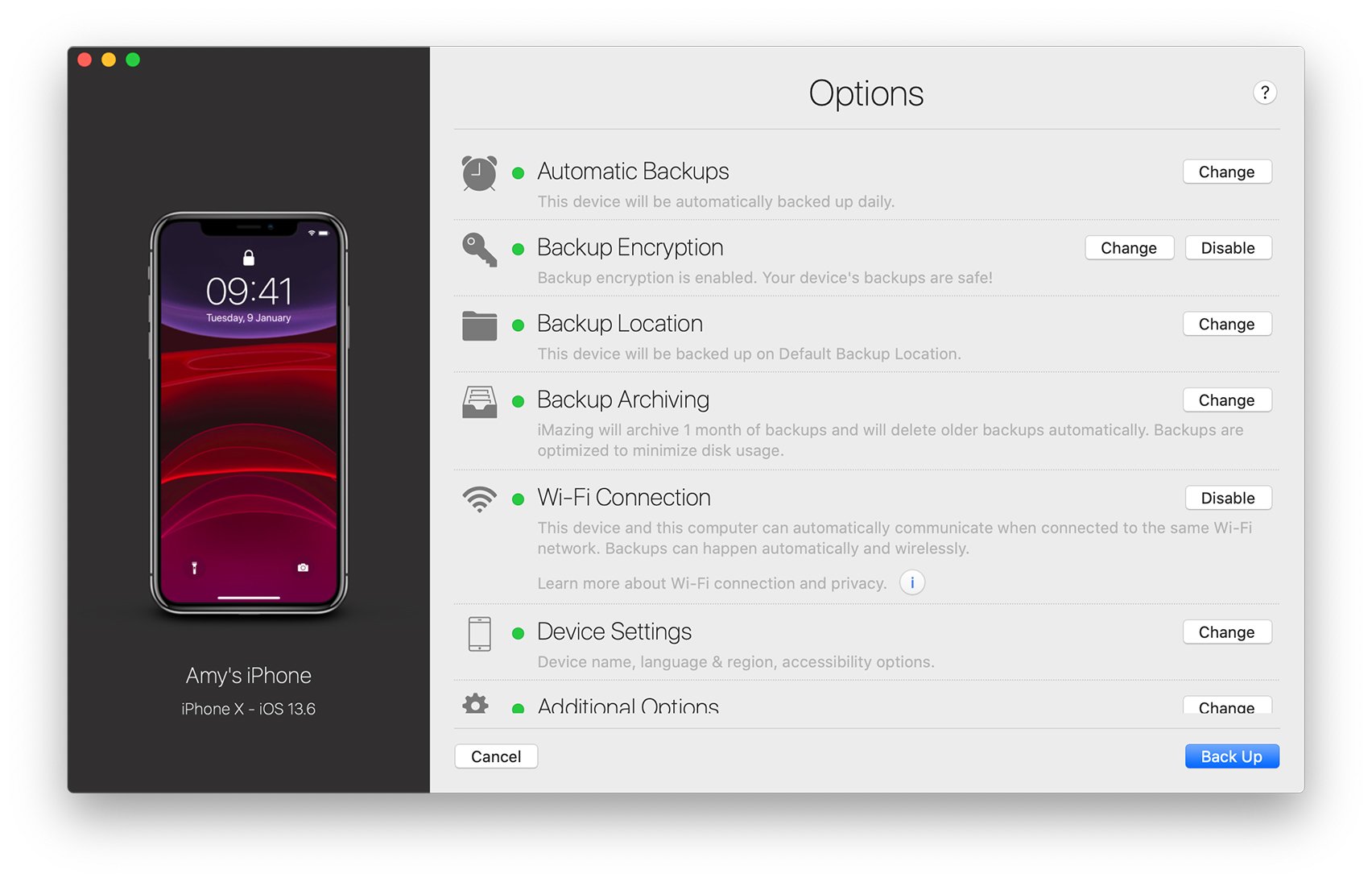
- Once your backup is finished, click Close Window to return to the iMazing interface.
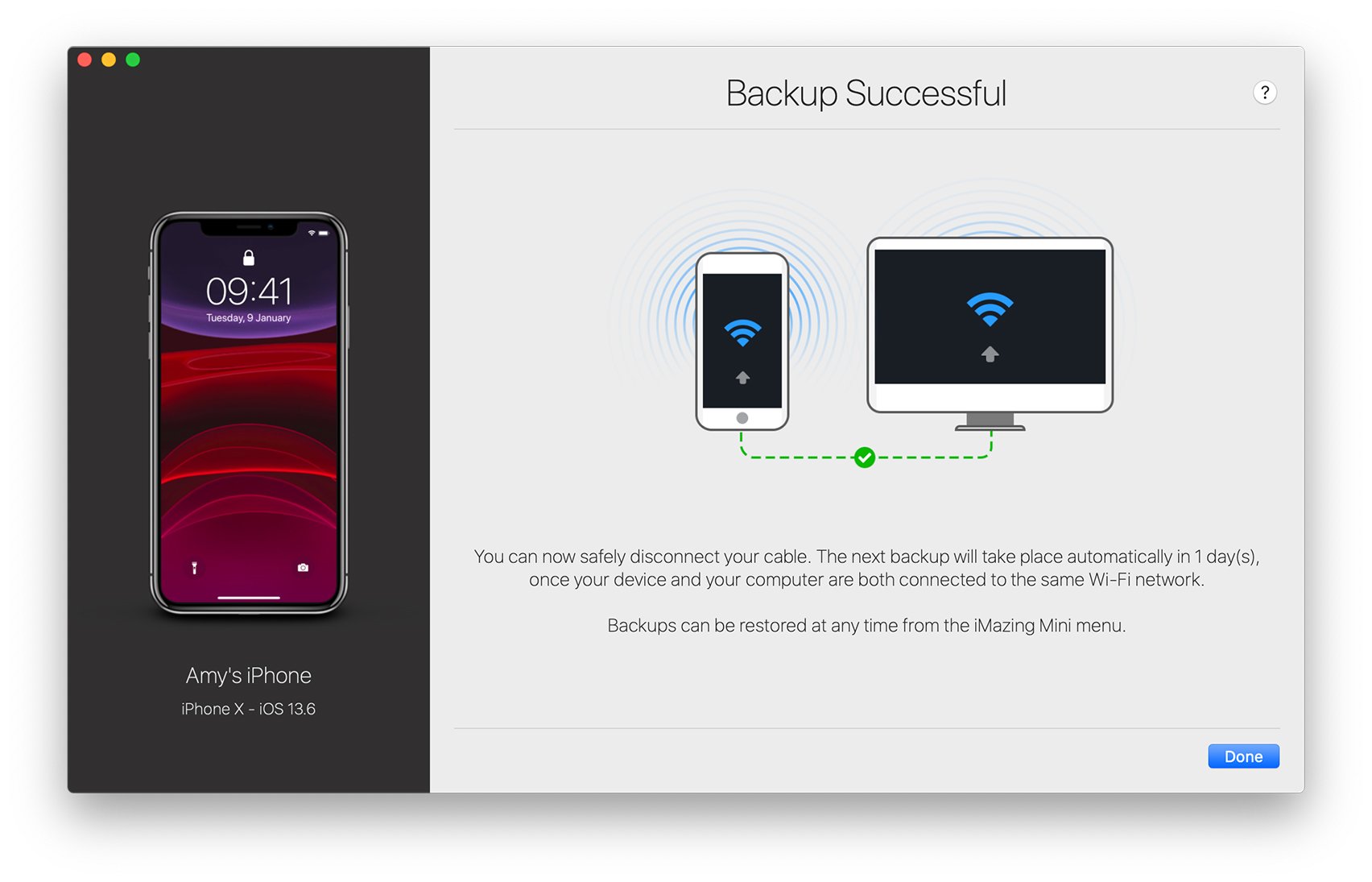
💡 Tips:
- Once a wizard operation has started you can return to iMazing by clicking the Close Window button.
- You can check the status of your operations by clicking the Operations button in the upper toolbar.
Backup Options
The Backup Options give you access to the following backup options:
- Configure Automatic Backups Scheduling
- Change Backup Location
- Change Backup Archiving Options
- Enable or disable Backup Encryption
For a more detailed break down of backup options, see Backup Options in iMazing.
You can modify these settings later at any time from the Device Options window:
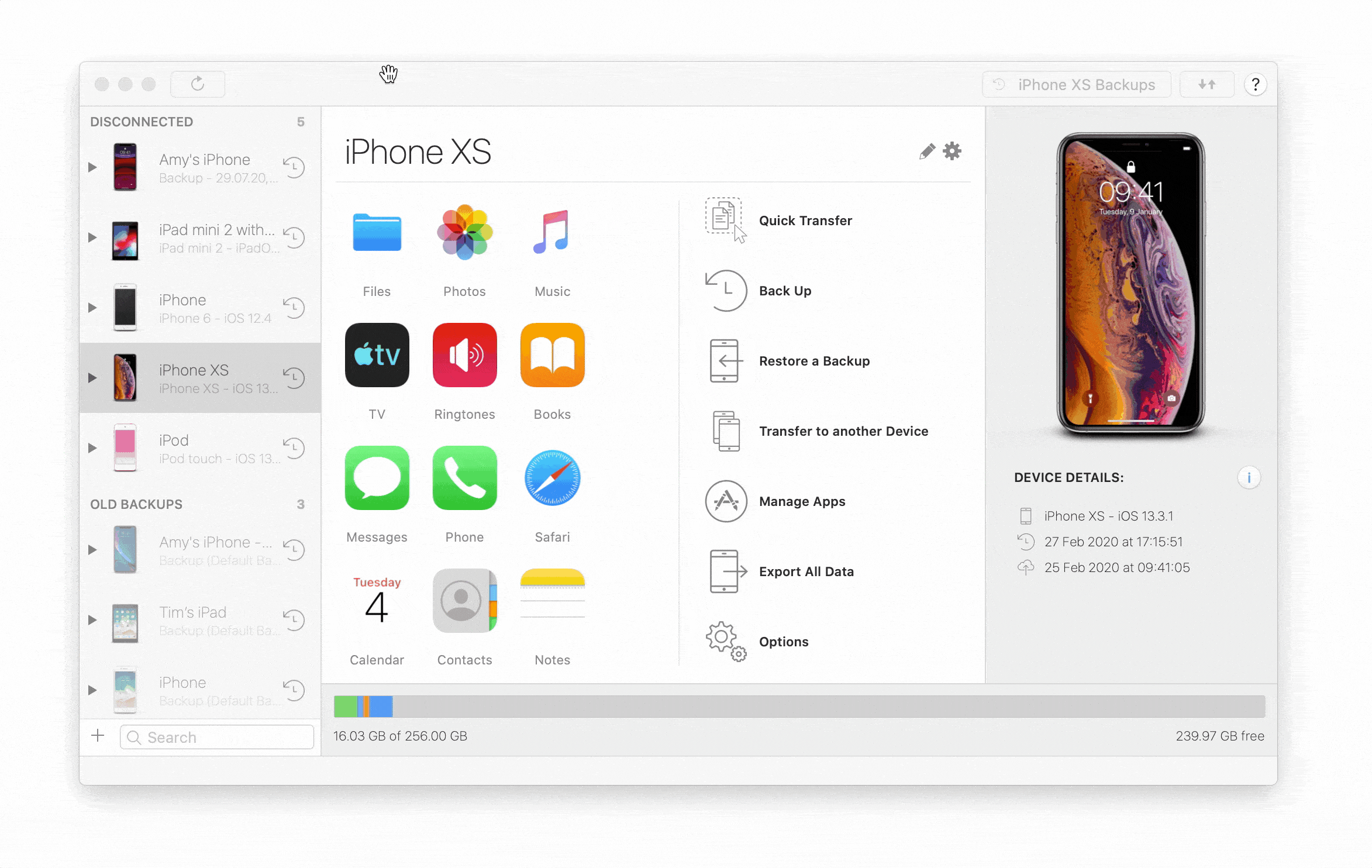
Backups Window
All past versions of your backup are accessible from the Backups Window.
To access the Backups Window click backups button in the upper toolbar.
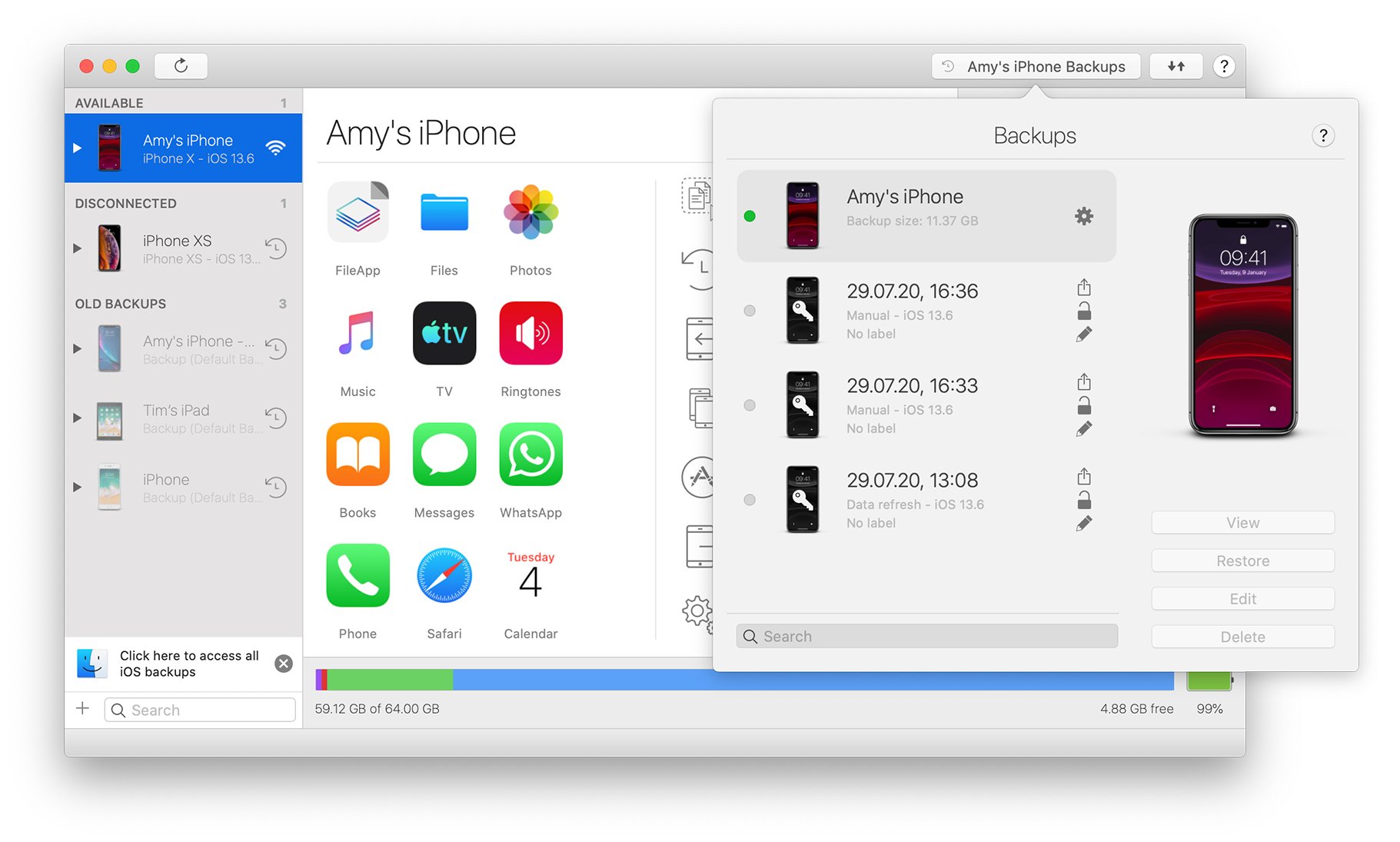 Learn more about the Backups Window.
Learn more about the Backups Window.
What to keep in mind
- If you enable backup encryption, all further backups, whether they are made with iTunes or iMazing, will be encrypted. Forgetting your encryption password will cause major hassles. Be cautious when activating encryption and make sure to check Remember Password!
- Backups do not include your iTunes Media Library (Music, Books, iTunes U, Podcasts, Ringtones and Movies synced or purchased on iTunes), so that data will not be included and should be synced separately if needed. These data is usually already synced via iTunes, Apple Music or iCloud Music Library. Have a look to our Music section to transfer these data to your computer.


