Files & Data Transfer
Easily Transfer Documents, Photos and Music to iPhone or iPad
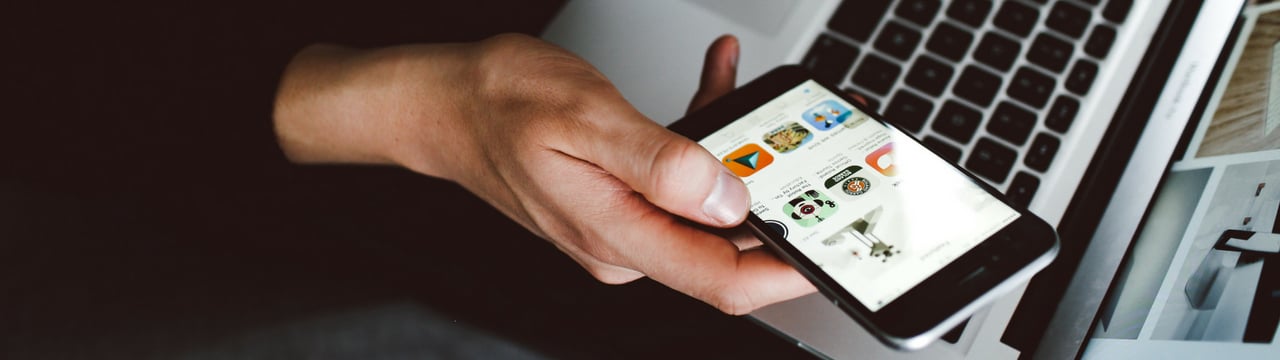
💡iMazing 3
This guide is not yet complete or updated for iMazing 3. An update will be available soon.
iPhone, iPad and iPod touch are not just great media players and photo viewers, they can also display and edit PDFs, store files and folders, and act as very decent ebook readers, in particular for visually rich content like comic books.
But how do you transfer your documents, files and media from your Mac or PC computer to your iOS device? To be blunt, it's a mess. Depending on which app you want the content to appear in, you have to use iTunes sync, or iTunes file sharing, or the desktop Photos app, or the Books app - well, no, not the Books app for some reason... You also need to make sure that your files are in the right format: iOS devices by default only support specific types of audio files, video files, image files, ebooks...
We decided to tackle the problem and make it dead easy for our users to focus on their content, and not on how to sync it to their Apple mobile devices. The feature's called Quick Transfer and since iMazing 2.8 (macOS) and 2.7 (Windows), it's been 100% free so anyone can enjoy it without even registering. Curious? Follow the guide!
Here is how to easily transfer any kind of content to iPhone or iPad:
- Launch iMazing and connect your device to your Mac or PC.
- Select your device in the sidebar
- Drag and drop files or folders to your device in iMazing's window
- Pick the app you want to transfer your content to, and click Transfer
Before you begin
Download and install iMazing on your Mac or PC computer.
In-Depth Tutorial
1. Launch iMazing and connect your device
If you have enabled Wi-Fi connection for that device, you’ll be able to use it without a wired connection.
2. Access the Quick Transfer wizard
The Quick Transfer wizard can be accessed by clicking the corresponding button in the Actions list:
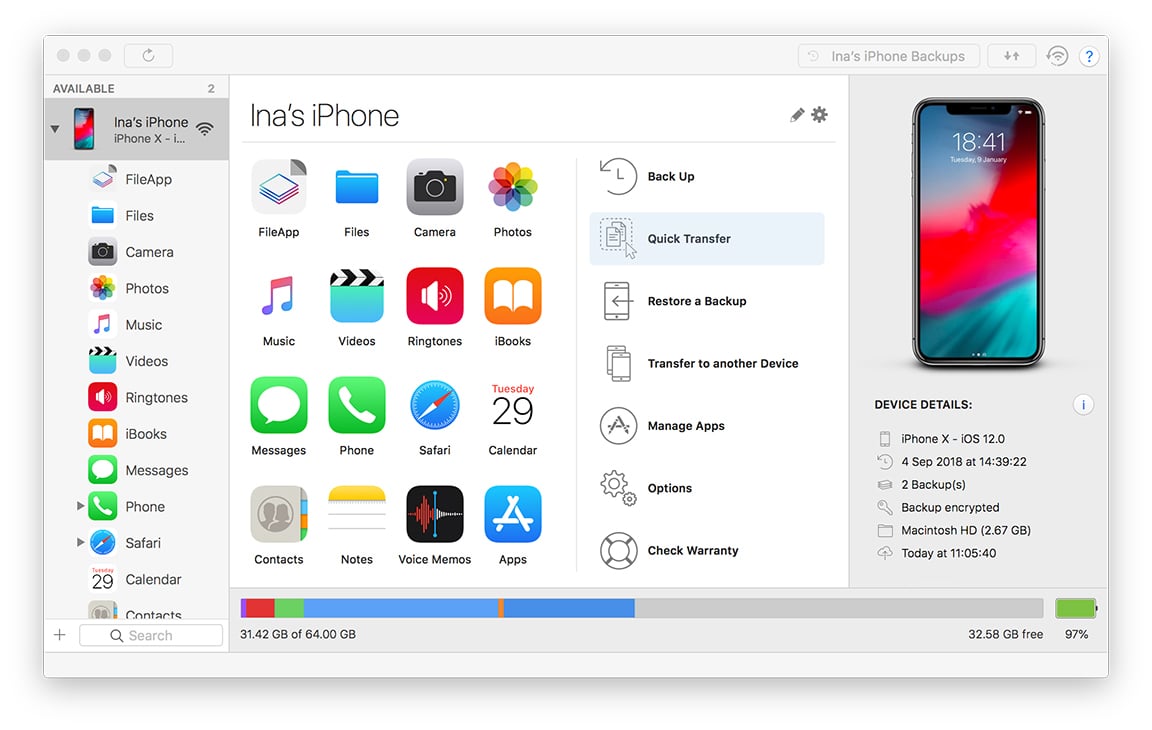
But there's a much simpler way: just drag and drop files and folders straight to your device at the right side of the window, like this:
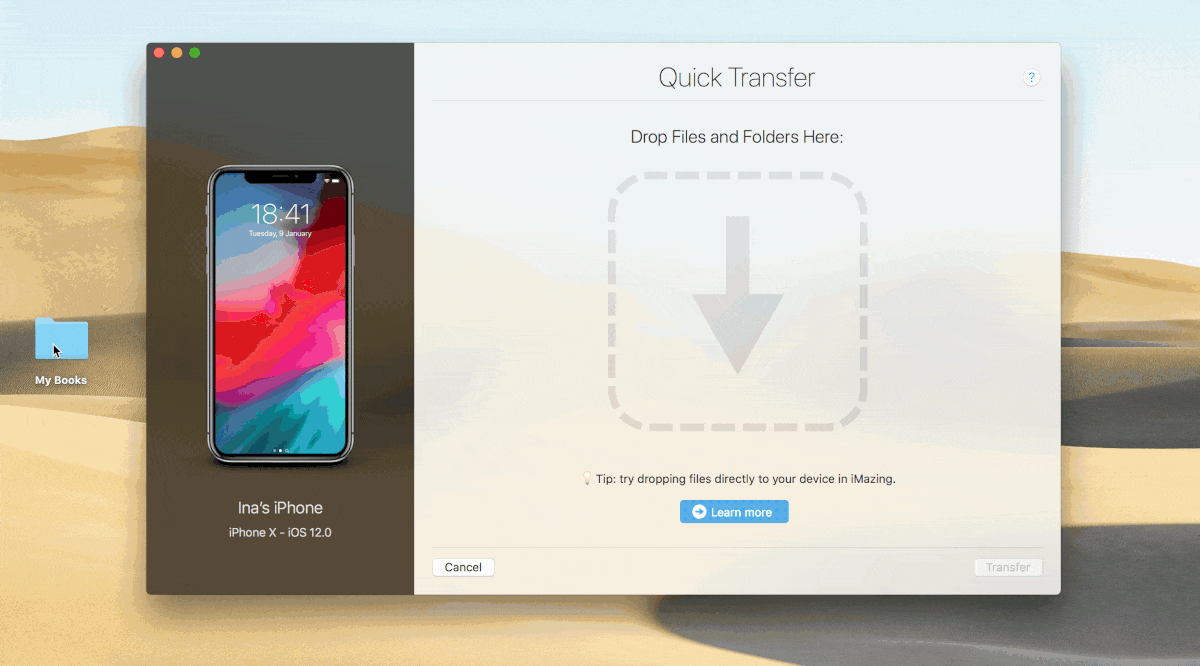
And if you have iMazing Mini running, you can drop there too:
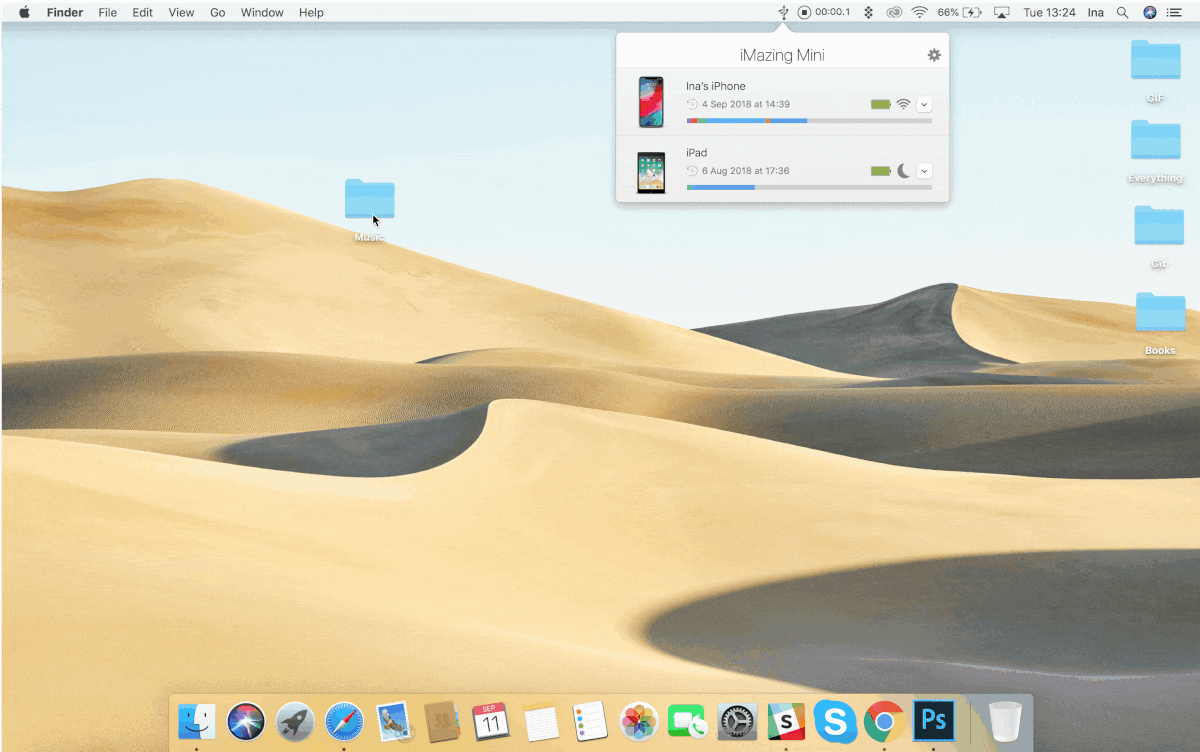
Note that on Windows, you'll need to 'detach' iMazing Mini first by dragging it away from the system tray. You can then drop files or folders just like on the Mac:
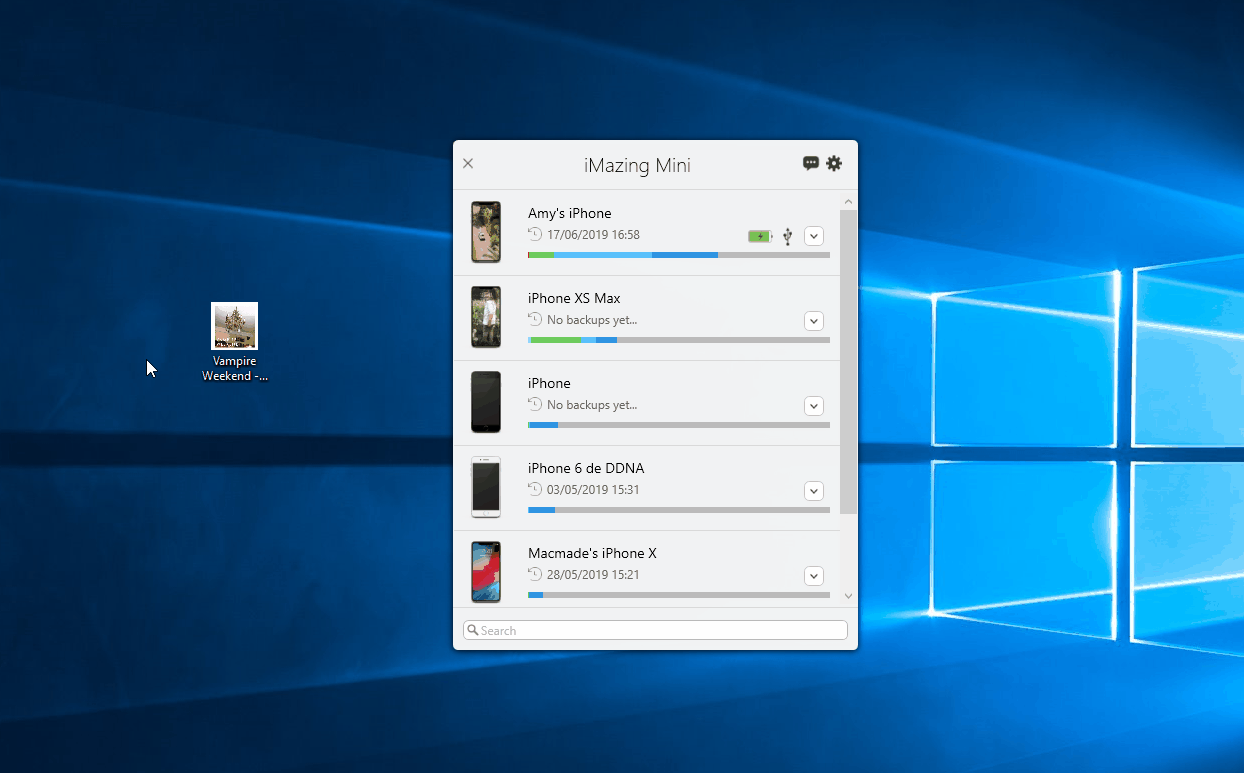
3. Select the target app and click Transfer
Once you've dropped your files or folders (or both!) in iMazing, compatible apps installed on your device will be identified and displayed in the Quick Transfer wizard:
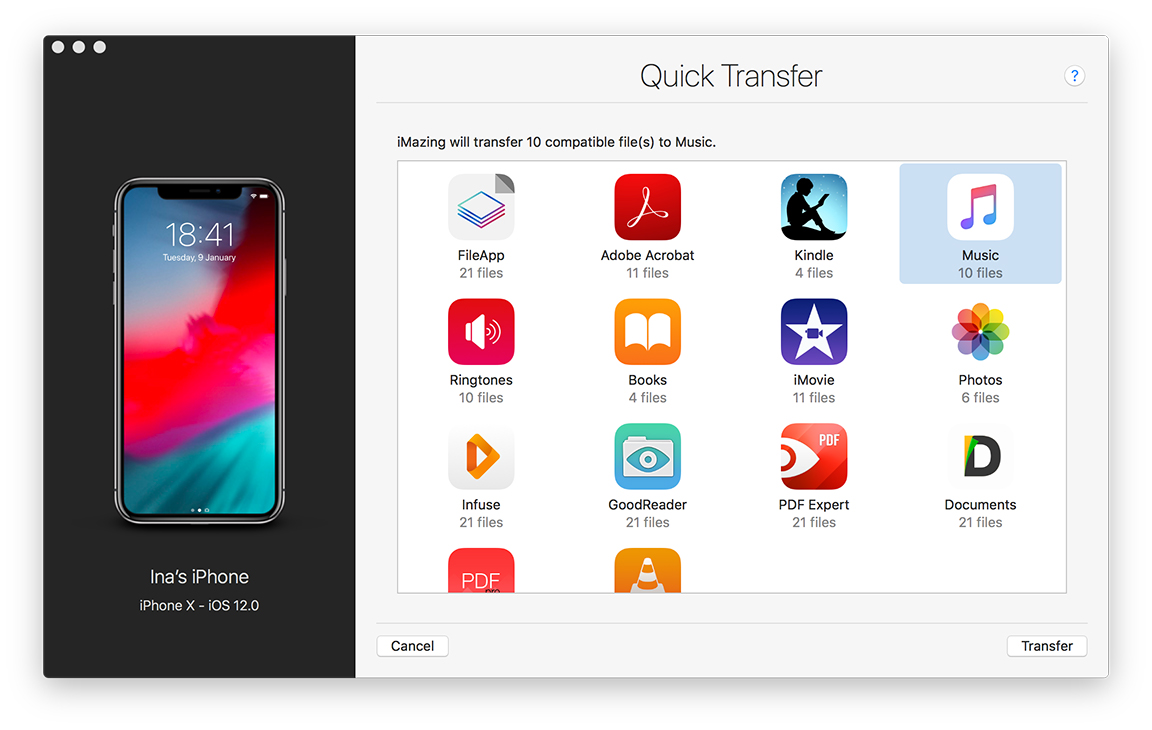
Notice how iMazing displays a different number of files for each app. This is because not all apps are compatible with all types of content. In this screenshot for instance, we dropped a mix of different types of documents and media: books, PDF documents, music tracks, and photos. Only file manager apps like Readdle's Documents or GoodReader can display all these file types. More specialised apps, like the default iOS Music and Photos apps, will only support one or 2 types of content.
| App | Supported Content | |
|---|---|---|
| Photos | JPG and PNG images | |
| Books | Epub books and PDF documents | |
| Music | iOS compatible audio files | |
| Ringtones | iOS compatible audio files | |
| Videos or TV | MP4 video files | |
| Contacts | vCard files (.vcf) | |
| 3rd party apps | Depends on the app |
4. No apps found? No problem!
If you drop files for which iMazing cannot locate a compatible app on your device, you will see the following screen:
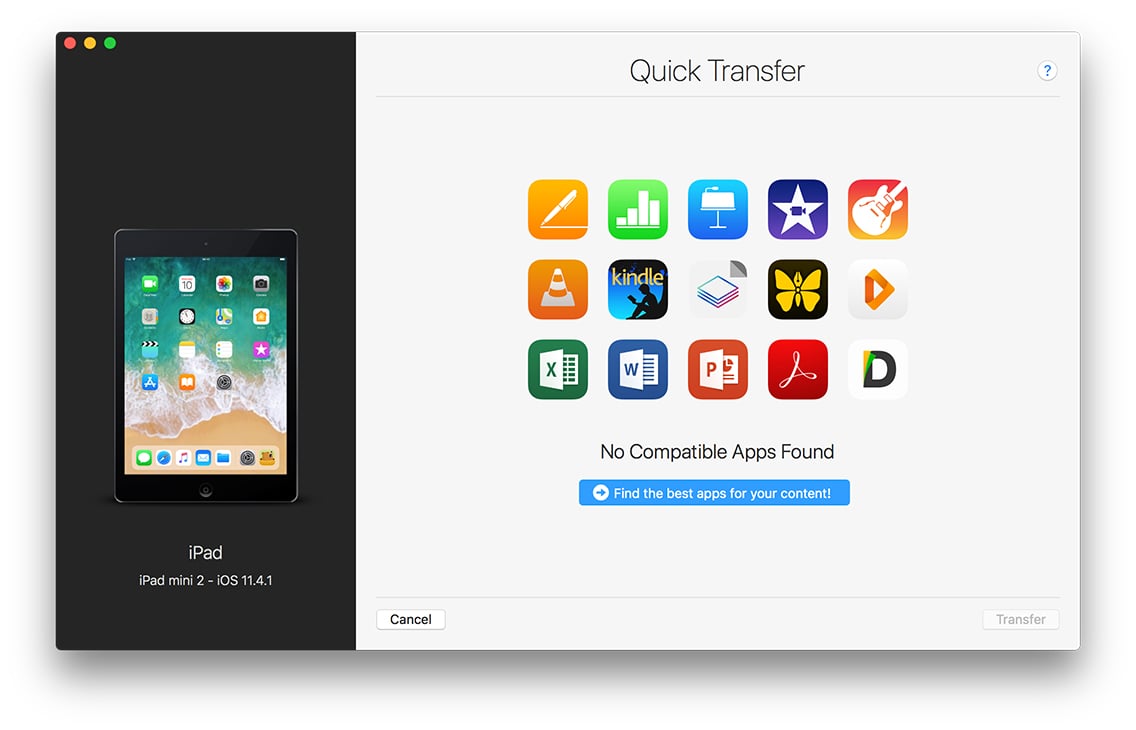
No need to panic! You simply haven't installed the right app for your content. Here are the best apps for each content type, most of them completely free!
Music
The iOS Music app nowadays supports the majority of audio formats. But if you have audio files which aren't compatible, your best bet is VLC, the famous (and free) media player. Another good choice is FLAC Player+ (Free), which is more focused on music (VLC is also a great video player).
Movies
Depending on your country, videos by default go to the Videos or the TV app. These aren't great at supporting many video formats, and honestly don't offer the best user experience if you just want to watch on the go TV series or movies you've already downloaded to your computer. Here again, the most popular choice is VLC, but Firecore's Infuse is the better experience, especially if you pay for the premium version.
Books
Apple's Books app is reasonably good and has the convenience of an integrated store. But it only supports books in iBooks or EPUB format, so is of little use if you'd like to transfer your Kindle library to your iPad for instance. Or read comic books in .cbr or .cbz format on your iPhone.
For Kindle books (.mobi), Amazon's official Kindle app is free and does the job fine.
For reading comics on the go, ComicFlow is a very nice free app, and iComics($1.99) is a bit more polished. There are of course many others, let us know if we've missed your favourite!
PDF documents
Apple's Books app is not a bad PDF reader, and in recent iOS versions even offers decent annotation tools. But it may choke on larger PDFs, and simply isn't enough for more professional use.
Readdle's PDF Expert ($9.99) is the most popular choice here. It isn't cheap, but is a well made and well supported tool.
💡 Documents transferred to PDF Expert will be found in a folder named iTunes Files in the app.
Of course, there's also Adobe's Acrobat Reader (Free), but frankly we don't like the way that they use this 'free' app to push other paid apps and subscriptions to their services.
Microsoft Office and Apple iWork documents
If you have Word (.docx), Excel (.xls) or PowerPoint (.ppt) documents you'd like to read and edit on the go, Microsoft has iOS versions of all Office apps. You can read documents without an account, but you'll need an account to edit.
Note that Apple's iWork suite (Pages, Numbers and Keynote) is Microsoft friendly: you can open a Word document in Pages for instance, although it will get converted to the Pages format. The iWork suite is 100% free and doesn't require any signing in, so depending on your use case, it may well be the best choice.
Multi-purpose file managers
Apple's philosophy with iOS is clear: ideally, small dedicated apps take care of a single type of content, and the user doesn't even need to know about files and folders. Furthermore, each app only has access to its own files - no central file system is exposed, no system wide file browser is possible. Because of this, apps quickly emerged that were capable of both managing files and folders, and of reading/editing most popular formats.
Readdle's Documents (Free) is a popular app, frankly the best option but sadly a bit more cumbersome to use for local file sharing: all files transferred with iTunes or iMazing go to a folder labelled iTunes Files, which adds extra steps needlessly.
Another early file manager app which evolved well is GoodReader. It isn't free, but is a solid app with a unique interface, especially on iPad.
It's important to understand that all these file manager apps still only can display their own files - they are not system wide file managers. iOS 11 introduced ways to copy and move files between apps (the Files app), but you still have to transfer your files to a single app first, as Apple's Files app doesn't let you transfer files to it ironically.



