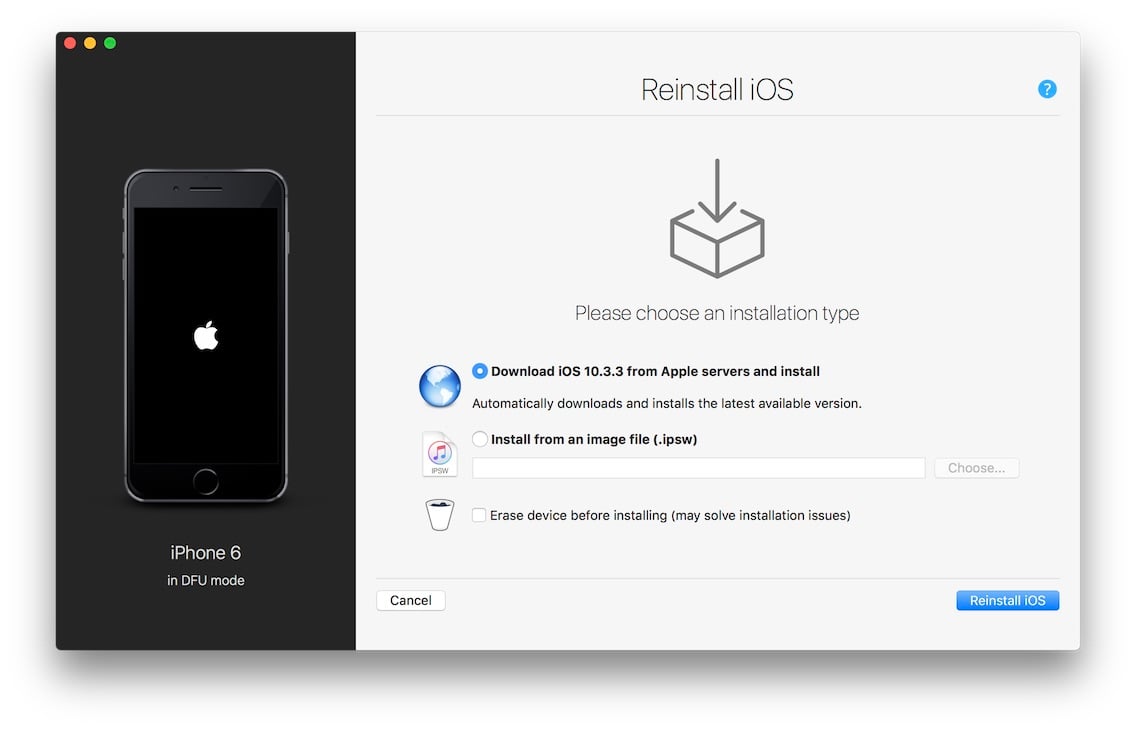Diagnostics & Troubleshooting
Reinstall or restore iOS on a malfunctioning iPhone or iPad

Like any computing device, iPhones and iPads occasionally have problems. Sometimes iOS crashes, and you need to reinstall it to ensure that you can go on using the device without losing any data. Sometimes you get a black screen, and can't do anything with your device. Sometimes an iPhone or iPad gets into a loop, where it reboots over and over.
All of these are signs that the device's software - the iOS operating system - needs to be reinstalled. You can do this with iTunes, but you will loose your device's data. Unfortunately when a device is in such of state, you cannot back it up.
With iMazing, you can reinstall iOS on an iPhone or iPad that's not working while trying to preserve its data.
Here's how to reinstall iOS on your iPhone or iPad:
- Download and install iMazing. Launch the app, and connect your device to your Mac or PC.
- Wait for your device to appear in iMazing's Reinstall iOS screen and click Reinstall iOS.
- If iMazing's Reinstall iOS screen doesn't appear, select your device in iMazing's left sidebar and click iMazing's Reinstall iOS feature.
- If Steps 2 and 3 don't work, enter your device in DFU mode (Device Firmware Update mode), and use iMazing to reinstall iOS.
💡 Tip: iTunes might try to get back into the game during the update. If it does, just close it.
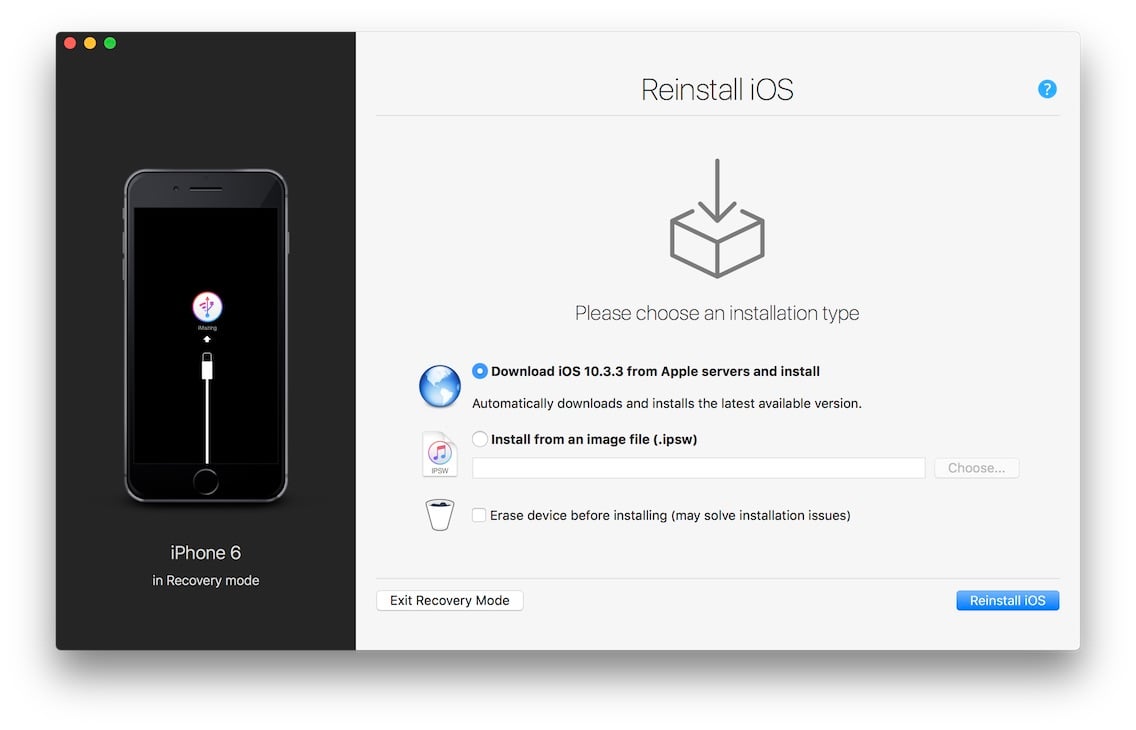
Before you begin
Download and install iMazing on your Mac or PC computer.
In-Depth Tutorial
1. Launch iMazing on your computer and connect your device.
Download and install iMazing. Launch the app, and connect your device to your Mac or PC.
2. Wait for your device to appear in iMazing's "Reinstall iOS" screen.
After connecting your device, wait for your device to appear in iMazing's Reinstall iOS screen and click "Reinstall iOS".
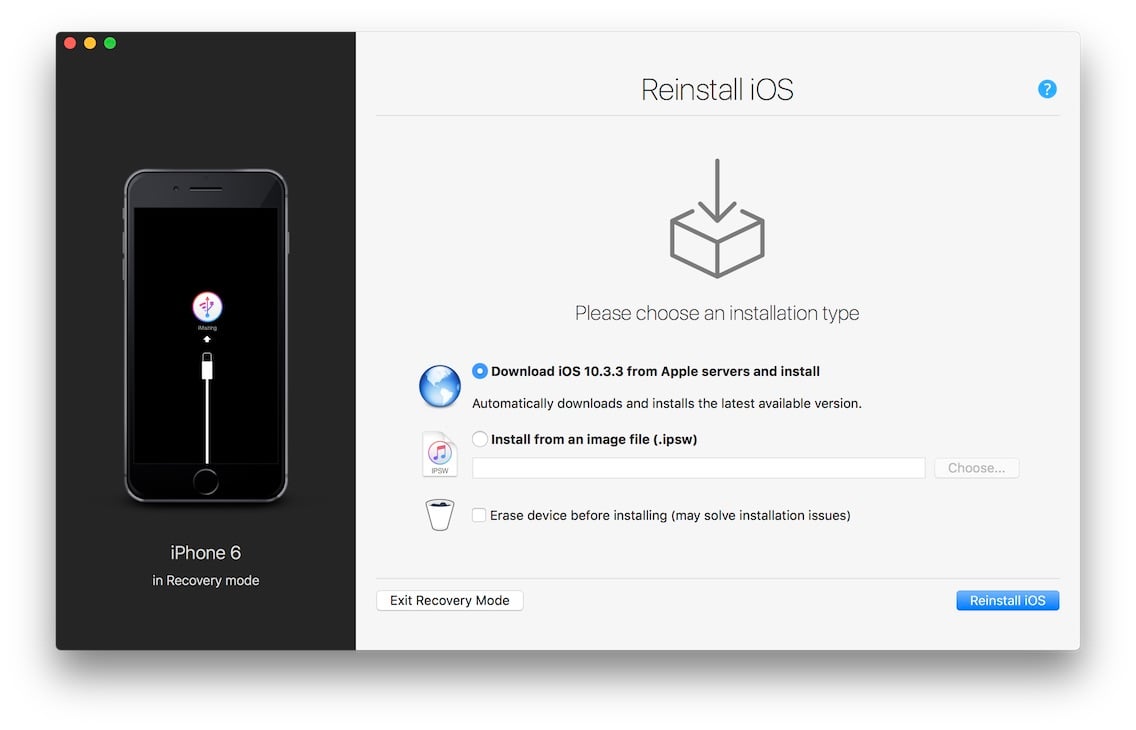
💡 Important: Make sure you have a recent backup of your device made with iMazing, iTunes or iCloud before reinstalling iOS. If you don't check the option "Erase device before installing", iMazing will try to preserve your device's data but there is no guarantee. To exit recovery mode, click the Exit Recovery Mode button. Then back up your device with iMazing.
3. If iMazing's Reinstall iOS screen doesn't appear.
Select your device in the sidebar, then click Reinstall iOS. It's in the column to the left of the Device Details pane. You may need to scroll down in that column to see this function.
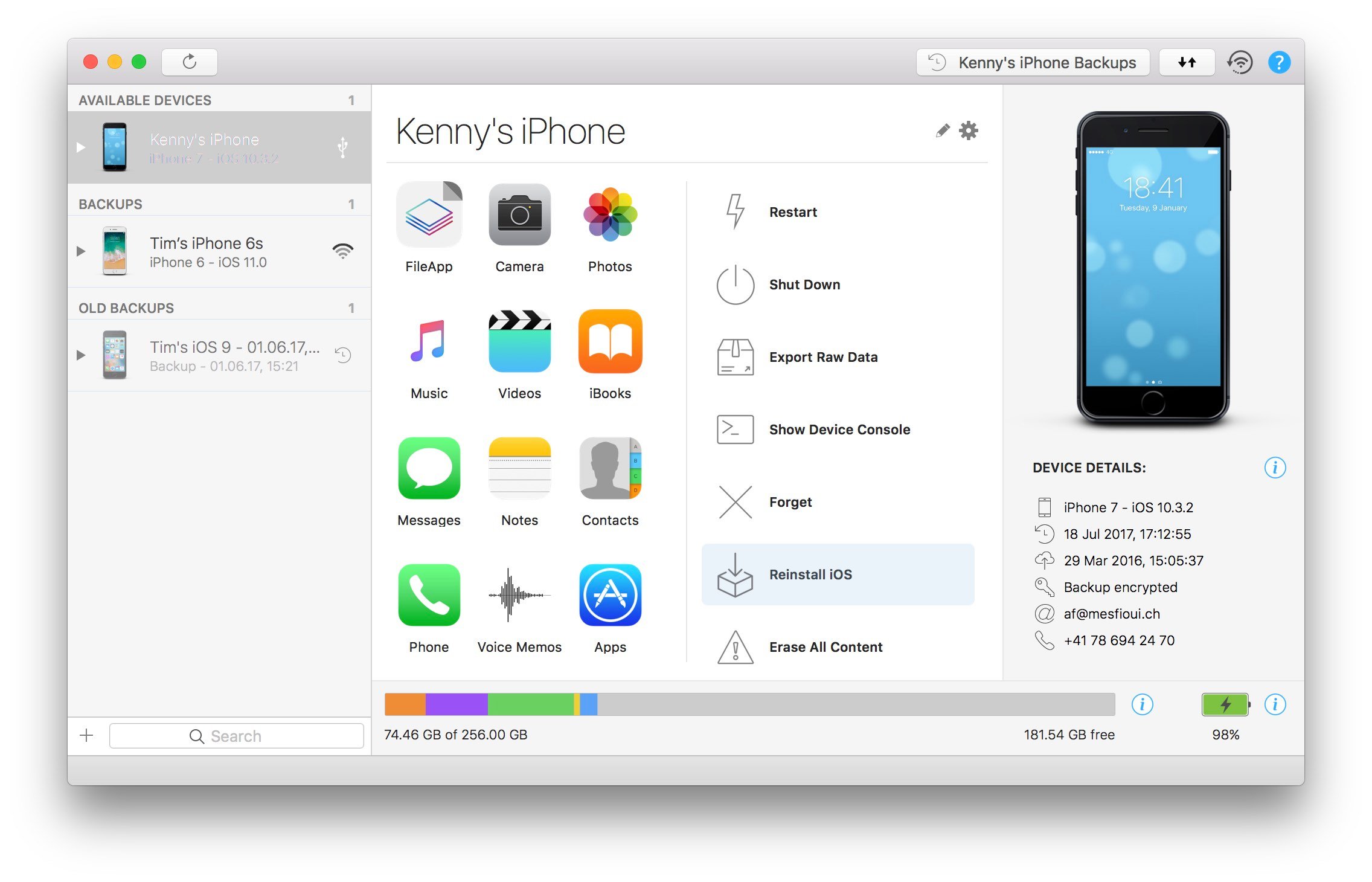
4. The three different device modes
When installing iOS on an iPhone or iPad, you will be in one of these modes:
Normal mode: This is the case when everything is working. You are reinstalling iOS because of a software glitch, but you can manage the device as usual. You may do this because of sync problems, or because certain apps quit unexpectedly, and still don't work after you've reinstalled them. In this mode you can still back up your device so make sure to do a backup before reinstalling iOS.
![Reinstall iOS on your iPhone or iPad]()
Recovery mode: In this case, iOS is not ready for use on your device. You'll see on the screen an iTunes icon and an image of a cable, prompting you to connect the device to a computer and install the software with iTunes. iMazing can work with the device when it's in this mode, but it cannot back it up. If your iPhone or iPad is in recovery mode, use iMazing to try to exit recovery mode so you can make a backup. To exit recovery mode, click the Exit Recovery Mode button on iMazing's Reinstall iOS screen. If you cannot exit recovery mode, try to reinstall iOS, iMazing should preserve its data but there is unfortunately no guarantees so it's better to do it if you have a recent iMazing, iTunes or iCloud backup.
![iPhone in Recovery mode]()
DFU mode: DFU, or Device Firmware Update mode, is your last hope if everything else has failed. To put your devie in DFU mode, have a look to this article:
How to put an iPhone or iPad into DFU mode![iPhone in DFU mode]()
5. Choose an installation type.
iMazing offers two installation types: you can either download the latest version of iOS for your device from Apple's servers, and install that on your iPhone or iPad, or you can install from an image file, or .ipsw file. This .ipsw file is one that you may have on your computer if you updated your device through iTunes, or if you tried to restore the device in that way.
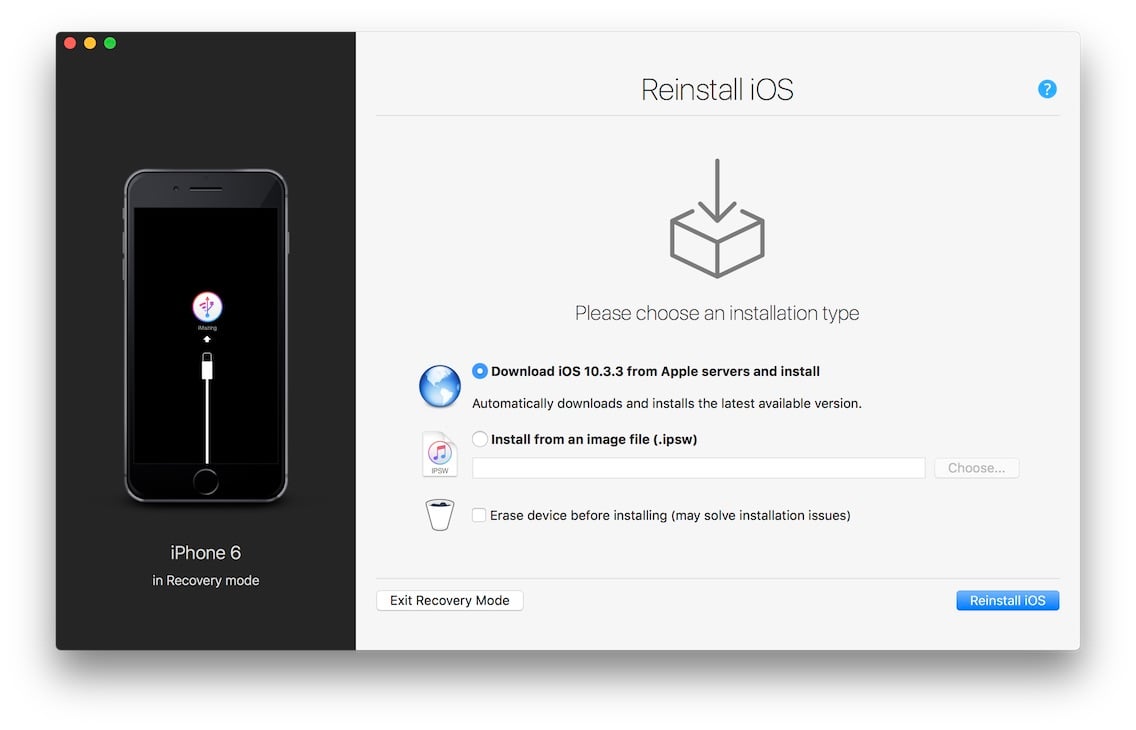
5.1 Installing from Apple's server
If you choose this option, iMazing will check with Apple's servers and download the latest version of your device's software automatically. Click Reinstall iOS to continue.
5.2 Installing from an image file
You should only choose to install an image file if you are sure you have the latest version's file on your computer.
If you choose to install from an image file, iMazing displays a dialog asking you to find that file. You can download IPSW files from this website: IPSW.me. Make sure to select the right package for your device model, otherwise the installation will fail.
After you've selected the .ipsw file, click Select, then click Reinstall iOS to continue.
6. Installation progress
After you click Reinstall iOS, iMazing will use your selected method to install the software. If you've selected an .ipsw file, installation will take a few minutes. However, if you've selected to have iMazing download the software from Apple's server, this may take some time, depending on your internet bandwidth. The iOS installation package's size is between 2 and 3 GB, so if you have limited bandwidth, it may take a while for iMazing to download the software.
7. Finishing up
After the reinstallation has completed, iMazing displays a screen asking you to unlock your device. Enter the passcode for your iPhone or iPad. The final steps of the installation continue, and iMazing may also asks for you to Trust this Computer on Device. Tap Trust in the dialog that displays on your iOS device, so iMazing can continue working with it.
iMazing has now completed its installation.
Going further
If you see an error when you reinstall iOS:
- First of all, make sure to install the latest iTunes version and restart both your computer and your device as explained in the following Apple's article:
https://support.apple.com/en-us/HT201210 - Try to check the option erase device: it's best to first try to reinstall iOS on your device without erasing it. This retains all your apps, data, and settings. However, in some cases, this isn't successful. If not, check the Erase device before installing option.
If you reinstall iOS in this manner, you will need to have a backup of your device, and to restore that backup after the installation or make sure you have a recent iCloud backup.
See these links to learn how to back up your iOS device with iMazing and how to restore a backup.