Photos
Transfer photos from your computer to an iPhone or iPad

💡iMazing 3
This guide is not yet complete or updated for iMazing 3. An update will be available soon.
⚡ New Photo Management Guide: This guide covers legacy photo management. Please jump to the Import section of Manage and Transfer iPhone Photos with iMazing for up to date instructions covering iMazing 2.11 and above.
If you're like most people, you've got lots of photos. Pictures from your vacations, family snapshots, selfies, and more. If you use a Mac, you can store your photo library in Apple's Photos app and sync them to your iPhone. If you use a PC, you can sync photos from a number of apps to your iPhone or iPad using iTunes.
But you may want to avoid iTunes and sync your photos manually. This can be easier especially if you have a lot of photos and only want to choose some of them to sync. And you may want to avoid using the cloud, and Apple's iCloud Photo Library, because it's unreliable, and it can eat up your iPhone's data.
iMazing can do this for you, transferring photos from your Mac or PC to your iPhone or iPad.
Here's how to transfer photos from your computer to your iPhone or iPad:
- Download and install iMazing. Launch the app, and connect your device to your Mac or PC.
- Select your device in the iMazing's sidebar, then select Photos.
- Click the "Import" button and choose the photos to be imported.
- Name the new photo album then click "ok".
- iMazing transfers the photos.
Before you begin
Download and install iMazing on your Mac or PC computer.
⚡ Important: Albums that are created with the macOS Photos app or directly on the device itself cannot be edited or removed with iMazing.
In-Depth Tutorial
1. Launch iMazing on your photos and connect your device.
Download and install iMazing. Launch the app, and connect your device to your Mac or PC.
2. Select your device in the iMazing's sidebar, then select "Photos".
Select your device in the sidebar, then select Photos. iMazing loads thumbnails of your device's photo albums.
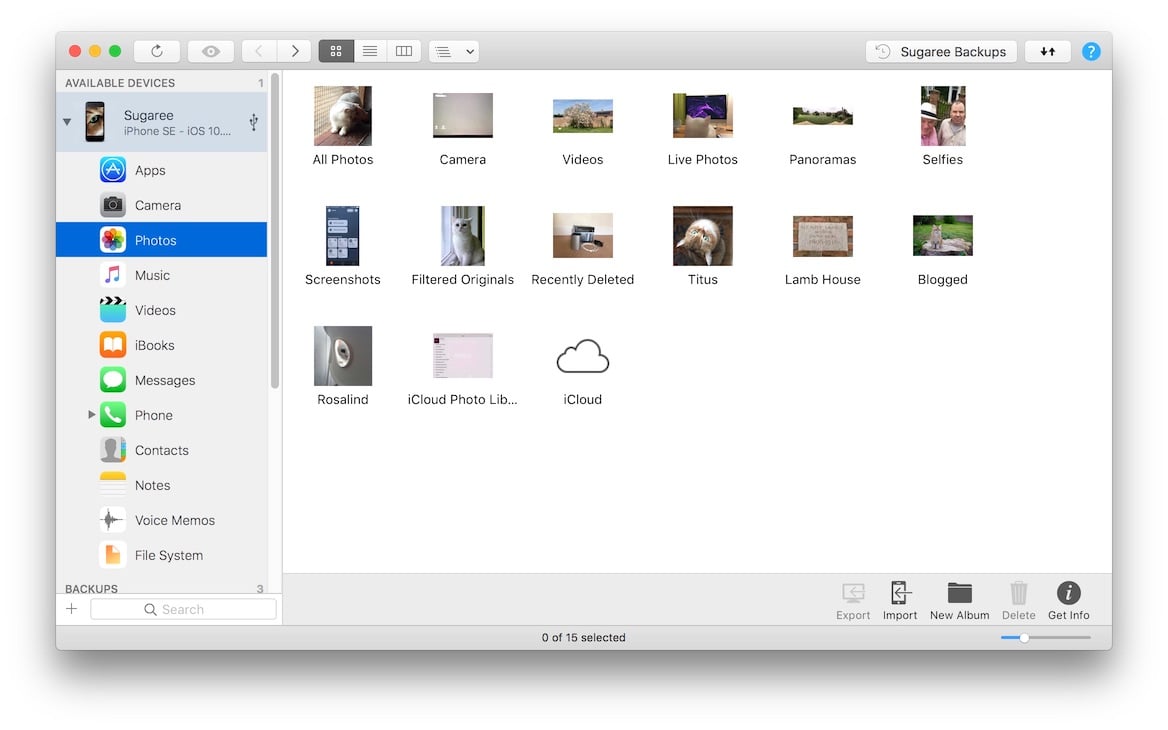
3. Click the "Import" button in the toolbar at the bottom of the iMazing window.
iMazing displays a standard Open dialog prompting you to select a folder on your Mac or PC. Choose the folder that contains the photos you want to import. If you want to import multiple folders of photos, you'll come back to this step after each folder has been transferred.
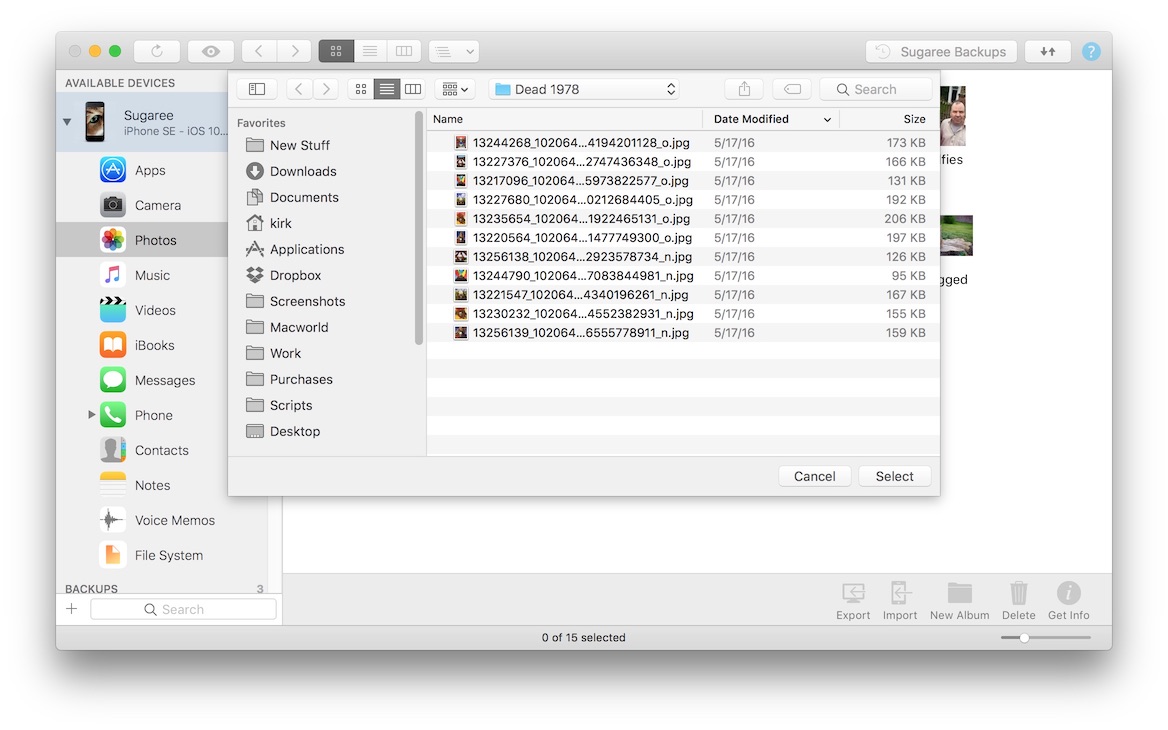
4. Name the new photo album.
Since iMazing transfers the photos to a new photo album, a dialog asks you to enter a name of the new album. After you've done this, click OK.
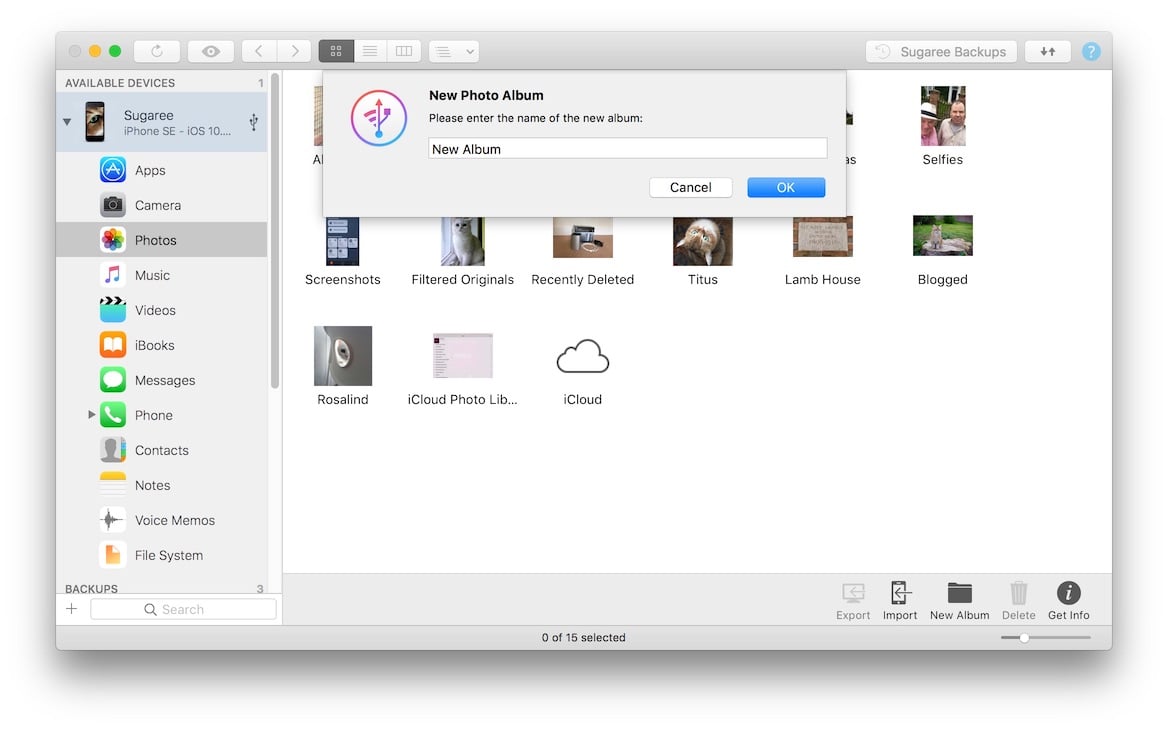
5. iMazing transfers the photos.
iMazing's Operations window shows the progress of the transfer, then, after the photos have been copied, reloads its window showing all your photo albums. You can select the album in iMazing to see all the photos. You can then quit iMazing and view the photos on your iPhone.
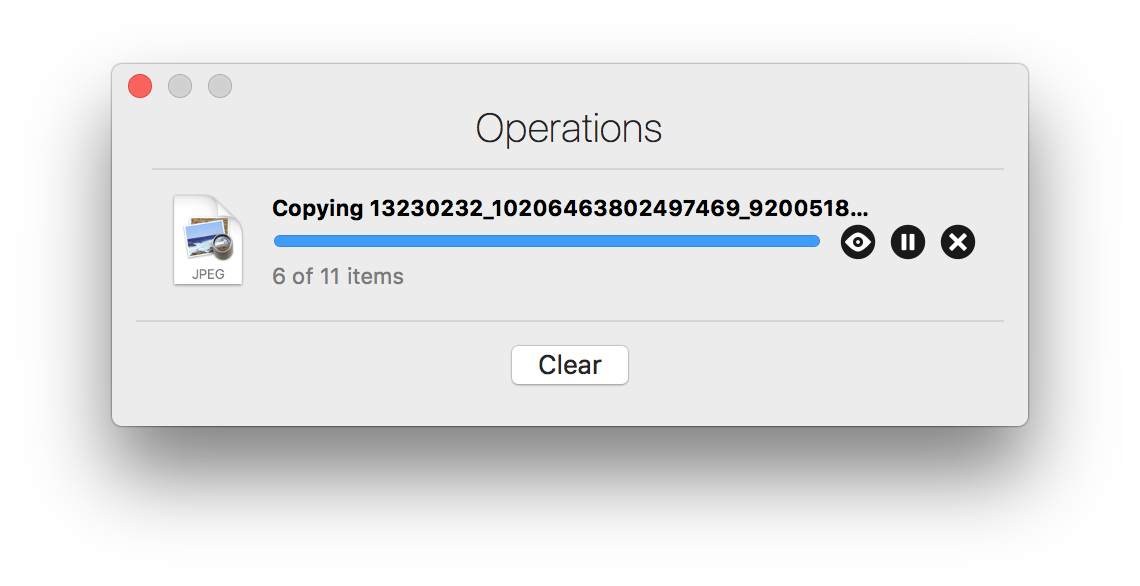
⚡ Important: Photo albums transferred from a Mac or PC to iOS devices, with iMazing, iTunes, or the Photos app, are not included in backups of the iOS device. For this reason, you should never rely on iOS photo albums for long term storage of your photos.
Going further
To learn more about interaction with your Photos, see our guide on File Browsing.



