iMazing 2 Mac Beta QuickStart Guide
Welcome to all beta testers! We’re thrilled to have you on board, and look forward to your feedback. Please submit all your praise, blames, suggestions, and bug/crash reports from within iMazing’s Help menu:
Help >> Send feedback or bug report.
If you’re coming from iMazing 1, you’ll find that quite a few things have changed besides the colourful interface refresh. Please read on to discover what’s new and what’s changed.
In a hurry? Feel free to dive in and figure out things by yourself. Our beta FAQ should answer most of your questions.
Automatically archived backups
All backups you make with iMazing 2 are now automatically archived. Disk usage is optimised to enable archiving dozens of backups without swamping your hard drive or external drive. With automatic archival enabled, your data is safe, never overwritten, and you can keep more of it.
The first time you’ll back up with iMazing 2, the backup wizard will present the following screen:
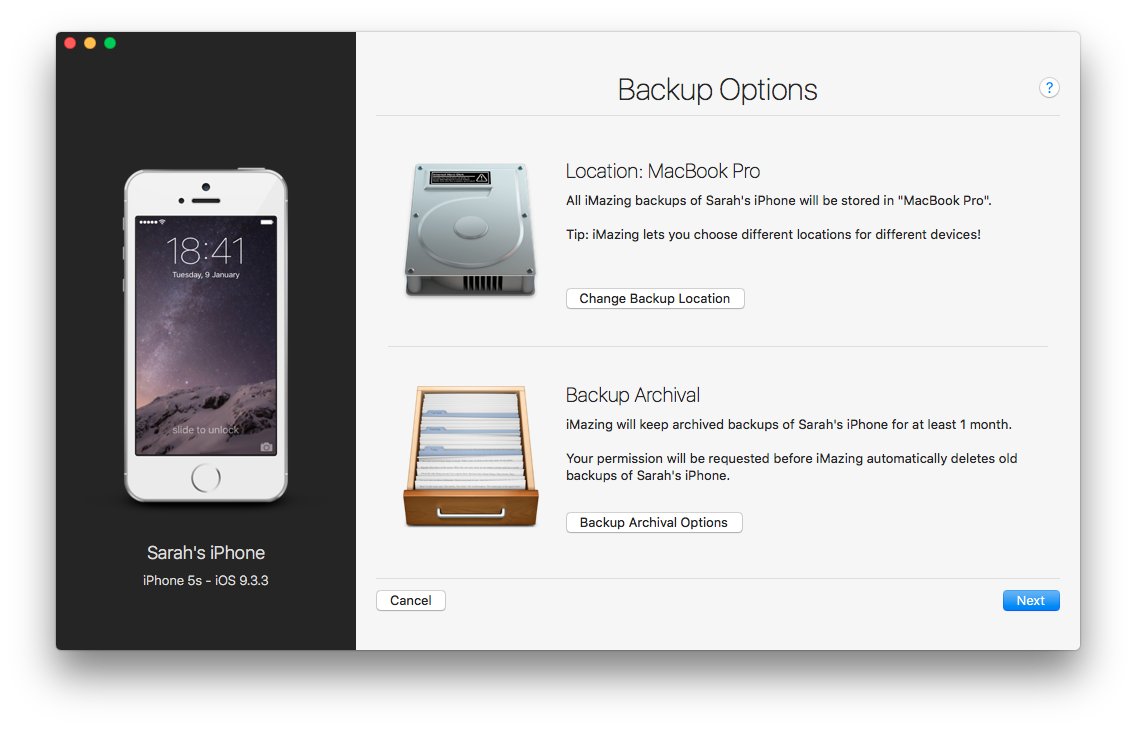
You can customize backup location and archival options there. Once you’ve made the initial iMazing 2 backup, backup options are accessible through the new device settings popover:
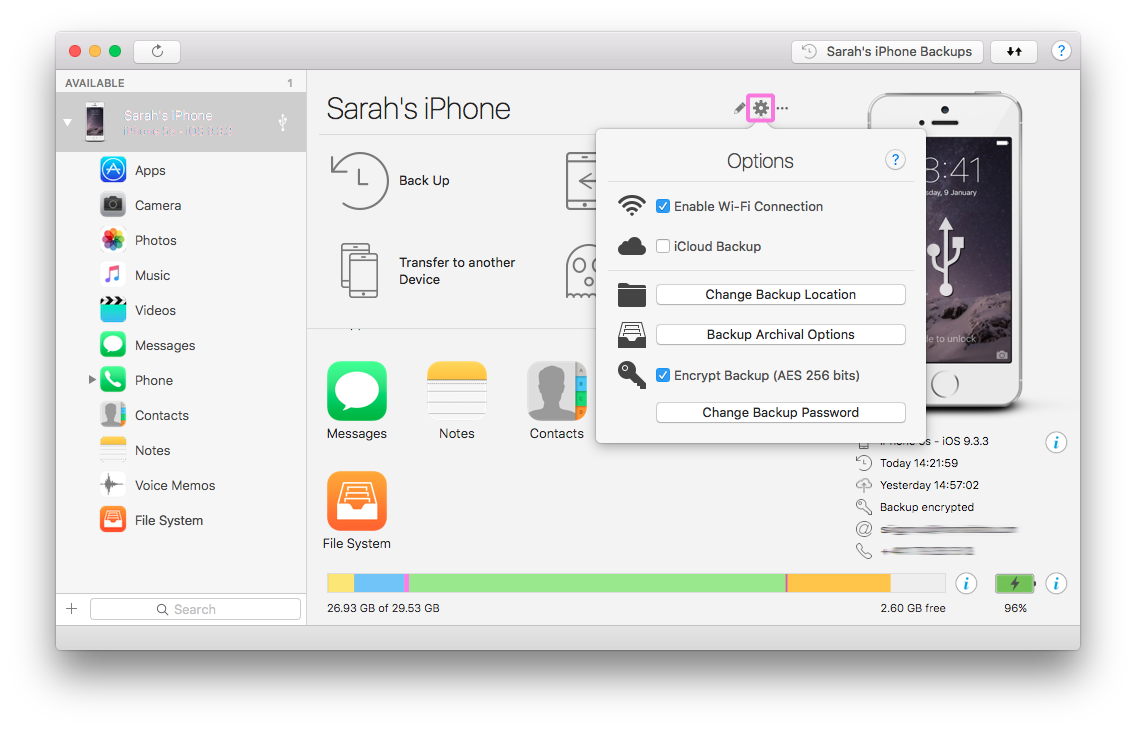
Your iMazing 2 archived backups for a given device are accessible here:
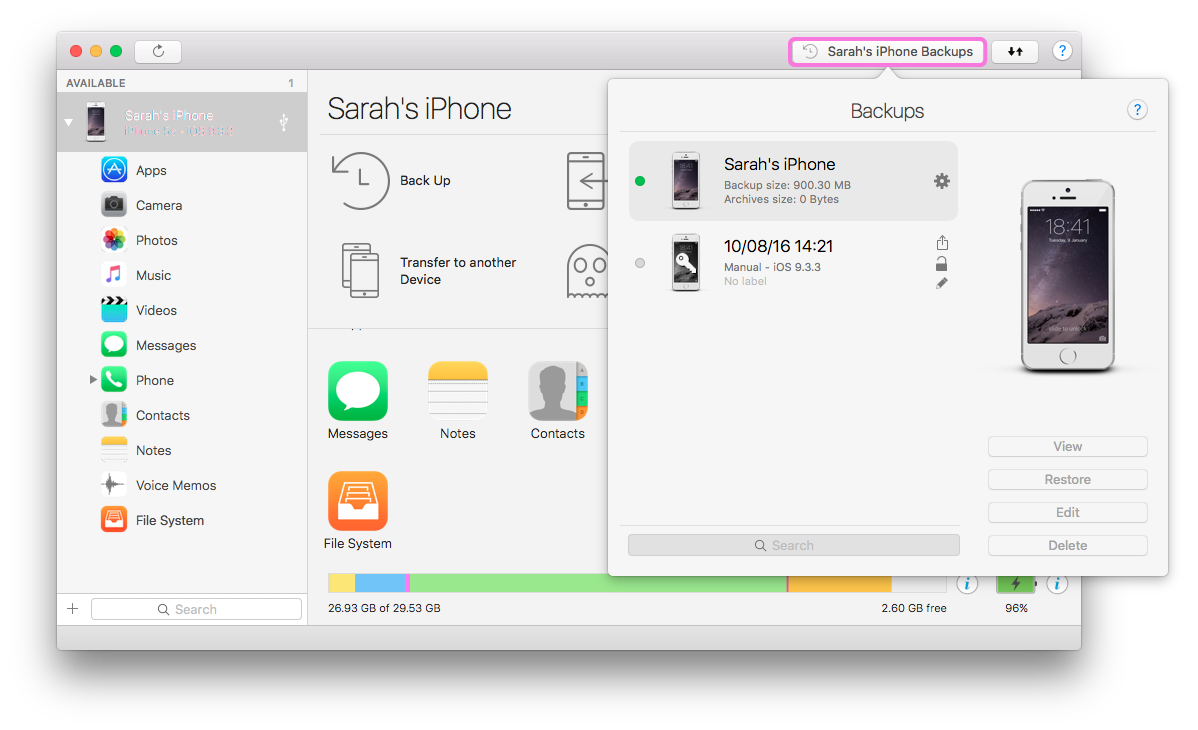
Other non-iMazing 2 backups appear in the sidebar as virtual devices, tagged with a backup icon.
Better backup location management
Backup locations are now set per device. You can back up your iPhone locally on your hard drive, and your iPad on an external drive or NAS.
Backup location options are found in the new device settings popover:
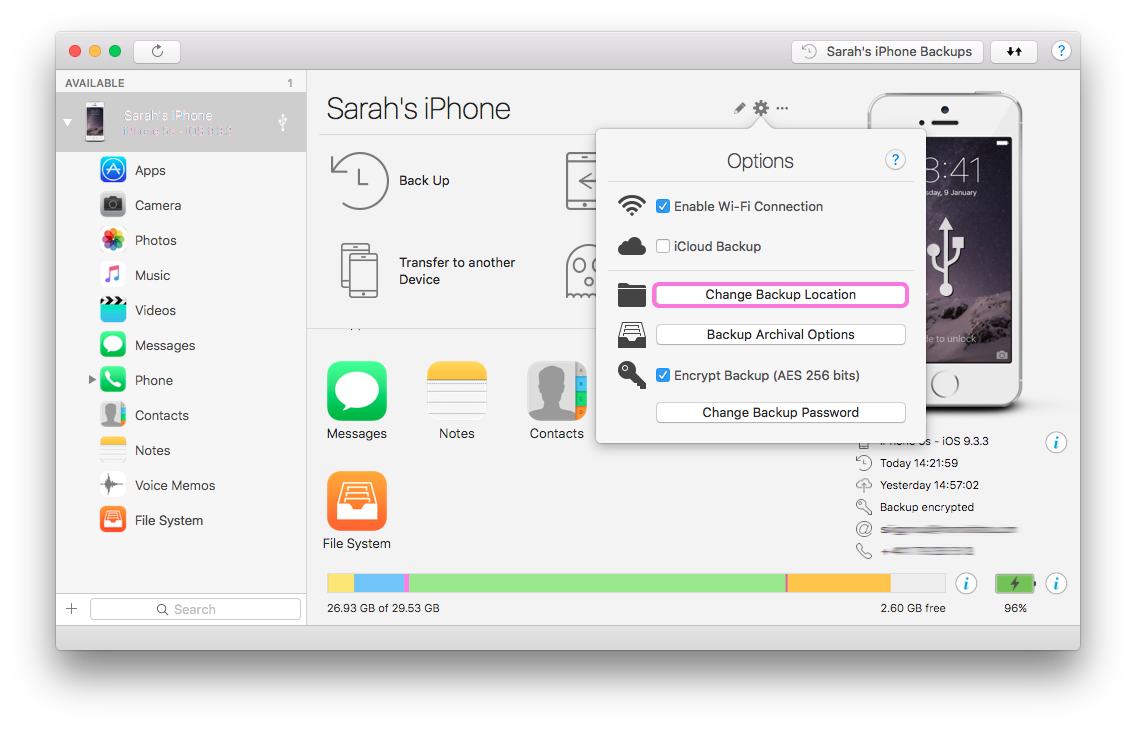
Changing the default backup location affects where iMazing backs up a device if you do not specify a custom backup location.
Changing the default backup location no longer moves all your backups to a new location.
You can access the default backup location from iMazing’s Preferences:
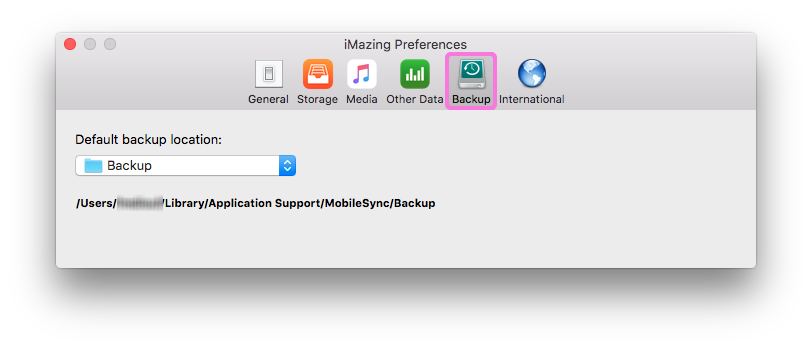
Safely edit backups
In iMazing 2, backups are by default read-only. If you try to edit one, you’ll be prompted to make a copy instead. Fear not! The copy is a ‘shallow’ one which barely uses any disk space and keeps your original backup safe. Editable backups appear in the sidebar, tagged with the standard ‘Edit’ icon.
Customize apps in restore/transfer processes
When you restore a backup, or transfer your data to a new device, you can now choose which apps to include and which ones to leave out of the process. A great tool to help with spring cleaning when you finally get that next iPhone.
Battery health popover
Check out our nifty little battery health popover, cute eh?
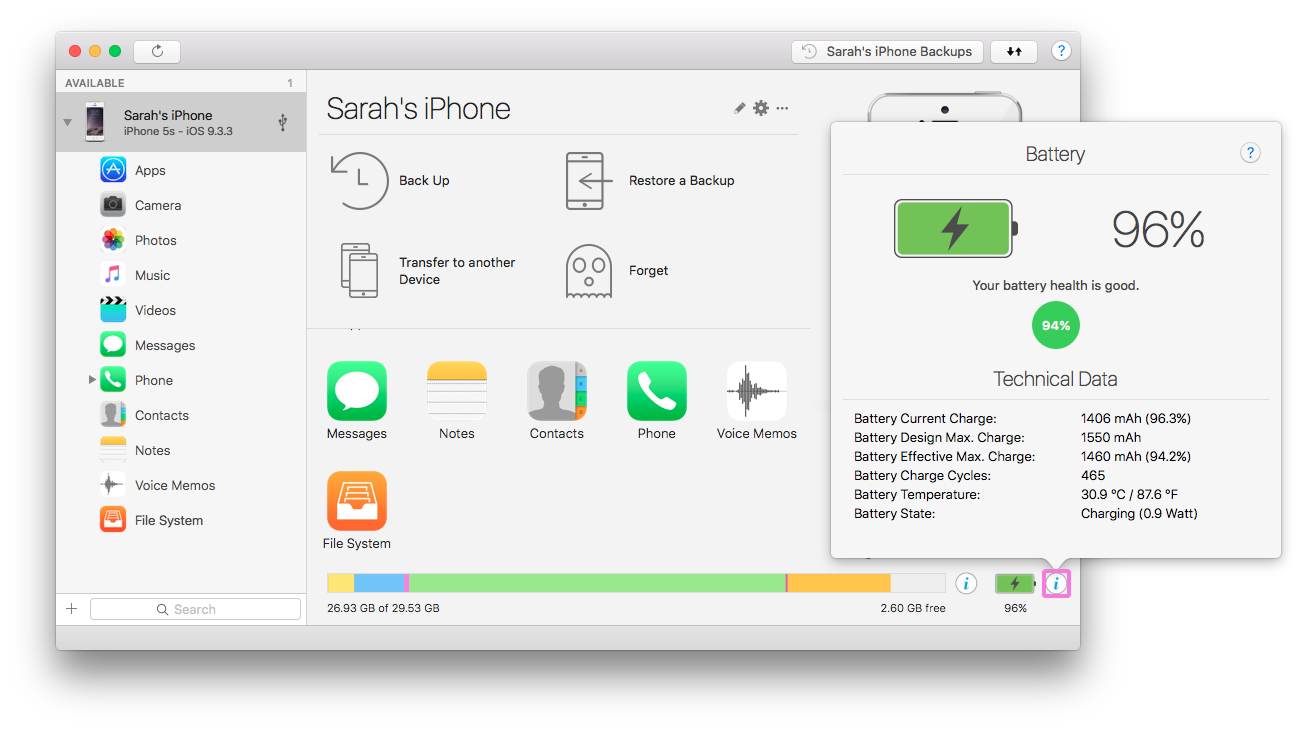
The percentage in the green bubble is your battery’s health. A green bubble means a healthy battery. An orange, or red one indicates an issue. Don’t wait for health to drop to abysmal levels before getting your battery checked!
‘All Photos’ album
The new All Photos album groups all of your photos by moments, including iCloud Photo Library photos.
If you attempt to export a photo which isn’t actually on the phone, but in the cloud, iMazing will now offer to export its thumbnail.
Full iOS 11 support
Apple’s completely changed the backup format in iOS 10 and 11. iMazing 2 fully supports the new format, encrypted backups included.
