Apple Music overview, iPhone-side
The release of iOS 8.4 marks the launch of Apple’s much awaited streaming service Apple Music. First reviews are in, and it’s… complicated. So let’s dive in and see how the service integrates with your music library, and how it’s handled by iMazing 1.2.
The iOS 8.4 Music app: Hello Apple Music!
The new Music app integrates access to both Apple Music and to your own music library. As before, navigation is tab based but the tabs themselves have changed quite a bit – here’s a rundown of each tab:

For You and New
These 2 tabs are the main gateway to Apple’s streaming library: once you’ve subscribed to Apple Music, you can explore a vast collection and stream as you go. If you haven’t subscribed yet, you’ll be asked to do so whenever you try to play a track. If you don’t plan on subscribing, you can switch off Apple Music entirely in the Settings app, more on that later.
Apple Music’s streaming library offers nearly all the music iTunes Store does, with a few exceptions as not all labels and artists have signed on – Prince being the most famous absentee. To our knowledge, all streamable tracks on the other hand can be bought from the iTunes Store.
Radio
Here, you’ll access Apple’s own radio Beats 1 as well as many more. Only Beats 1 is available if you haven’t subscribed to Apple Music.
Connect
Apple’s new shot at a music centric social network. Follow artists and get access to exclusive selfies from your favourite stars 😉
My Music
Your personal music library includes:
- Apple Music tracks you’ve added to My Music
- Music from your iTunes Library matched by iCloud Music Library
- Music not purchased from iTunes Store which you synched locally with iTunes
- Music you pushed to your device with third party software such as iMazing
Note that if you subscribe to iTunes Match, My Music will pretty much include your entire iTunes library. Never heard of iTunes Match? It’s Apple’s subscription based cloud for your music library, with added bonuses such as “matching” low quality tracks you feed it and letting you download a higher quality version.
Where’s My Music?
Because a picture is worth a thousand words, here’s a little diagram summing up the situation – it depicts what My Music is in relation to the iTunes Store and to Apple Music’s streaming library, once you’ve subscribed to Apple Music:
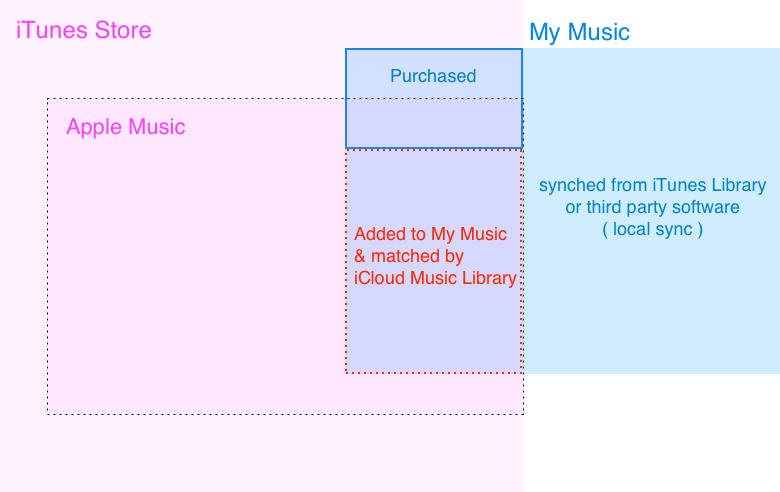
The area in red represents DRM protected music. This, of course, includes music that you added to My Music whilst browsing Apple Music, but also music that’s in your iTunes Library and that iCloud Music Library matched to the corresponding track in the Apple Music catalogue. Note that if you’ve subscribed to iTunes Match, matched tracks will not be DRM protected.
For example, if you add a DRM free track to your iTunes Library, iTunes will attempt to match it. If it finds a match, it will automatically make the track available on all of your devices through the magic of iCloud Music Library, with one important caveat: if you haven’t also subscribed to iTunes Match, you’ll get DRM protected files, not your originals, so keep the DRM free files safe!
Here’s how you can add tracks from Apple Music to My Music:
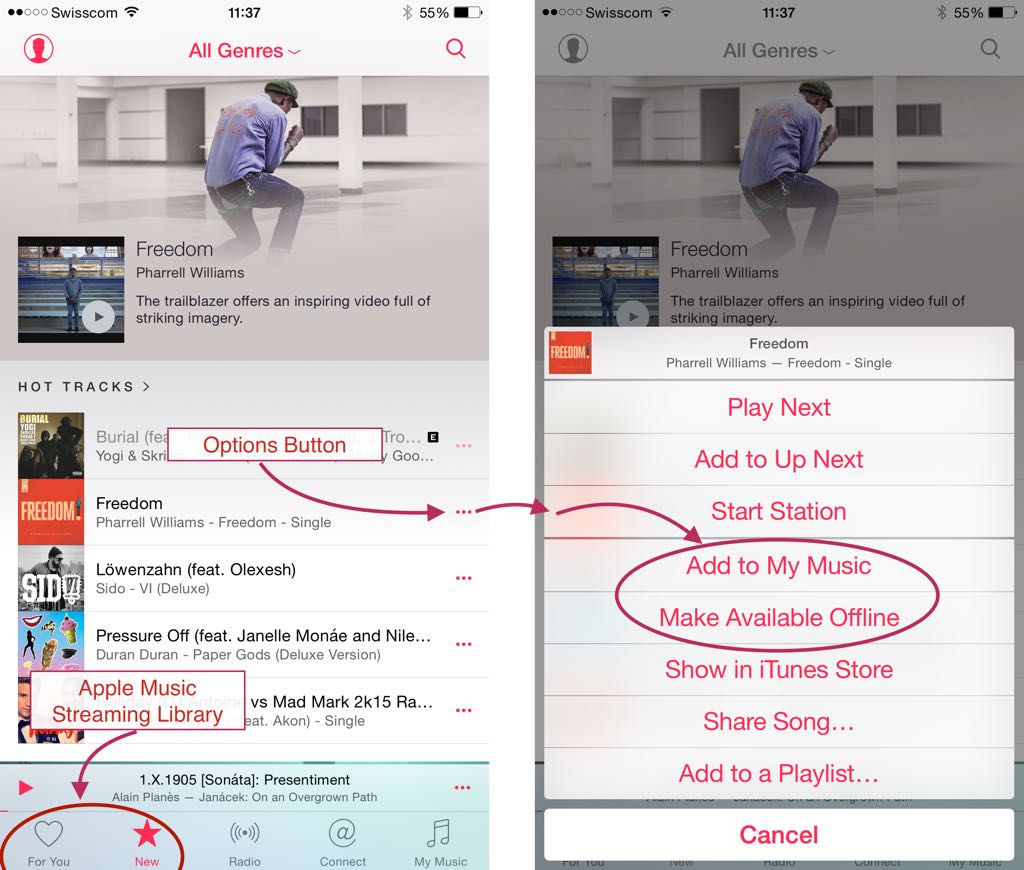
Selecting Make Available Offline will download a DRM protected file, and add the track to My Music. While it is technically possible to extract such downloads, there isn’t much point as the files simply aren’t playable once extracted from your iPhone, iPad or iPod.
Speaking of DRM, the status of purchased music hasn’t changed: the vast majority of albums are not DRM protected and can freely be moved around computers and mobile devices, whatever the brand and operating system.
Purchasing an Apple Music track that’s already in My Music results in a DRM free version of the file replacing the DRM protected one:
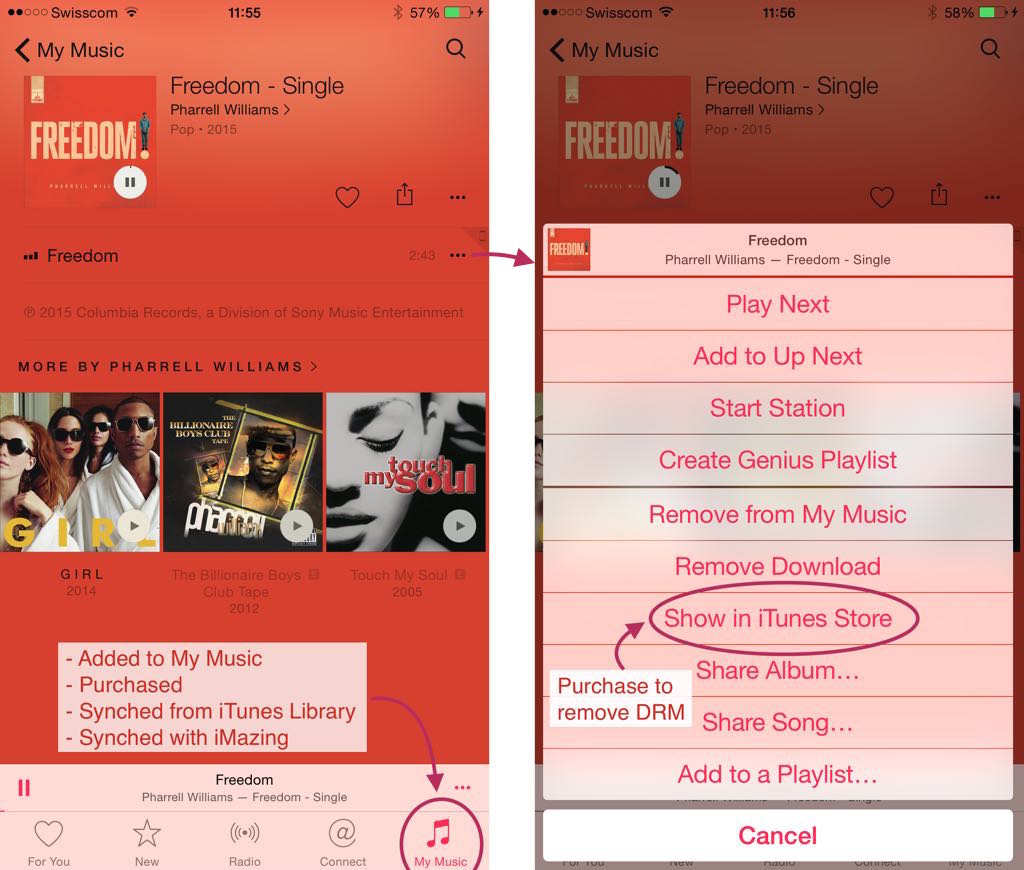
iMazing will see the track’s new Purchased status, and allow you to extract the file to manage it as you see fit:
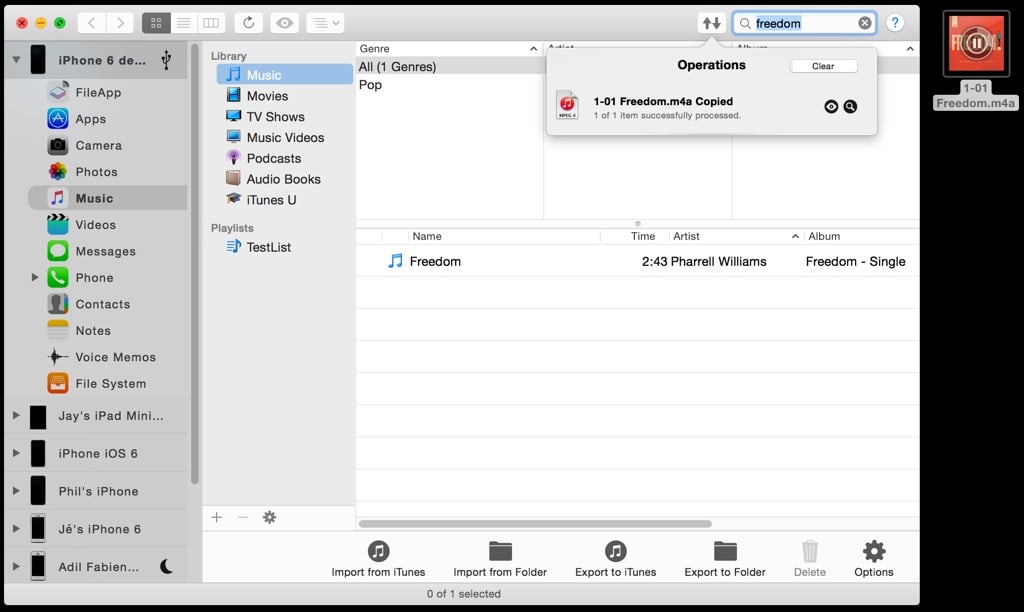
Settings: Here be Dragons
Both the new Music app and it’s corresponding section in the Settings app are chock full of options. We’ll cover a few interesting ones here. Let’s start with the Settings App (Settings-> Music):
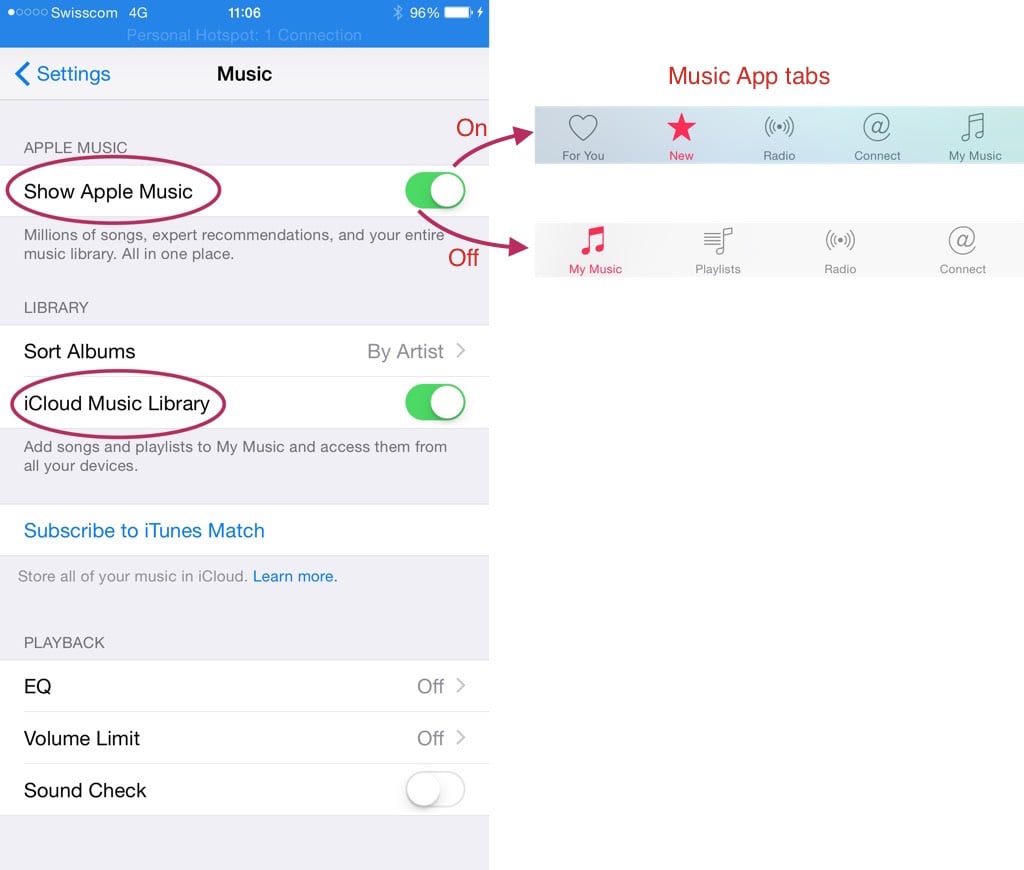
The Show Apple Music switch toggles the tab bar of the Music app: if you don’t plan on subscribing to Apple Music, you can switch that off. If you have subscribed, note that toggling this setting to off will not impact your music library: tracks and albums you’ve added to My Music from Apple Music will still be there.
The other switch, iCloud Music Library, is a bit trickier: switch it off, and you’ll see a warning: «This will remove all Apple Music songs from this device». If you confirm, all Apple Music songs you added to My Music and all matched tracks from your iTunes Library will be removed not only from the device, but also from My Music, including downloaded tracks. You’ll still be able to stream music from Apple Music( if you subscribed, of course ), but not to add songs to your own library. If you switch iCloud Music Library back on, you’ll be asked if you wish to merge or replace your current library with the iCloud one. At the time of writing, merging didn’t add my Apple Music tracks back – not sure if this is intended behaviour or a bug.
You may have noticed that the Show All Music switch seems to have disappeared from the Settings app – it hasn’t, it simply changed name and moved to the Music App itself:
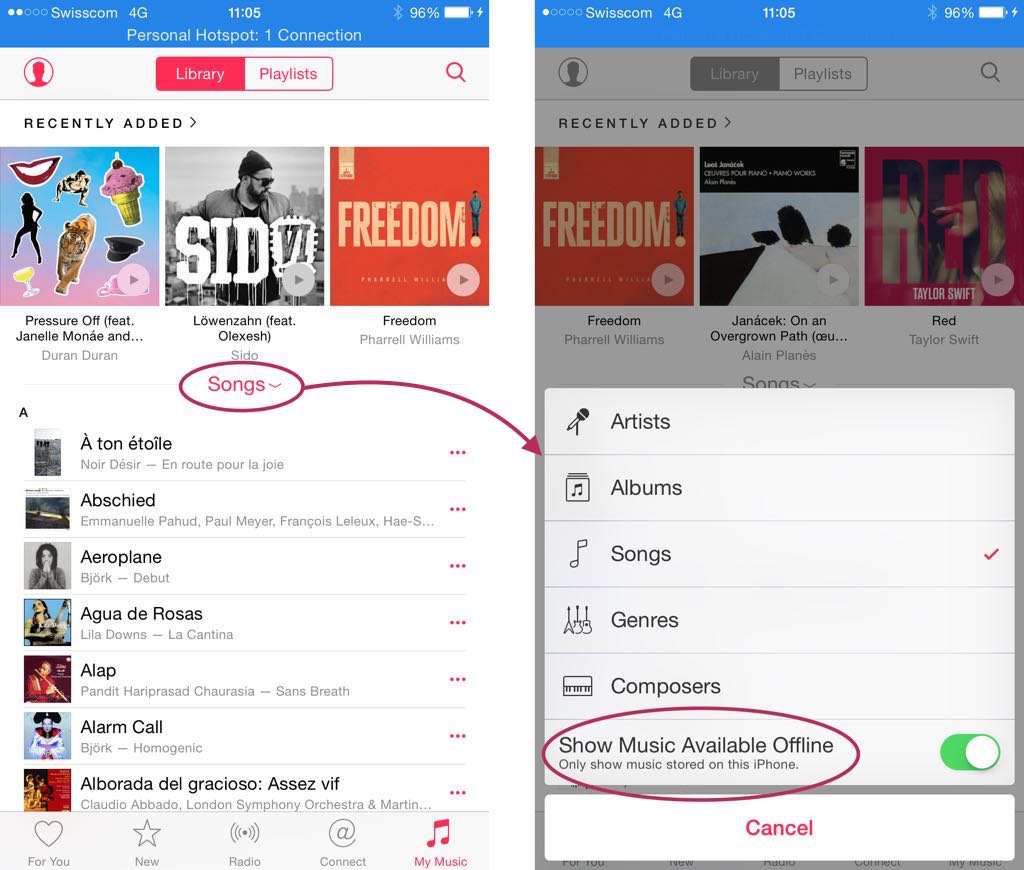
Switch it on, and the contents of My Music will be filtered so that only content which is available on your phone without requiring an internet connection will be shown. Very handy during flights or when hiking in remote areas!
This includes:
- Downloaded iCloud Music Library tracks
- Downloaded iTunes Store purchases
- Music synched locally with iTunes or third party software such as iMazing
We’ve added a similar filter in the latest version of iMazing( 1.2.1 ), with one difference: we don’t include downloaded iCloud Music Library tracks because even if they do exist on your device, they are like fish out of the water once extracted. Simply click Options in iMazing’s bottom toolbar whilst in the music section to toggle the filter.
Wrapping up
Music on iOS devices just got a tad more complicated. Streamed or downloaded Apple Music tracks, radios, locally synched files, iTunes Store purchases( some available locally and some not ), iCloud Music Library… throw iTunes Match in the mix, and it’s becoming increasingly hard to tell what is actually yours, and where it resides. Hopefully this article has helped !
