New iOS Device Management Features in iMazing 2.2
iMazing 2.2 features quite a few new tools and options which significantly expand it's iOS device management capabilities.
A few of these additions are the result of requests from repair shops or power users. Others such as iOS installation have been on our roadmap for a while. Let's dive in!
iOS Installation
iMazing can now update or re-install iOS on your devices. This can happen in 3 different situations:
- If iMazing detects that your device's iOS version is out of date, the first action button in the main view will be labelled Update to iOS.... Click that button, and iMazing will download the update from Apple's servers and install it on your device, informing you of the operation's progress every step of the way.
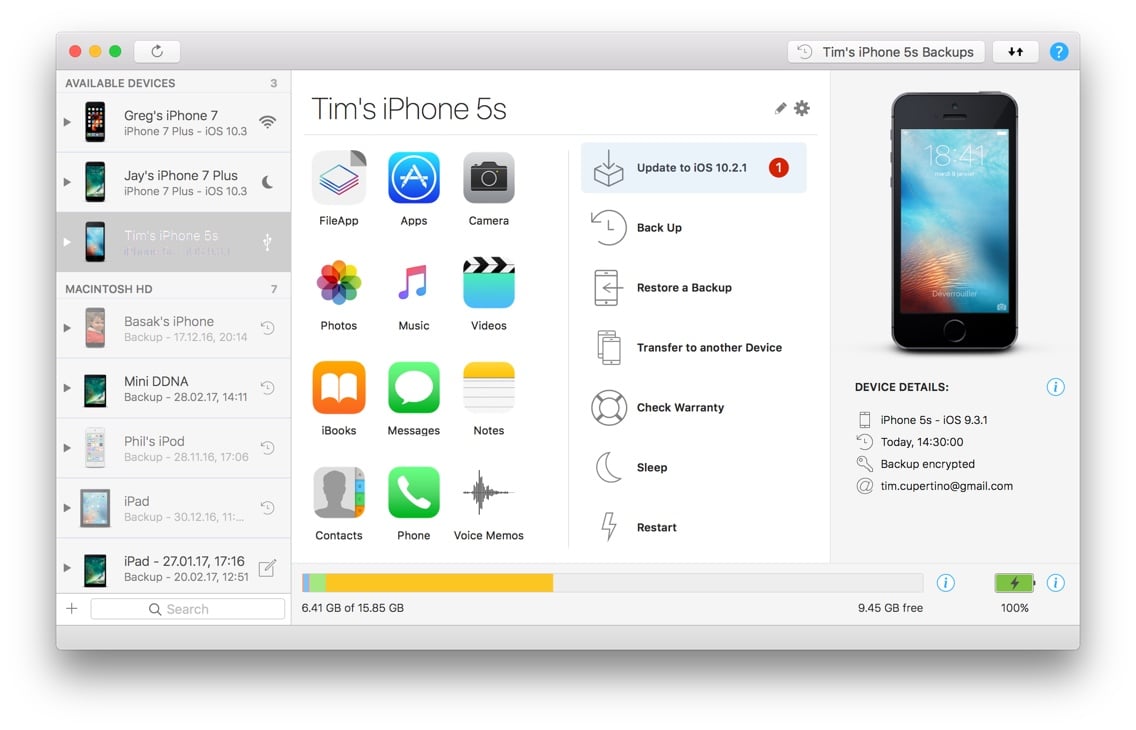
- A Reinstall iOS wizard is available from the bottom of the actions list. Use that wizard to install an iOS image file (.ipsw), or to download and re-install iOS from Apple servers.
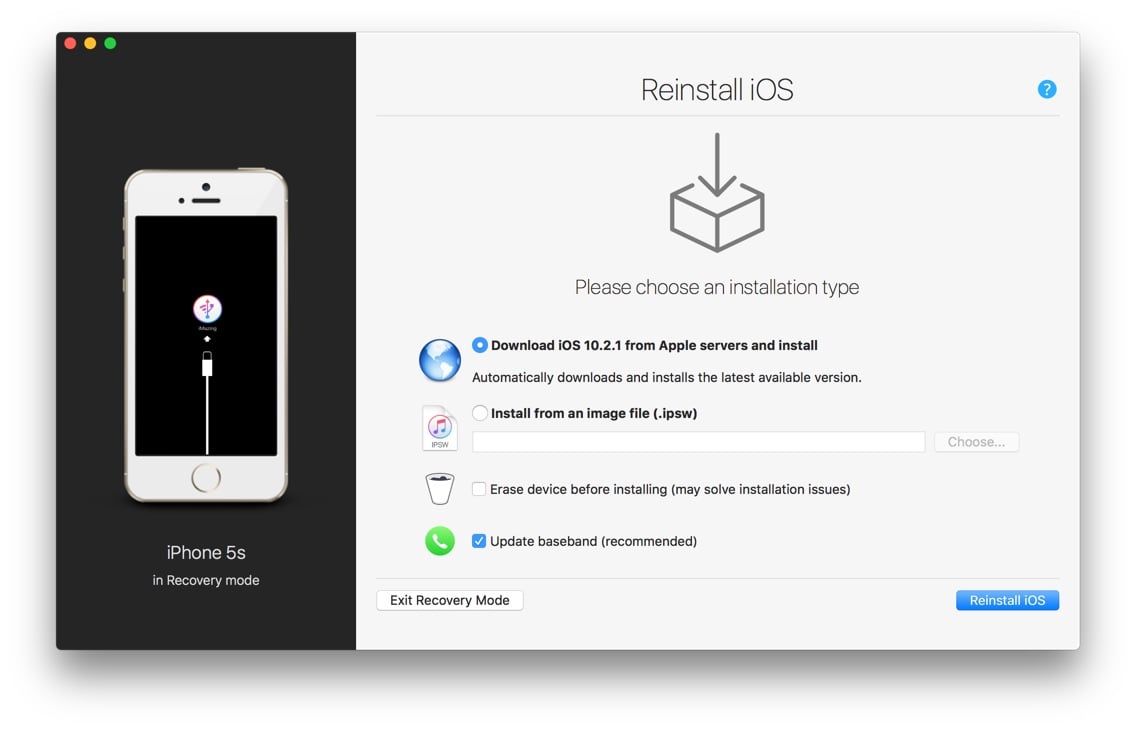
- If you restore a backup to a device which is running an insufficient iOS version to accept the restore, iMazing will automatically update iOS on the target device if possible. The Restore Options wizard screen informs you clearly of what will happen:
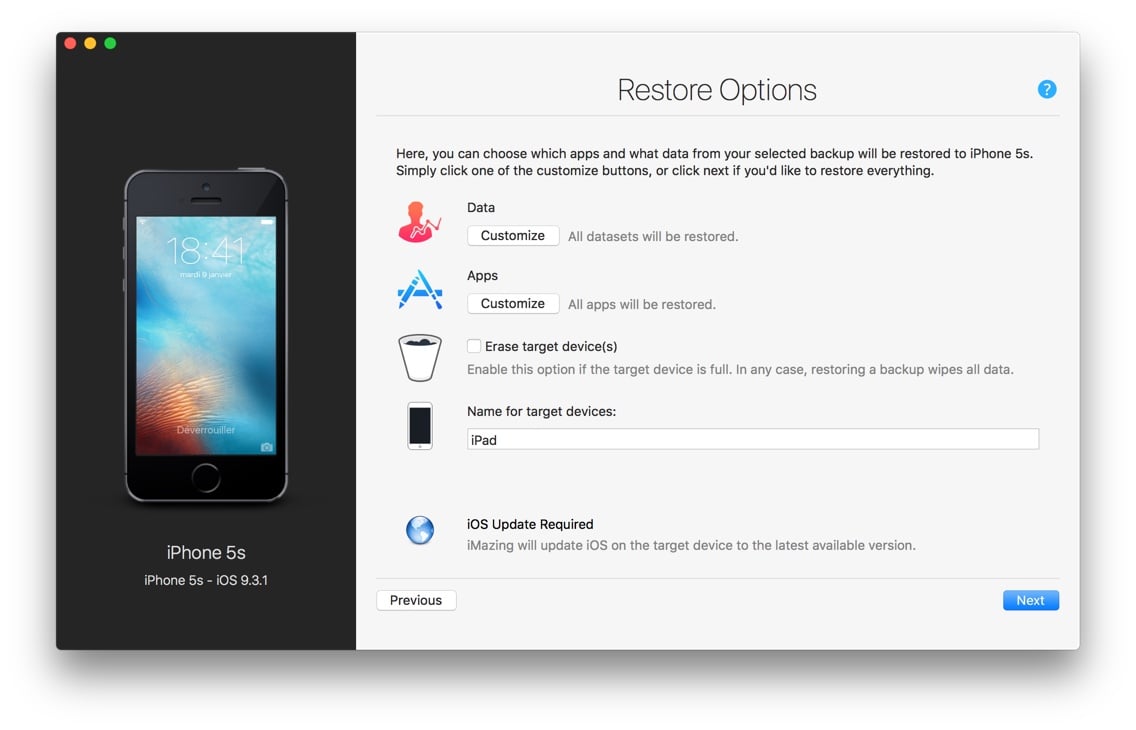 This revamped screen now also lets you set the target device's name, and offers the option to erase it before the restore takes place.
This revamped screen now also lets you set the target device's name, and offers the option to erase it before the restore takes place.
Important Note: Just like iTunes, iMazing can only install signed iOS versions. Apple stops signing older iOS versions within days after the release of a newer version, making downgrading impossible on non-jailbroken devices.
New in Preferences
We've added a new Devices tab in the Preferences window:
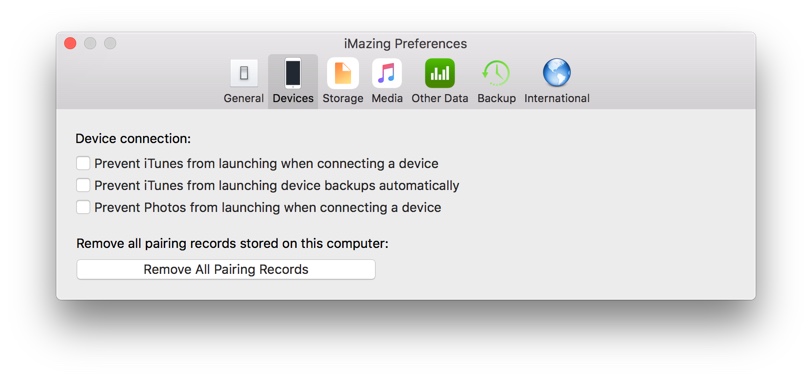 From there, you can choose to prevent Photos or iTunes from launching automatically when you connect a device, and prevent iTunes from backing up your devices automatically. This last option may bring back memories to some of our long time users - do any of you remember BackOff?
From there, you can choose to prevent Photos or iTunes from launching automatically when you connect a device, and prevent iTunes from backing up your devices automatically. This last option may bring back memories to some of our long time users - do any of you remember BackOff?
The Remove All Pairing Records will wipe all pairing between your computer and any iOS device you connected to it. Any device you connect after clearing pairing records will need to be paired again by unlocking it and responding to the 'Trust this computer?' prompt on the device. A nice addition for privacy conscious users!
Last, in the General tab there's now a 'Don't show wizards' option, requested by some of our power users for whom the Operations window is enough.
Other 'Quality of Life' Improvements
Automatic activation: The first step when setting up a new or freshly erased device is to connect it to your Wi-Fi network to activate it. If your device is connected to iMazing, that step won't even be displayed by iOS' Setup Assistant: iMazing will use your computer's internet connection to talk to Apple servers and activate your device automatically.
Remove Pairing: The Forget action lets you remove a device from iMazing's sidebar, and offers to break pairing between your computer and the device. Previously, a USB connection was required to remove pairing - in iMazing 2.2, that's no longer the case.
Detection of DFU and Device Recovery modes: If you connect a device which is in DFU or recovery mode to iMazing, the Reinstall iOS screen will automatically appear. You can exit recovery mode from there, something that's actually not possible at all in iTunes.
Tip: if your device ever ends up in recovery mode, make sure to try exiting that mode with iMazing before bringing it to an Apple store: chances are you can recover your data and make a backup before going through an erase and reinstall!
