Manage iBooks and ePub books
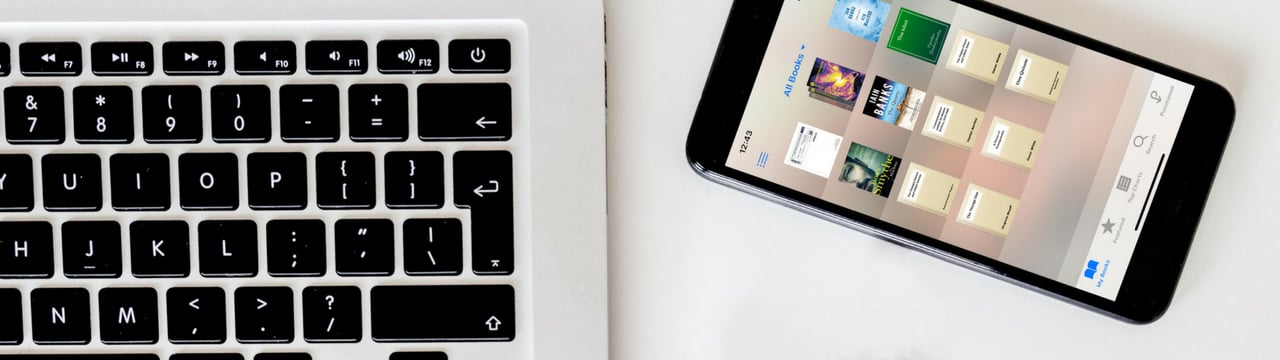
💡iMazing 3
This guide is not yet complete or updated for iMazing 3. An update will be available soon.
You may have a library of iBooks and ebooks on your computer, or on your iPhone or iPad. You can use iTunes and the iBooks app (on a Mac) to manage these books and transfer them to your iOS device, but you can also use iMazing to move them back and forth between your portable device and your computer. iMazing can transfer ebooks from your iPhone or iPad to your computer; from your computer to your iOS device; from one iOS device to another; and you can use iMazing to delete ebooks as well. Here's how.
- Transfer iBooks from your iPhone or iPad to your computer
- Transfer iBooks from your computer to an iPhone or iPad
- Transfer iBooks from your iOS device to iOS device
- Delete iBooks from your iPhone or iPad
Here's our video tutorial on e-books management, using iMazing for Windows. The Mac version works exactly the same.
Before you begin
Download and install iMazing on your Mac or PC computer.
Transfer iBooks and ePub books from your iPhone or iPad to your computer
You can transfer iBooks and ePub ebooks from your iPhone or iPad to your computer, without using iTunes. iMazing can export the books with just a few clicks.
- Download and install iMazing. Launch the app, and connect your device to your Mac or PC.
- Select your device in the iMazing's sidebar, then select iBooks.
- Select one or more ebooks to export.
- Click the “Export” button. iMazing presents a Save dialog, asking you to select a folder for the books to be saved. Navigate to that folder, then click Choose.
- iMazing exports the ebooks.
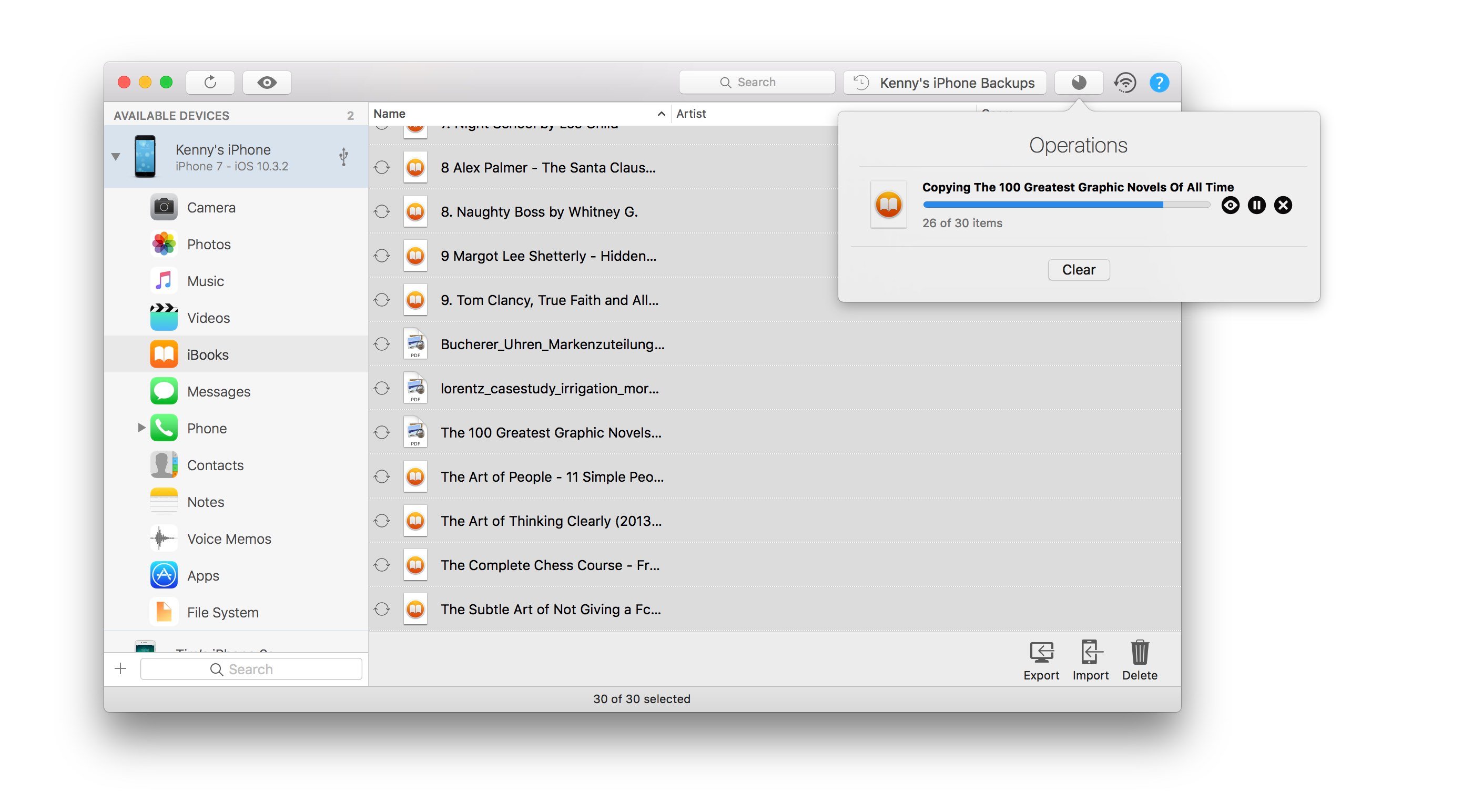
💡 Tips: You can also drag ebooks from iMazing's "iBooks" section of your iDevice to to the Finder or the Windows Explorer of your computer.
💡 Audio Books (.m4b files) in iMazing are managed via the Music section, not the Books app.
Transfer iBooks and ePub books from your computer to your iPhone or iPad
You can add iBooks and ePub ebooks from your computer to your iPhone or iPad, without using iTunes. iMazing can import the books to your device with just a few clicks.
- Download and install iMazing. Launch the app, and connect your device to your Mac or PC.
- Select your device in the iMazing's sidebar, then select iBooks.
- Click the "Import" button.
- Select an ebook or a folder of ebooks to import.
- iMazing transfers the ebooks.
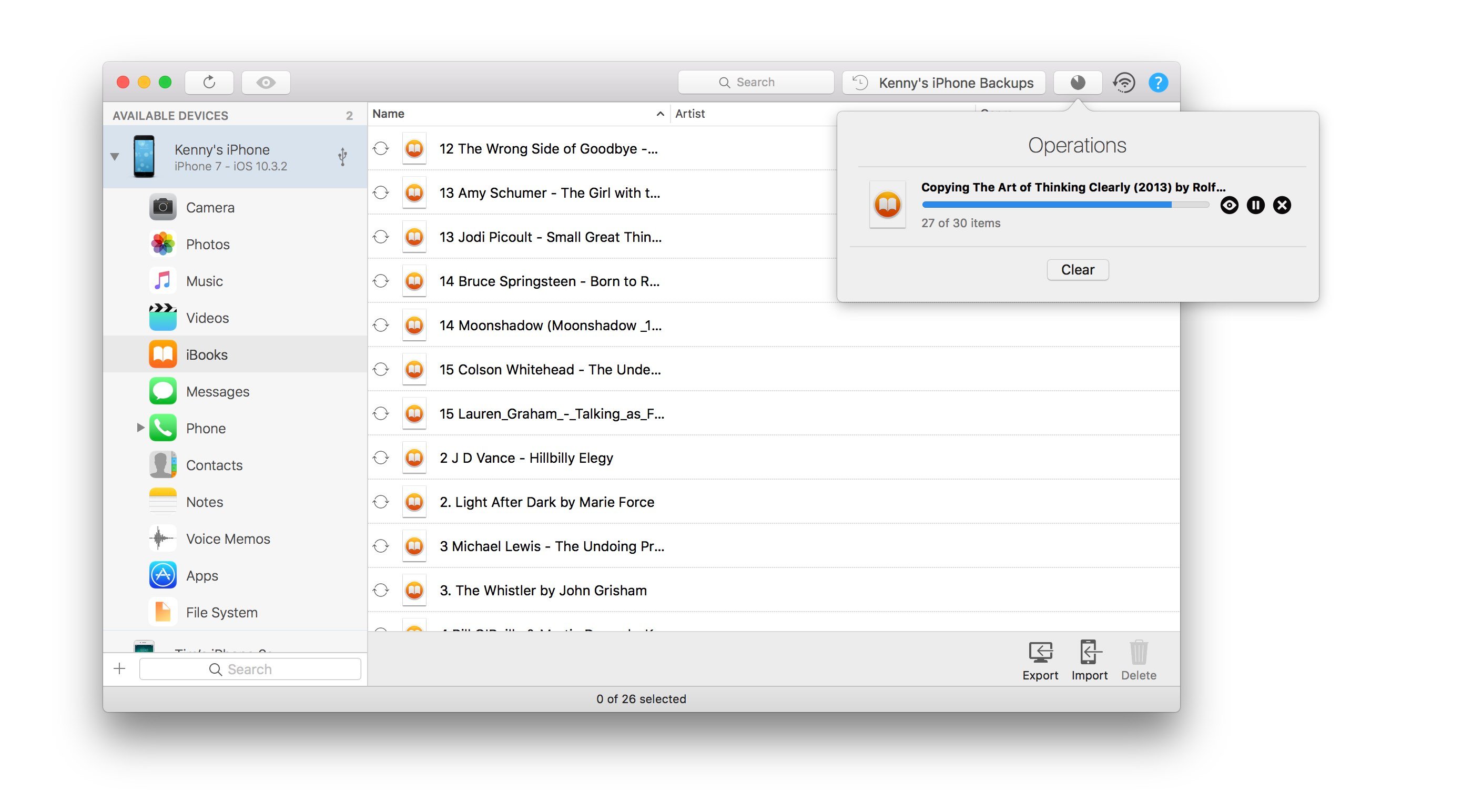
💡 Tips: Extended instructions on "How to transfer iBooks and ePub books from your computer to your iPhone or iPad" can be found here.
Here's how to transfer iBooks and ePub books from one iOS device to another
You can also use iMazing to transfer iBooks or ePub ebooks from one iOS device to another. To do this, you need to first export the books from one iPhone or iPad, then import them to another. iMazing can do this easily.
- Download and install iMazing. Launch the app, and connect your device to your Mac or PC. This is the device from which you want to transfer the iBooks or ePub ebooks.
- Select your device in iMazing's sidebar, then select iBooks.
- Click the “Export” button. iMazing presents a Save dialog, asking you to select a folder for the books to be saved. Navigate to that folder, then click Choose.
- Select an ebook or a folder of ebooks to import.
- iMazing exports the ebooks.
- Connect the device to which you now want to transfer the ebooks you’ve exported.
- Select that device in the iMazing's sidebar, then select iBooks.
- Click the "Import" button.
- Select the ebooks or folder of ebooks that you exported from the first device earlier in this tutorial.
- iMazing transfers the ebooks.
How to delete iBooks and ePub books from your iPhone or iPad
You can use iMazing to delete iBooks or ePub ebooks from your iOS device.
- Download and install iMazing. Launch the app, and connect your device to your Mac or PC.
- Select your device in the iMazing's sidebar, then select iBooks.
- Select one or more ebooks.
- Click the “Delete” button.
- iMazing deletes the ebooks.
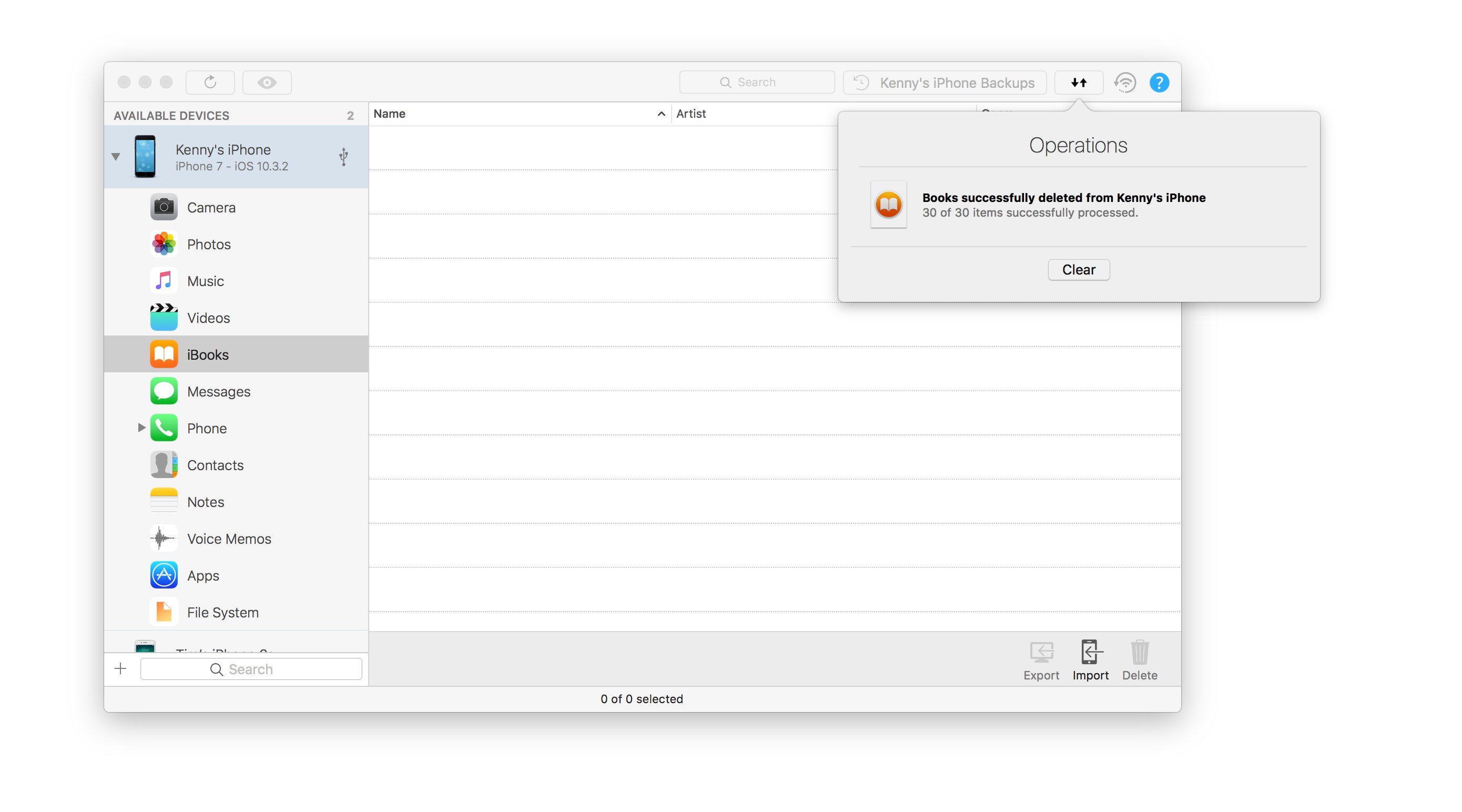
Going further
Remember that iBooks purchased from Apple have DRM; you can only read them on devices where you are signed in on the same iTunes Store account as that which you used to purchase them. You can read ePub ebooks without DRM on any iOS device.
Furthermore, if syncing with iCloud Drive is activated under Settings > Books, any PDFs or eBooks which have been added to the Books app from email or the Safari app will automatically upload to iCloud and be unavailable in iMazing.


