Transfer iPhone voice memos to your Mac or PC computer

💡iMazing 3
This guide is not yet complete or updated for iMazing 3. An update will be available soon.
iTunes makes it complicated to export your voice memos: you need to sync your voice memos to your computer first, then reveal each file in a Finder window.
With iMazing, you can easily save your voice memos to your computer, or to an external drive as an audio file.
Who is this guide for?
Anyone who wants to easily save or backup voice memos to their computer or to an external drive.
Before you begin
Download and install iMazing on your Mac or PC computer.
Instructions
To export your voice memos to your computer:
- Launch iMazing and connect your device.
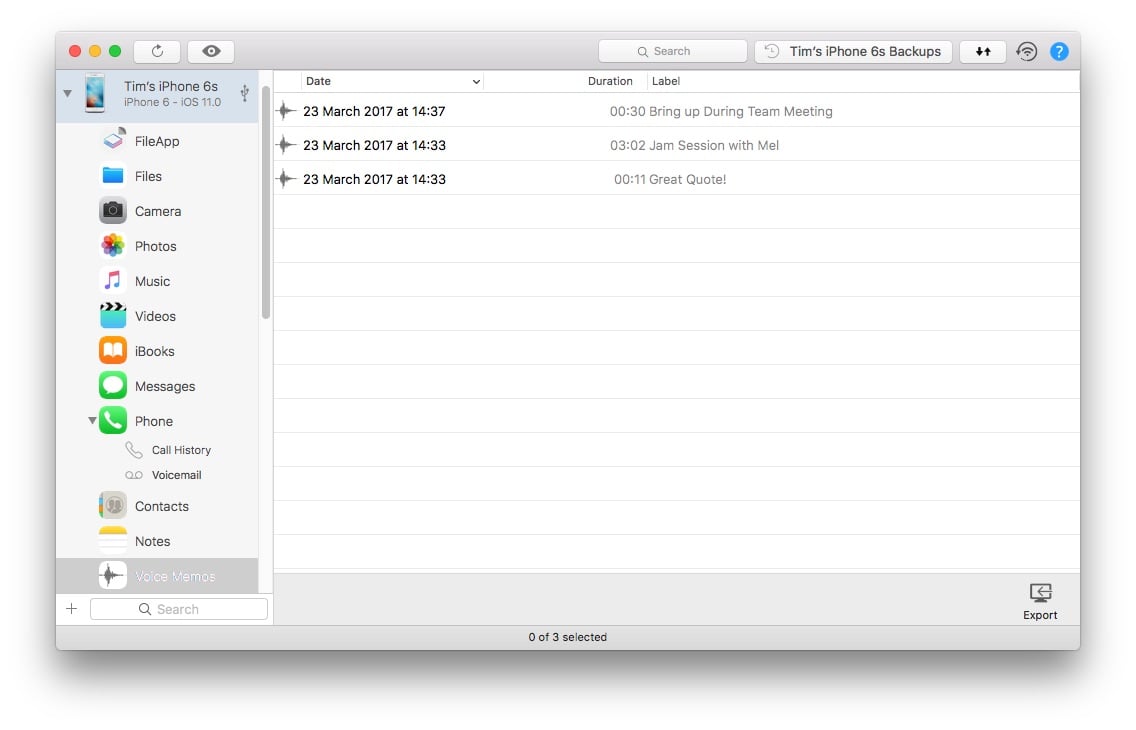
- In the left sidebar, select Voice Memos.
- Select the voice memos that you would like to export.
- In the bottom toolbar, select Export. This will open a save panel dialog box.
- In the dialog box, choose where you want to export your files, then click Choose.
💡 Tips: use the CTRL/Command or SHIFT keys to select multiple voice memos. Double-click a voice memo to preview it.
⚡ iOS 15: since iOS 15, voice memos can only be exported from a backup of your device. Because of this, loading voice memos for the first time can take a while as iMazing will need to take a full backup of your device.
What to keep in mind
If you want to transfer voice memos to another device, you'll need to create a backup of your device, then restore that backup to your other device. You can also sync voice memos via iCloud by enabling the option in your iOS devices' Settings app.


