Music & Videos
Customize iPhone ringtones and notification sounds

💡iMazing 3
This guide is for the legacy iMazing version 2. For information on version 3, please visit this page.
You probably know that you can change the ringtone on your iPhone. What you may not know, is that you can customize many sounds on your iOS device - in fact, nearly all iPhone notification sounds can be changed to your own music or fun effects:
- Alarm tones
- Received iMessage/SMS tone
- New Voicemail tone
- Email Received/Email Sent sounds
- Incoming Airdrop alert
- Calendar Event/Reminder notification sounds
iMazing can help you do this, allowing you to copy almost any type of audio file to your device to use as an iPhone ringtone or alert tone. And you can even do this with the free version of iMazing.
Here's how to customize iPhone notification sounds:
- Install and launch iMazing on your Mac or PC.
- Connect your iPhone or iPad to your computer.
- Click the Ringtones icon.
- Drag and drop an audio file to iMazing’s window.
- Go to Settings > Sound & Haptics on your iPhone or iPad and select a notification sound.
Before you begin
Download and install iMazing on your Mac or PC computer.
In-Depth Tutorial
1. Launch iMazing and connect your device
If you have enabled Wi-Fi connection for that device, you’ll be able to use it without a wired connection.
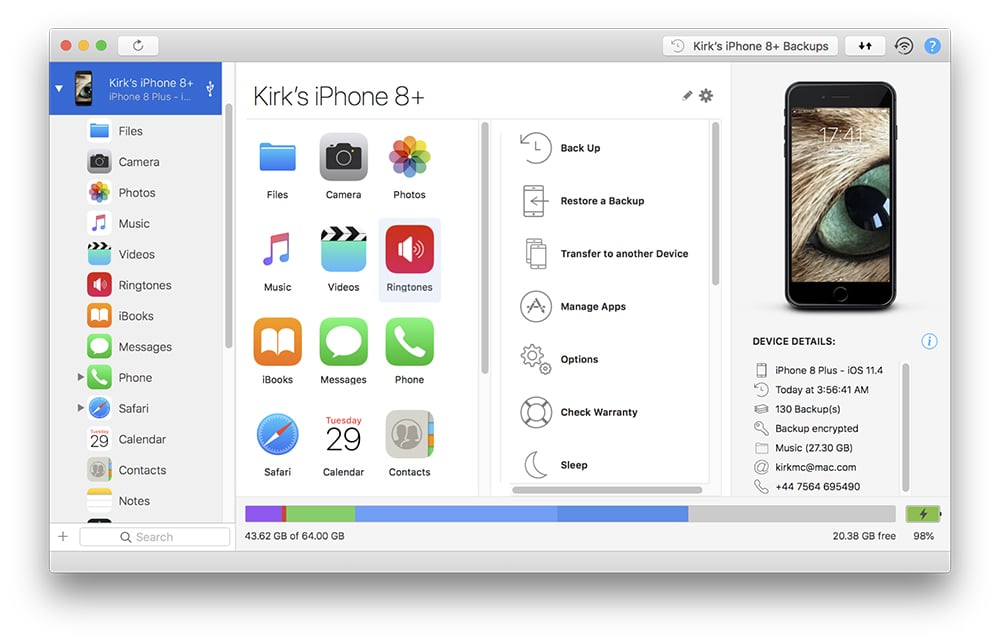
2. Navigate to the Ringtones view
You can access iMazing's ringtones view by clicking the Ringtones icon in the left sidebar (below your device), or in the main view. iMazing will display tones you’ve already added, and tones you’ve purchased from the iOS Tone Store; system tones are not displayed.
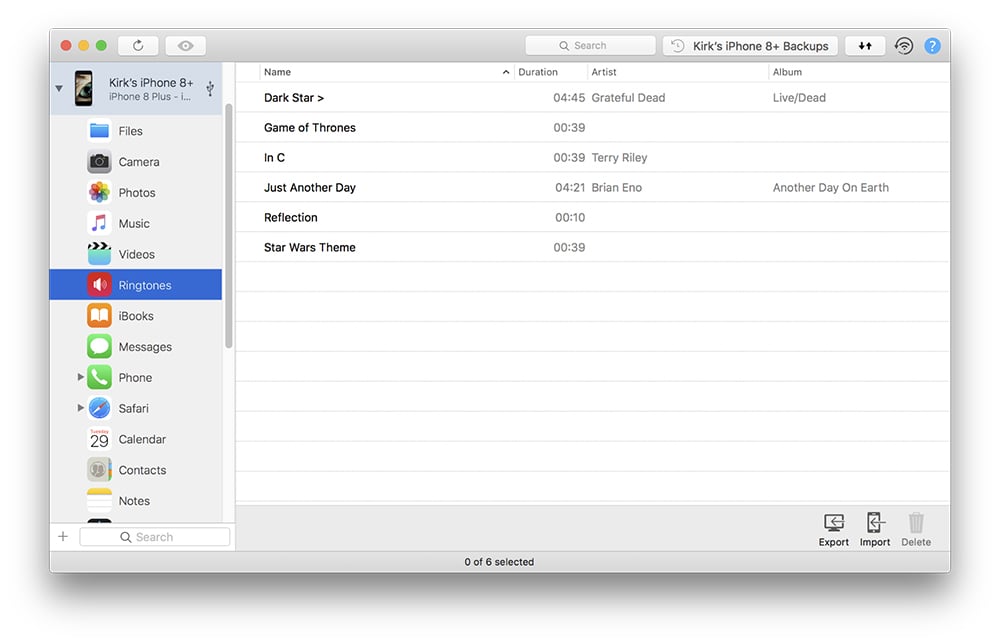
You can use these tones for ringtones, but also for notification sounds, alert tones and alarms.
💡 Tip: You can play any tone you see listed in iMazing. Just double-click the item in the list, or, if you're on a Mac, select a ringtone and press the spacebar.
3. Importing new tones
Simply drag and drop an audio file from your computer to the ringtones list in iMazing’s window; iMazing will copy it to your device. You can use any of the following file types:
| Extension | Encoding |
|---|---|
| .mp3 | MP3 |
| .m4a or .m4r | AAC and Apple Lossless (ALAC) |
| .flac | FLAC |
| .wav | PCM |
| .aiff | PCM |
Alternatively, click the Import button and select a compatible audio file from your computer:
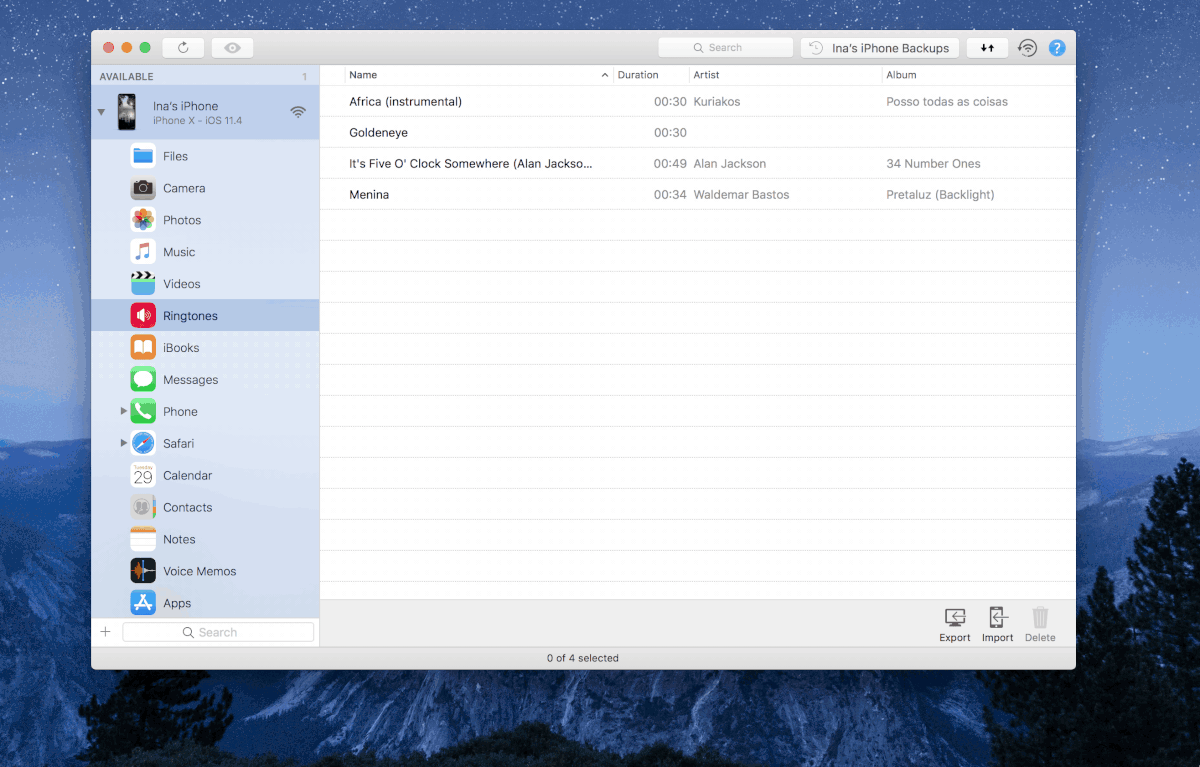
Ringtones and notification sounds can be of any duration; notification sounds must be less than 30 seconds long.
⚠ You cannot add audio files with DRM to your device to use as ringtones. This includes older iTunes Store files with DRM and Apple Music files.
4. Choose which tones you want to use.
Here is where on your iPhone or iPad you set the various types of sounds, and how long they can be:
| Alert Type | Duration | Where on iOS? |
|---|---|---|
| Ringtone | any | Settings -> Sounds & Haptics |
| Alerts | < 30s | Settings -> Sounds & Haptics |
| Contact Specific Ringtone | any | Contacts -> Edit Contact |
| Contact Specific Text Tone | < 30s | Contacts -> Edit Contact |
| Alarm | any | Clock -> Alarm -> Edit |
As you can see, most sounds are customized from within the Settings app’s Sounds & Haptics section:
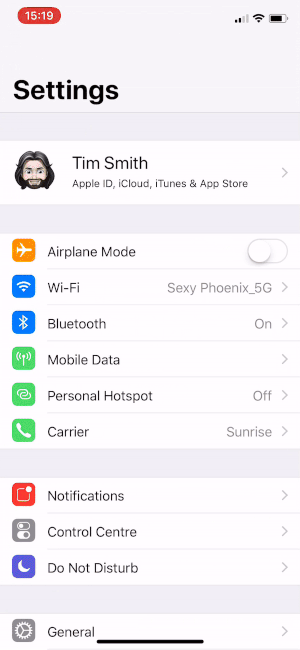
Contact specific ringtones and new iMessage/SMS notification sounds are set directly by editing the relevant contact:
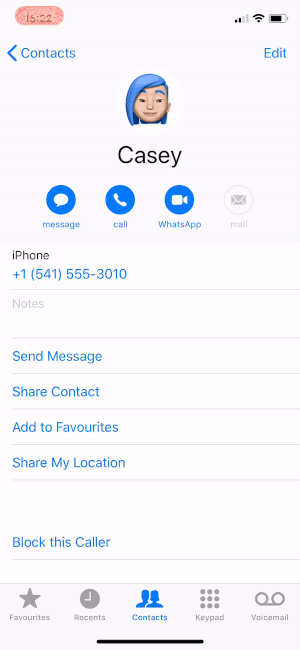
Alarm tones can be defined for every alarm you’ve created in the Clock app:
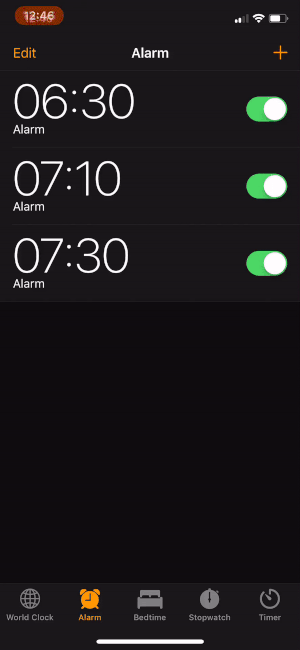
Alarms and ringtones can be of any duration, but all other sounds must be shorter than 30 seconds. Tracks which are longer than 30 seconds simply won’t appear on your iPhone or iPad when you customize notification sounds.
Important: Even for alert sounds, iOS will play the entire audio track as long as it's shorter than 30 seconds. Do you really who want to hear a 30 second long snippet of music whenever you receive a text message? Probably not, so trimming your audio before you transfer it to your iPhone is highly recommended. There are quite a few high quality free audio editors to help you do just that:
- Hya-Wave (runs in Chrome)
- Audacity (Windows and macOS)
- Garage Band (macOS only)
Have fun!


