Apple ProRAW Photo Format Supported From Day One
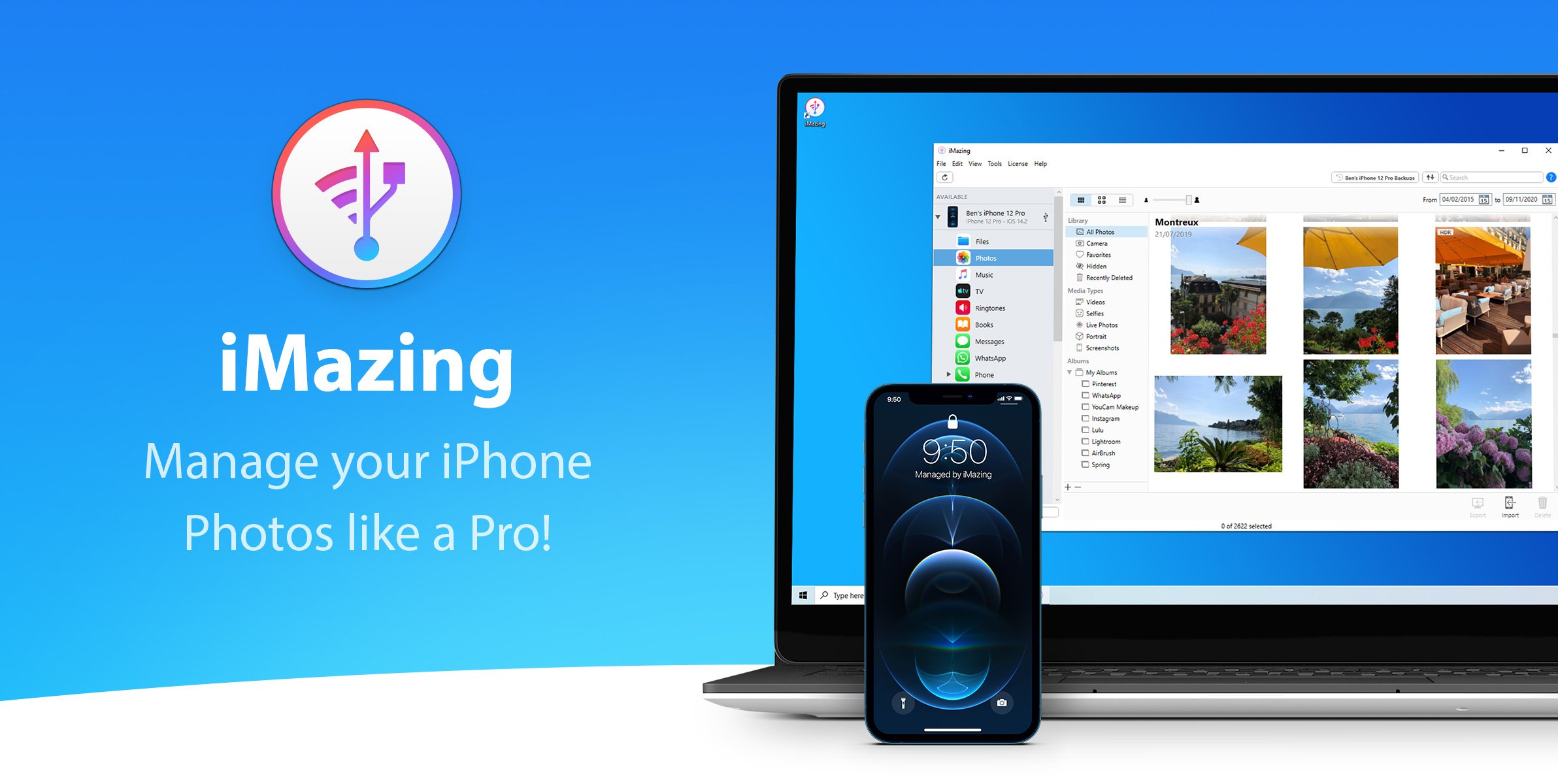
iOS 14.3 is out in the wild, bringing an exciting new feature for photographers: the ability to capture images in Apple's new ProRAW format with their iPhone 12 Pro or 12 Pro Max. We're delighted to announce that iMazing has already been updated to support ProRAW – our users can browse and export their ProRAW shots from day one, using both the macOS and Windows versions of iMazing. ProRAW support was added in version 2.13.2, just a few days before iOS 14.3 released.
What is ProRAW?
ProRAW is an uncompressed image format which gives photographers far greater control over editing. Prior to the format's introduction in iOS 14.3, one could use 3rd party apps such as Halide to shoot in RAW format. The downside? That process largely bypassed iOS' computational photography layer, which meant no access to native features such as Smart HDR or Deep Fusion.
With ProRAW, photographers can leverage the benefits of the RAW format and still enjoy the advanced computational photography capabilities that Apple's unique integration of software and hardware enables.
How to enable ProRAW?
By default, ProRAW is disabled. The format is extremely space hungry (more than 10x HEIC), and photos often don't look as good straight out of the box. The format is meant for advanced users, and enabling it is naturally buried in the Settings app:
- Open the Settings app on your iPhone
- Scroll down and tap Camera
- Tap Formats
- Tap the switch labelled Apple ProRAW
When you next launch the Camera app, you'll see a RAW icon at the top right which you can tap any time to enable or disable ProRAW capture.
ProRAW in iMazing
iMazing lets you easily browse and extract your ProRAW shots to your Mac or PC. Here's what we've added:
1. ProRAW Media Type
Simply select the RAW media type in the sidebar of iMazing's photo section to access all of the ProRAW shots currently stored on your iPhone or in a backup:
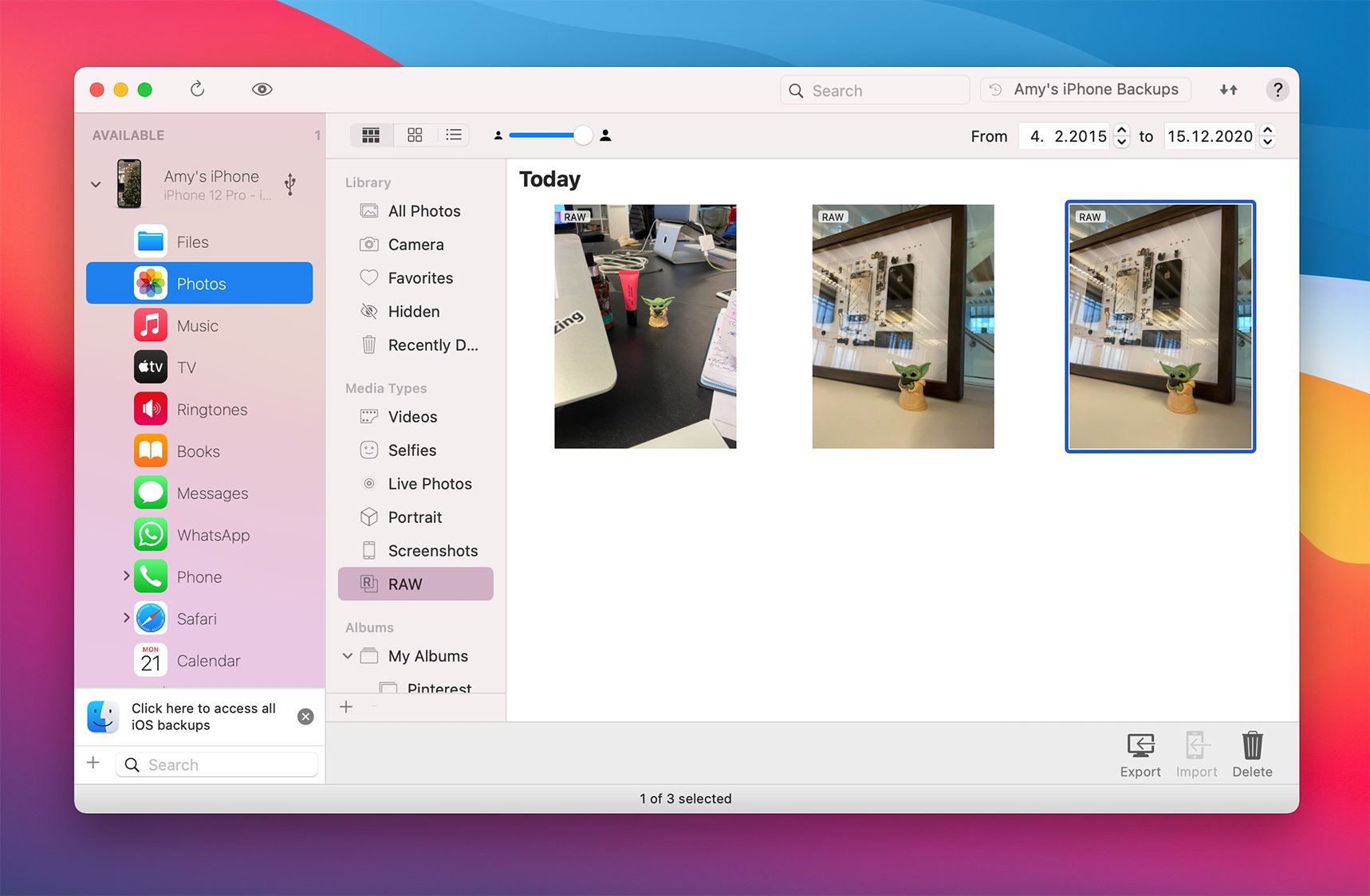
Notice that ProRAW shots are badged with a RAW label. Drag and dropping a thumbnail to your desktop in this view will export the photo in its original format, as a file bearing the .DNG extension.
2. ProRAW Detail View
Double click a ProRAW shot to display it in detail. Here's what 21 megabytes of Baby Yoda look like in the Windows version of iMazing:
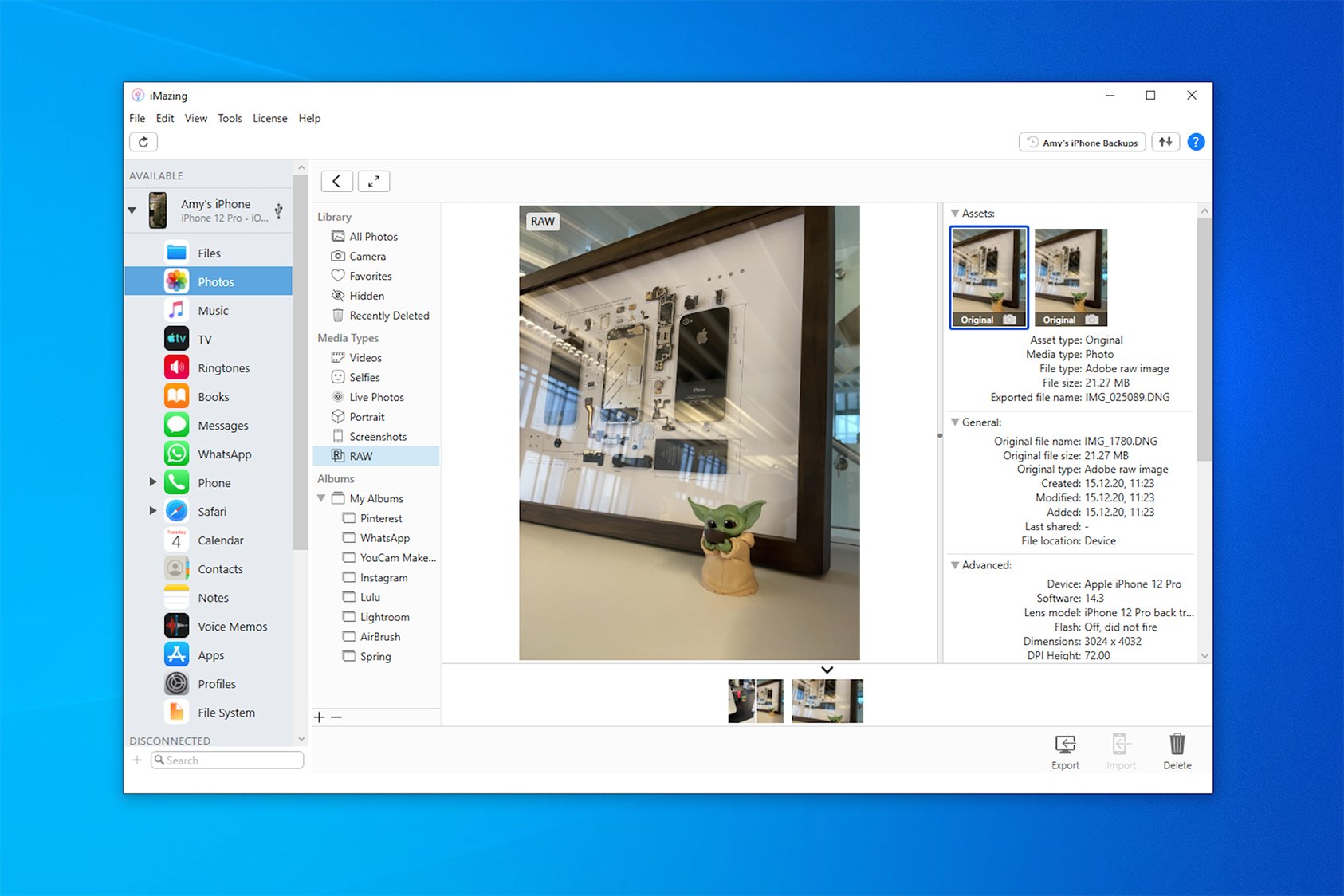
Notice that all metadata is accurately parsed. It's important to note that iMazing displays a JPEG render of the ProRAW shot – that JPEG asset is generated by the iPhone itself, and can be extracted too by drag and dropping the second available asset in the detail view, right to your desktop.
3. ProRAW Export Options
We've added fine grained controls for choosing which assets to include in bulk exports too:
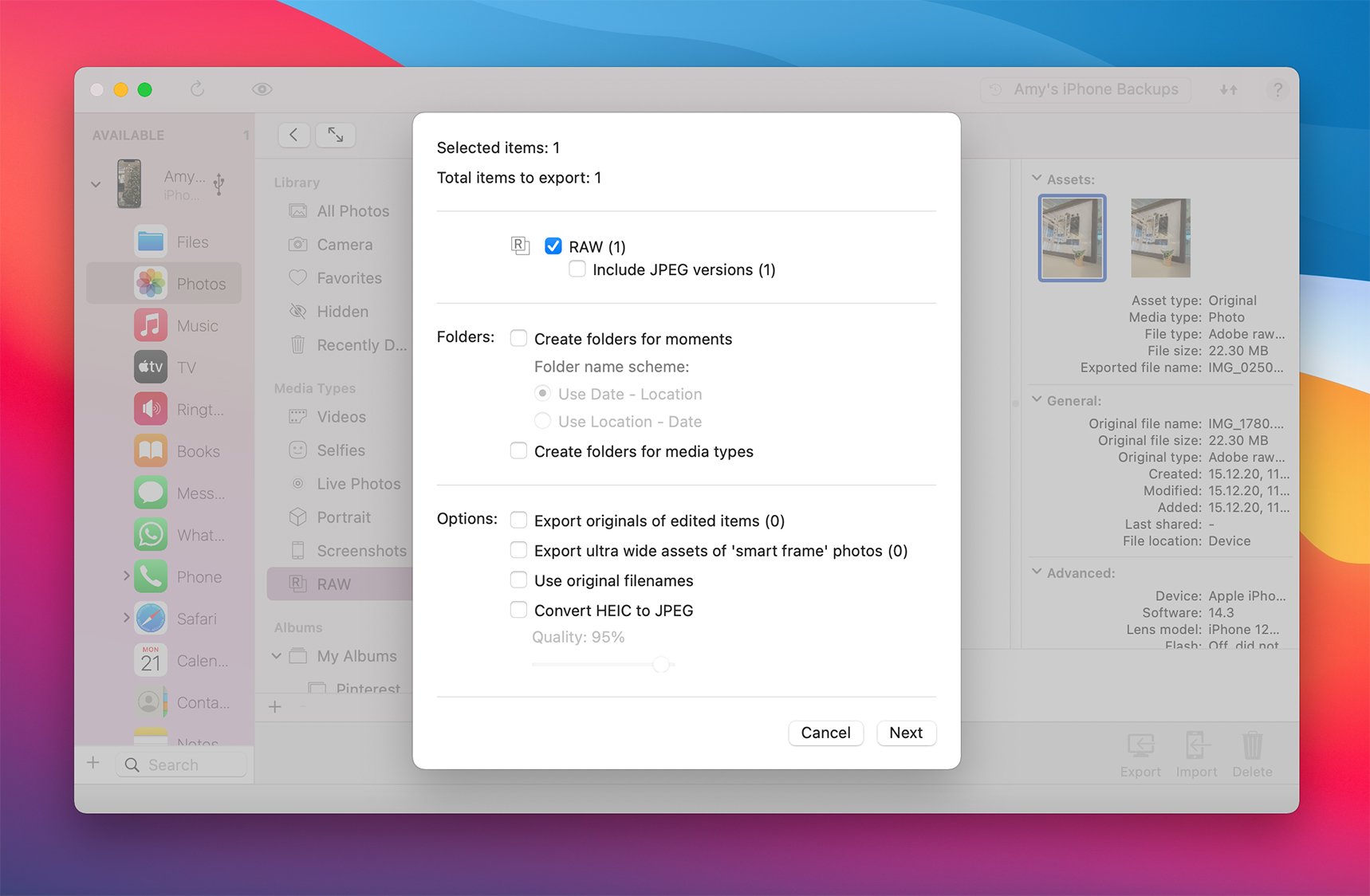
You can decide whether or not to include ProRAW shots, and optionally their JPEG version.
Going Further
TechRadar has a nice article on the new ProRAW format.
Unfamiliar with iMazing's new photo export and backup tools? This blog post is a good place to start.
Happy updating!
Gregorio
