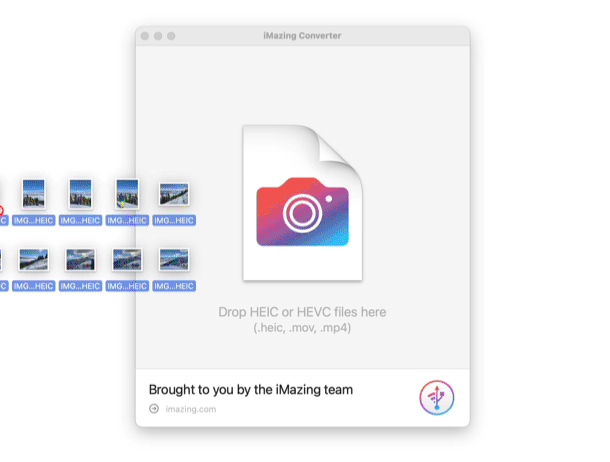Photos
Convert videos from HEVC to MP4

💡iMazing 3
This guide is not yet complete or updated for iMazing 3. An update will be available soon.
When Apple released iOS 11 in late 2017, it introduced new file formats for taking photos (HEIF/HEIC) and capturing videos (HEVC).
These formats offer superior quality at much smaller file sizes than their predecessors. Depending on motion, lighting, and color conditions, an HEVC video (H.265 encoding) can be half the size of an MPEG-4 video (H.264 encoding), if not smaller, although in some cases the space savings can be as little as 10%.
Many older computers, apps, and devices, however, do not support these newer formats.
💡 Windows Users are especially disadvantaged, as they must download the free HEIF Image Extension from Microsoft but also purchase the HEVC Video Extension.
iMazing Converter is our free solution for converting HEIC photos to JPEG or PNG and HEVC videos to MP4.
It's a lightweight app we've crafted with love for the community, with just the features you need. As with everything iMazing, all processing is done strictly on your device and no Internet connection is required.
Here's how to convert HEVC videos to MP4 using iMazing Converter:
- Download and install iMazing Converter on your Mac or PC.
- Launch iMazing Converter.
- Drag and drop HEVC videos, or folders containing them, to iMazing Converter's window.
- Specify your settings and click Convert.
- Choose a target location to save the files.
💡 Looking to convert HEIC photos? The steps are the same, but we have a guide just for that, too.
In-Depth Tutorial
1. Download and install iMazing Converter.
After you've copied the app from its disk image, launch it.
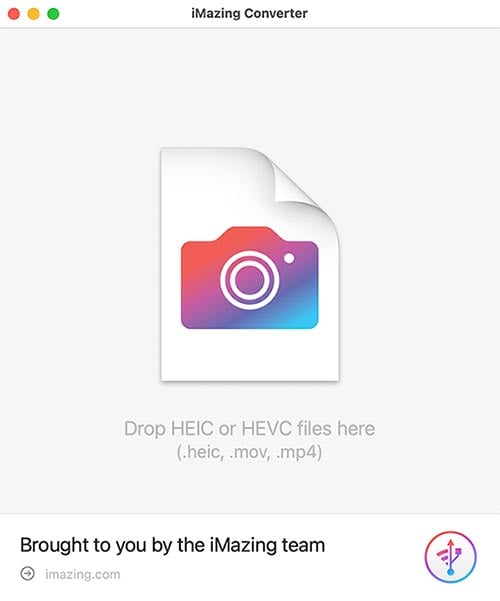
💡 iMazing Users: iMazing Converter is packaged with iMazing and can be launched from the Tools menu.
2. Drag and drop HEVC videos or folders containing HEVC files to iMazing Converter.
Drag files or folders onto the app's window.
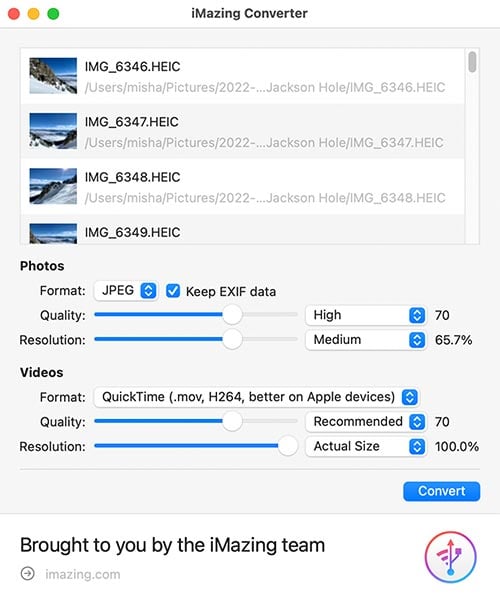
3. Select your settings
Adjust quality and resolution to your needs, and select .mov or .mp4 as the output container. If you will only be editing or viewing the video on Apple devices, we recommend .mov.
4. Convert
Click Convert and choose a target location to save the videos in MPEG-4 format (AVC/H.264). This may take a while if you are converting a lot of files. iMazing Converter shows you the progress of the conversion process.