Apps
Delete Apps on iPhone or iPad
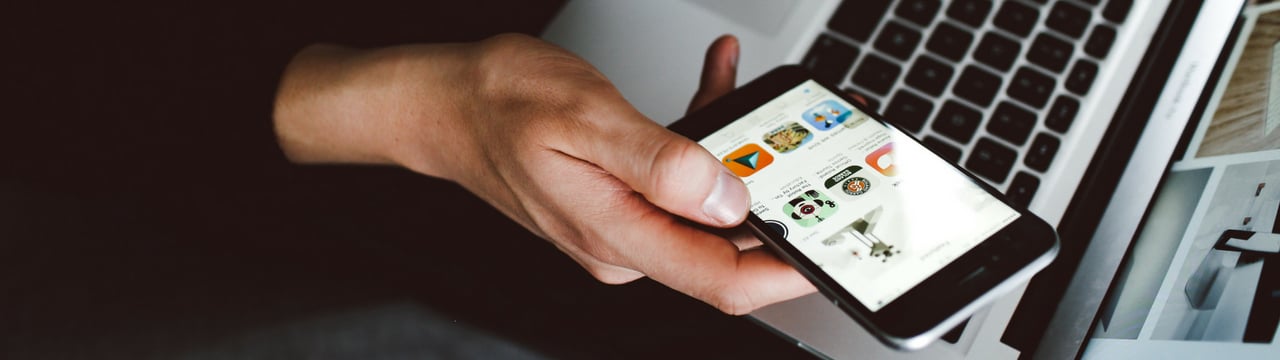
💡iMazing 3
This guide is not yet complete or updated for iMazing 3. An update will be available soon.
If you’re anything like us, owning iPhones for the last few years has resulted in a massive hoard of apps on your device. You could use iOS’ built-in workflows to delete or offload apps one by one from your iPhone or iPad, but uninstalling them individually is very tedious to do for dozens of apps.
Enter Manage Apps!
Here's how your can easily delete multiple apps from your iPhone, iPad or iPod in one go:
- Launch iMazing and connect your device to your Mac or PC.
- Select your device in the sidebar
- Open Manage Apps and click on the Device tab
- Select the apps you want to delete and click Uninstall
Before you begin
Download and install iMazing on your Mac or PC computer.
In-Depth Tutorial
1. Launch iMazing on your computer and connect your device.
Download and install iMazing. Launch the app, and connect your device to your Mac or PC.
2. Select your device in the iMazing's sidebar and click Manage Apps from the Actions list
Select your device in the sidebar, select Manage Apps and allow it to load; this may take a few seconds depending on whether your device is connected through your lightning cable or WiFi.
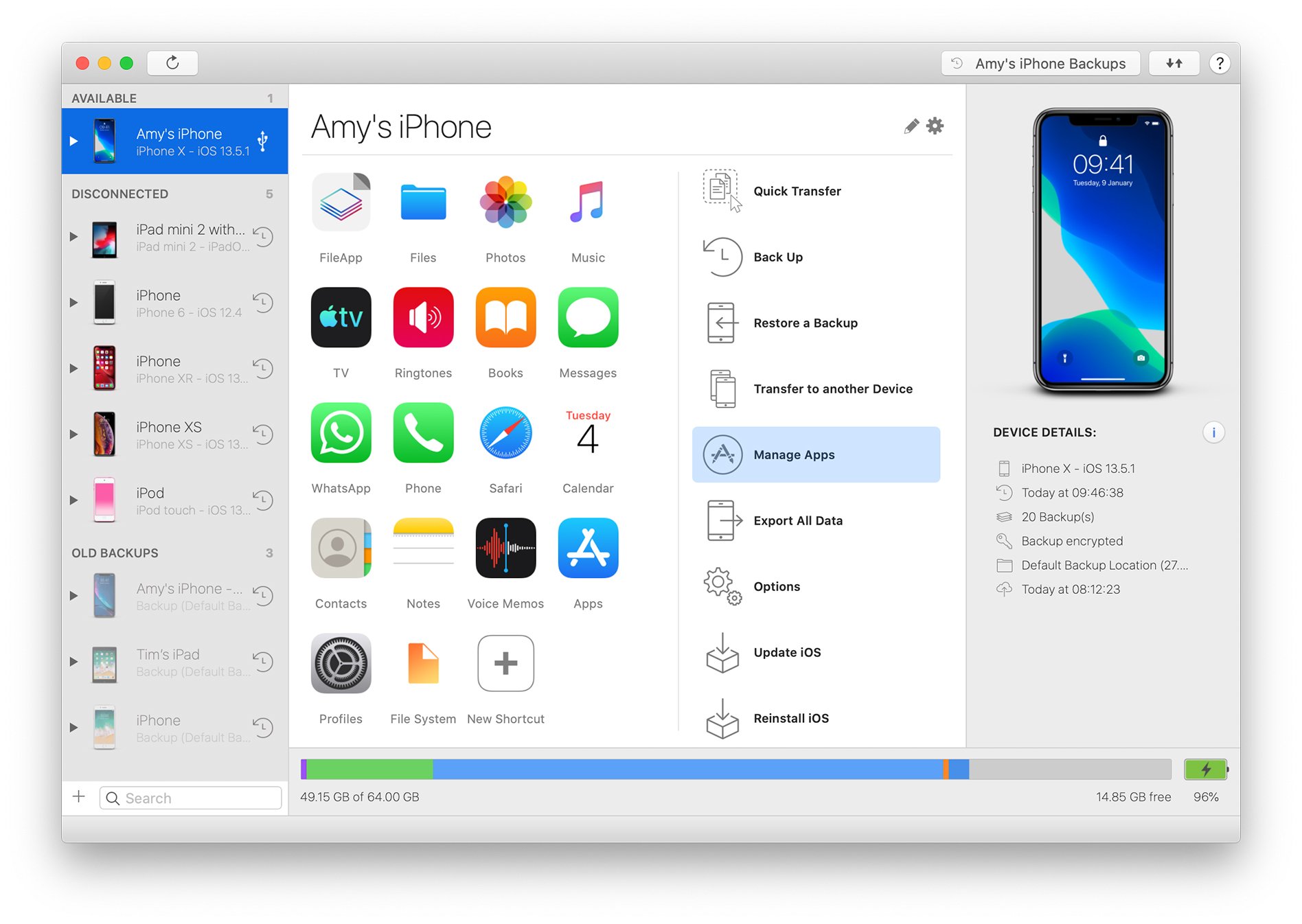
3. Click on the Device tab
Click on the Device tab to directly interact with the apps that are installed on your device.
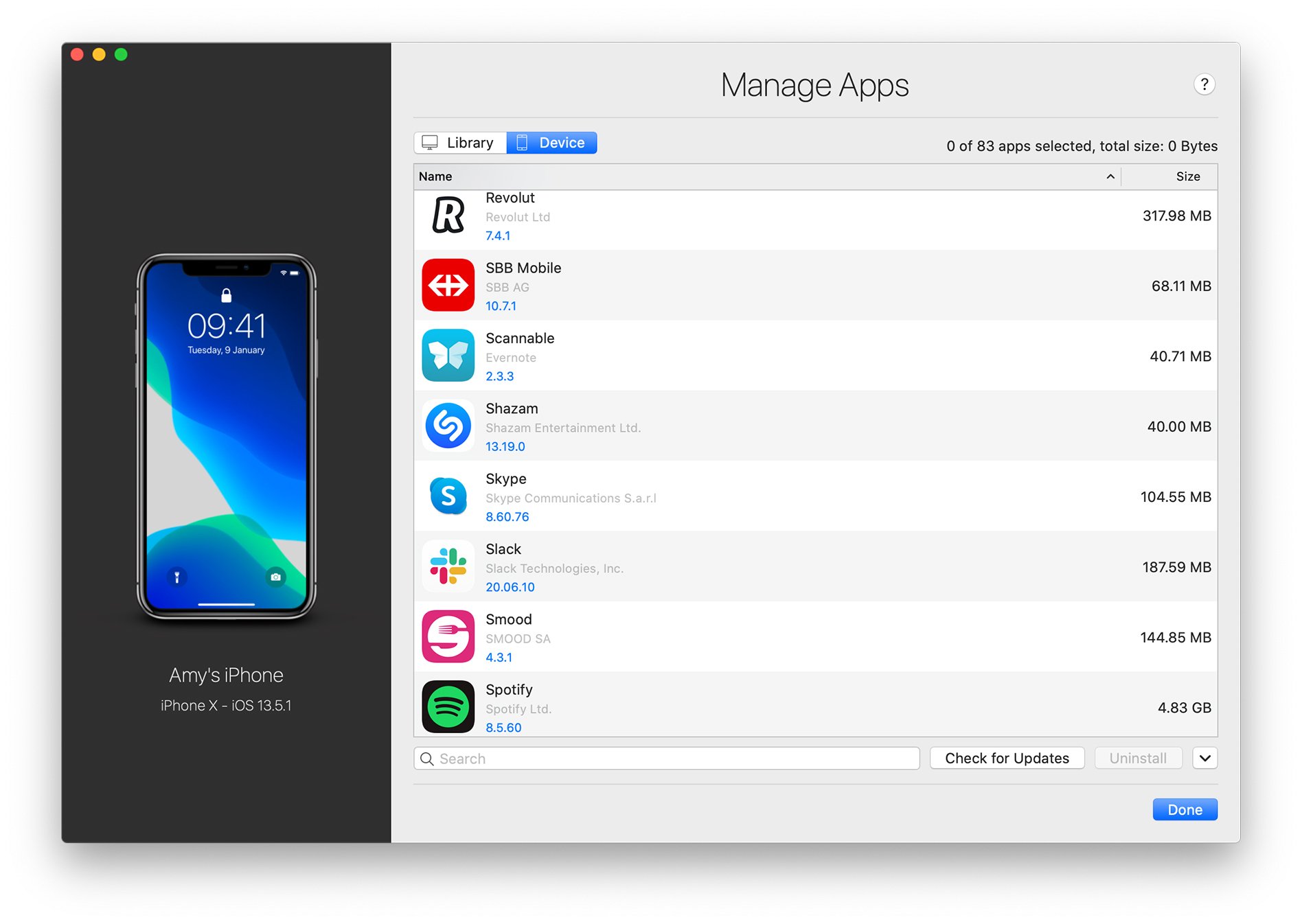
⚡ If you do not click the Device tab, you will be interacting with iMazing's app library and not directly with the apps on your device. Learn more about iMazing's app library here.
4. Select one or more apps from the list and click Uninstall
After clicking Uninstall at the bottom right corner of the list, iMazing will ask you to confirm that you really want to delete your selection. If you don't want to see this message each time you can check Apply to All and confirm.
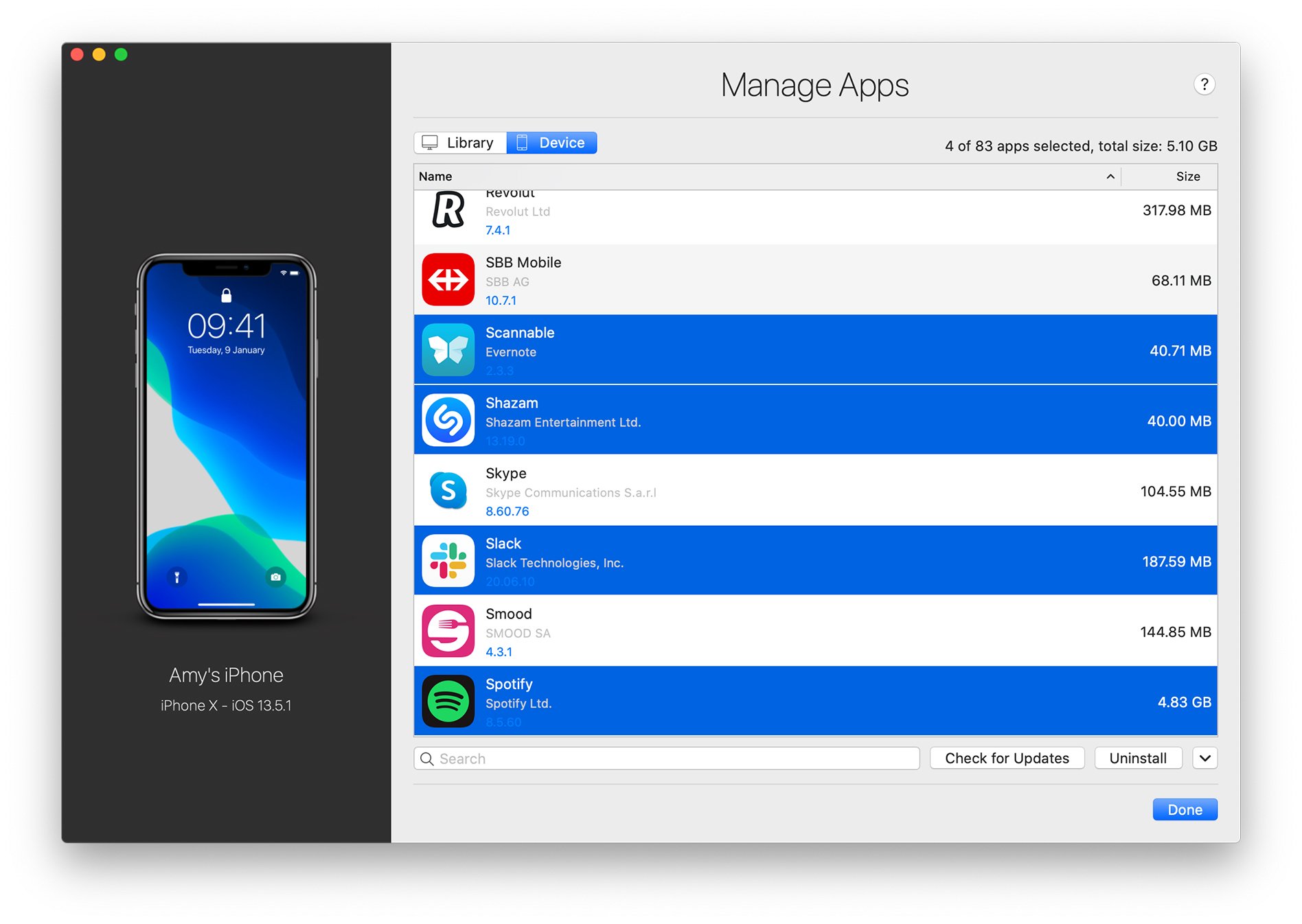
Notice how iMazing displays the total space occupied by selected apps in the upper-right corner of the list. This allows you to easily find out how much space will be freed up off your device.
💡 Tip: optionally, if you want to preserve your deleted apps' data, you can back up their data before deleting them. Learn more about backing up and restoring app data with iMazing.


