Apps
Manage and Download Apps (.ipa) without iTunes
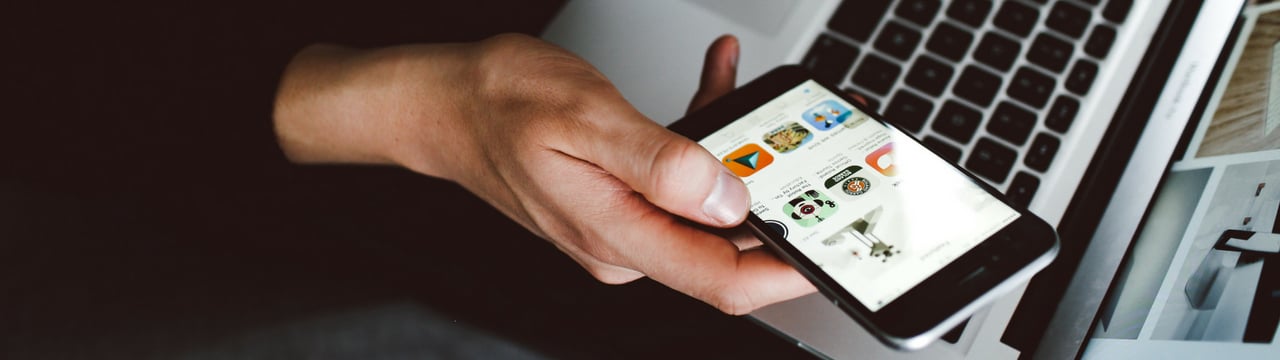
When Apple released iTunes 12.7, they surprised many users by removing the iOS App Store from the iTunes Store. We had been accustomed to being able to buy apps on Macs and PCs with iTunes, as well as buying them directly on iPhones and iPads.
One of the more troublesome changes this introduces is the inability to manage apps with iTunes. No longer can you download apps to your computer, then sync them to your iOS device; now you can only download apps on an iPhone or iPad. This is especially problematic for people with limited bandwidth, or with bandwidth caps, and who have multiple iOS devices. If you have, say, a family with four iOS devices, and many of them share the same apps, you now have to download all apps - including all updates - to each device, multiplying the amount of bandwidth you use. Some people may need to pay more to their ISPs; others may hit a cap and find that they're throttled until the end of the month.
Here's how to download and manage apps without iTunes
- Launch iMazing on your computer
- From iMazing's Discover view, select App Management
- Connect your device to your Mac or PC via USB
- Select your device
- View apps from your iPhone or app library
- Download and install apps from the App Store
- Add existing apps to the iMazing app library
- Add apps from purchase history
- Install apps from the iMazing app library to your iPhone, iPad or Vision Pro
- Delete apps from your device
- Delete apps from the iMazing app library
- Check for app updates and download them
- Install apps from your the iMazing app library when restoring a backup
- View app version history and download previous versions
- Export app list to CSV
- Export .ipa app bundles
Before you begin
Always make sure you are running the latest iMazing version, to do so select Check for Updates from the iMazing menu, or just download the latest available version for your computer below.
Download and install iMazing on your Mac or PC computer.
Step-by-step instructions
1. Launch iMazing on your computer
Download and install iMazing. For more details please refer to our guide available for PC and for Mac.
2. From iMazing's Discover view, select App Management
The first item, in the top left corner of iMazing is the Discover view. Make sure it is selected. In the main window, scroll down to reveal the Other Data section and click App Management.
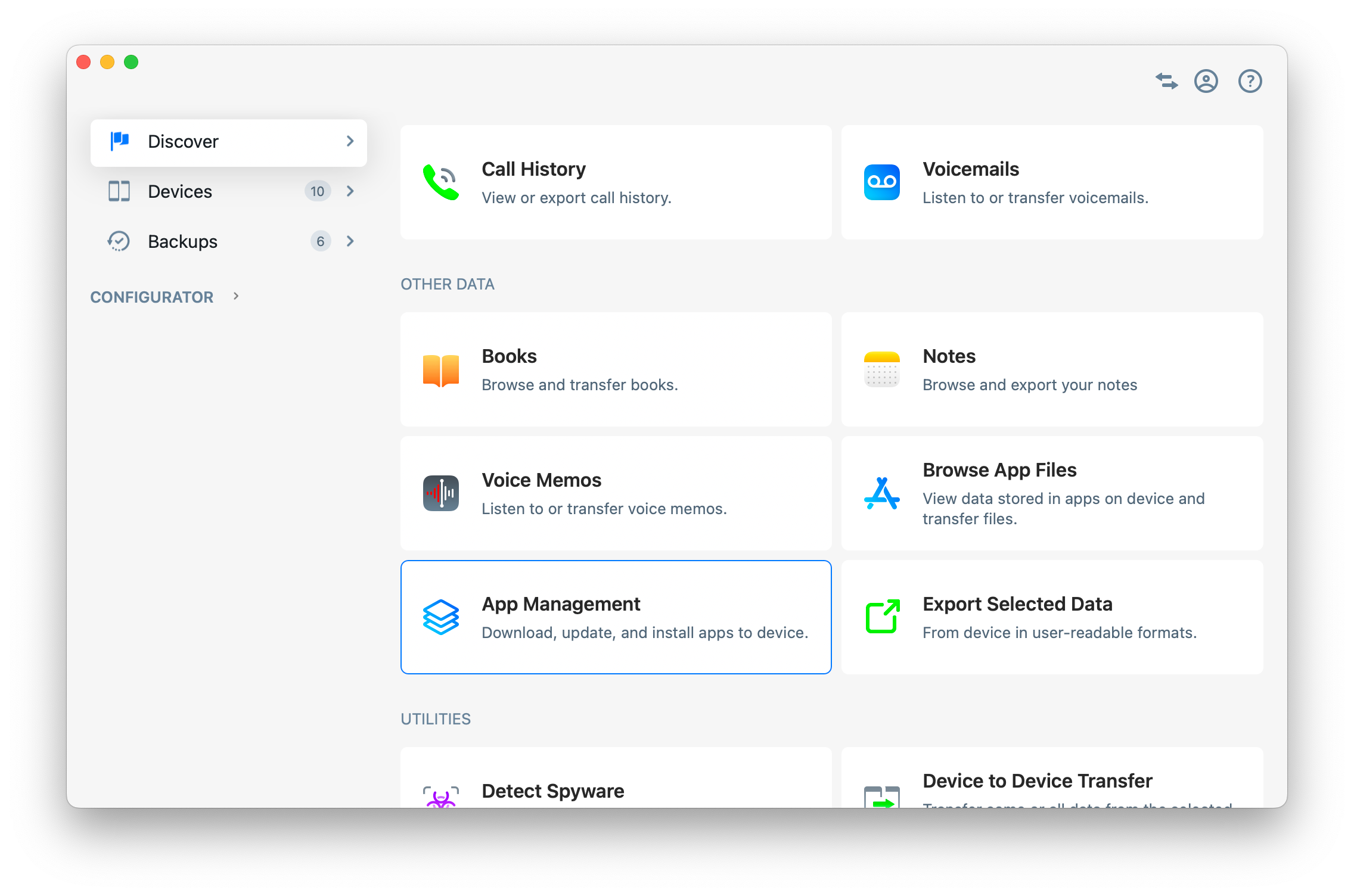
💡 Tip
Once your device is connected and paired, you can access any dataset or tool directly in iMazing.
3. Connect your device to your Mac or PC via USB
iMazing will prompt you to connect the device to your computer on the first time you're using it. To do so use a USB cable, and unlock the device using your passcode, Face ID or Touch ID, and follow the instructions for pairing.
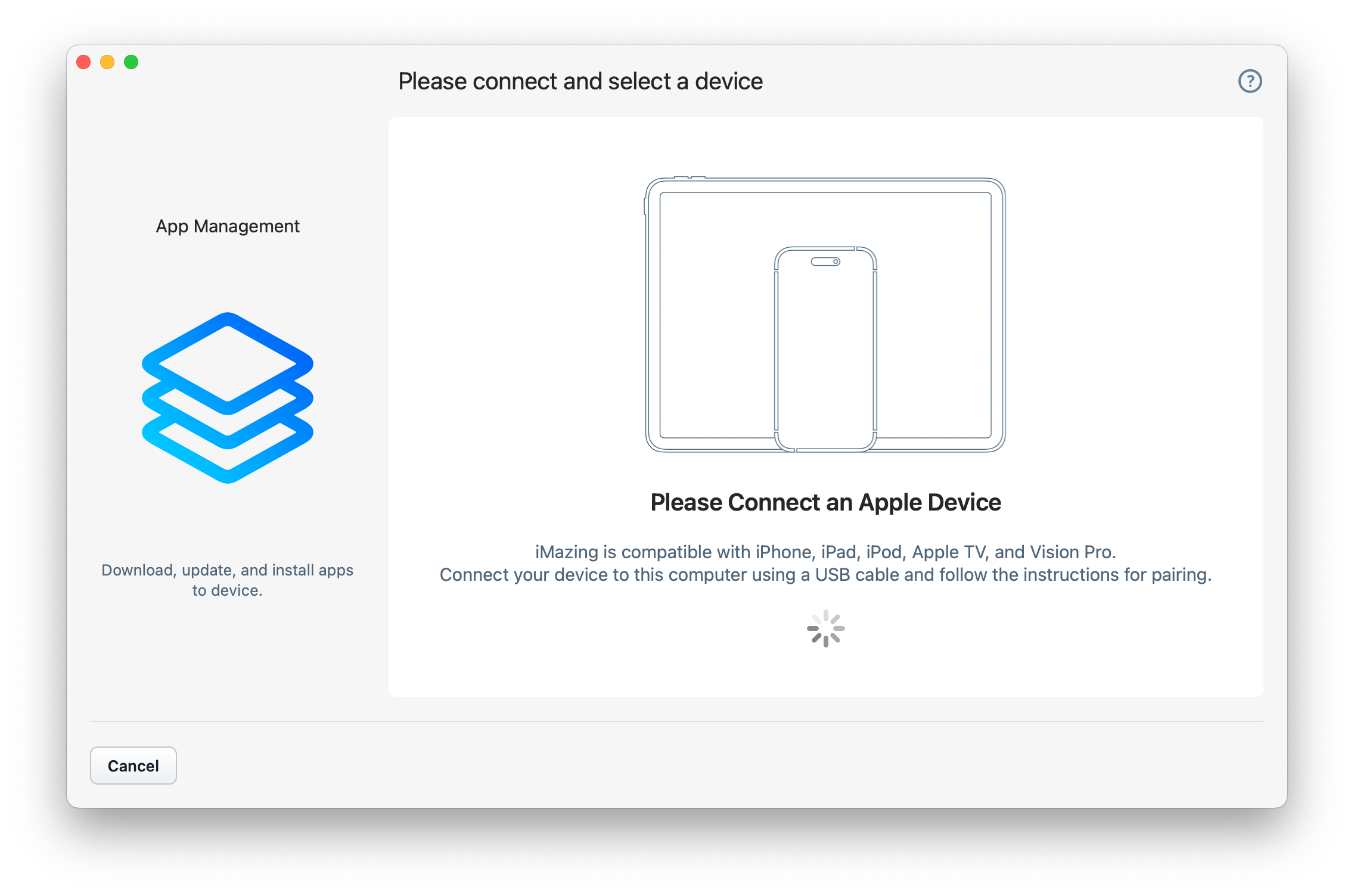
💡 Tip: For more details on connections and pairing refer to this guide.
4. Select your device
iMazing will now display all available devices for which you can manage apps. Click the device to begin.
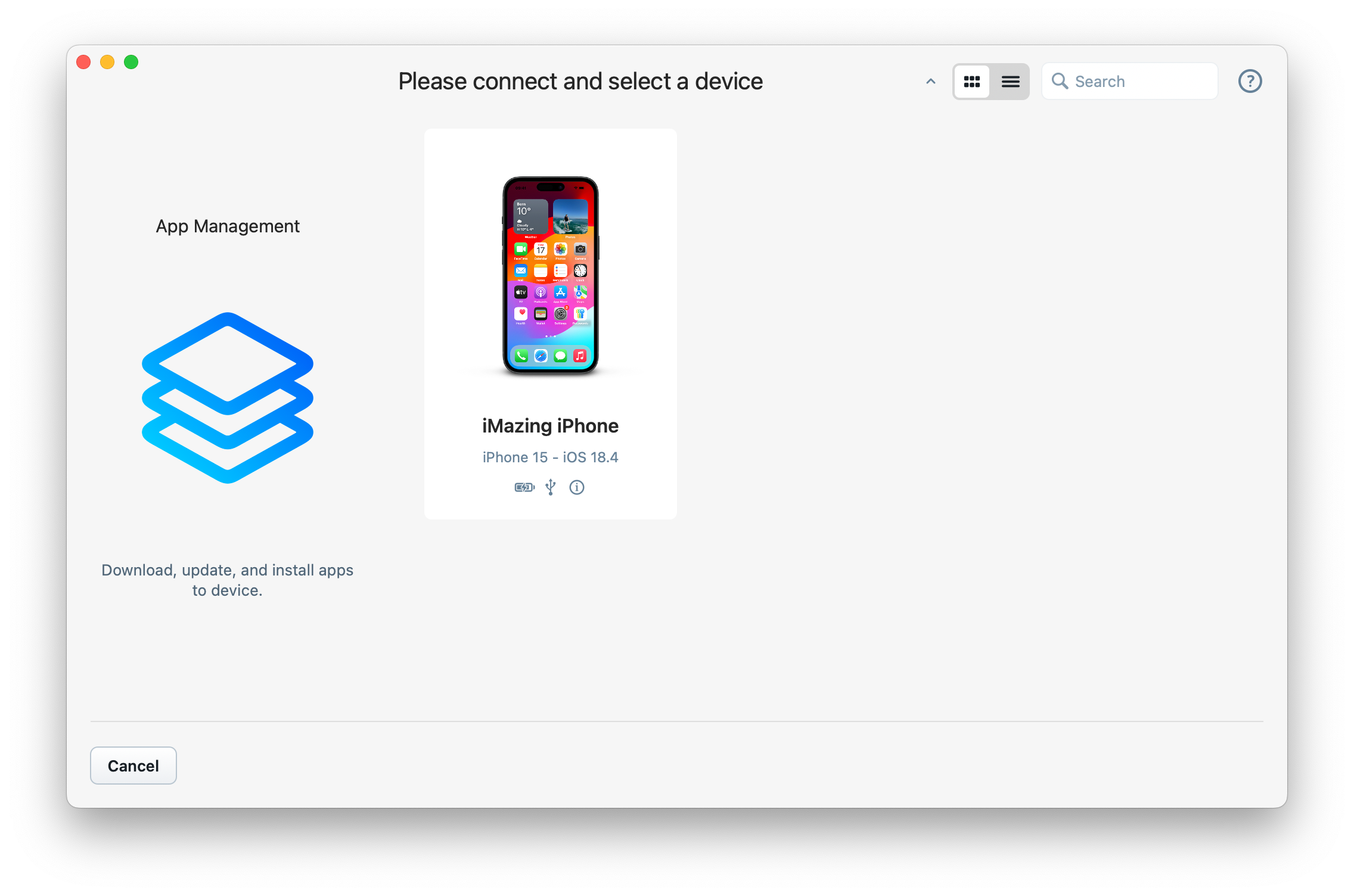
5. View apps from your iPhone or app library
iMazing scans your iOS device to create a list of the apps it contains. It also reads some files on the device to find a list of apps that have been previously installed on the device. iMazing then displays both of these. Click the Device tab to see which apps are on the device; click the Library tab to see the app library.
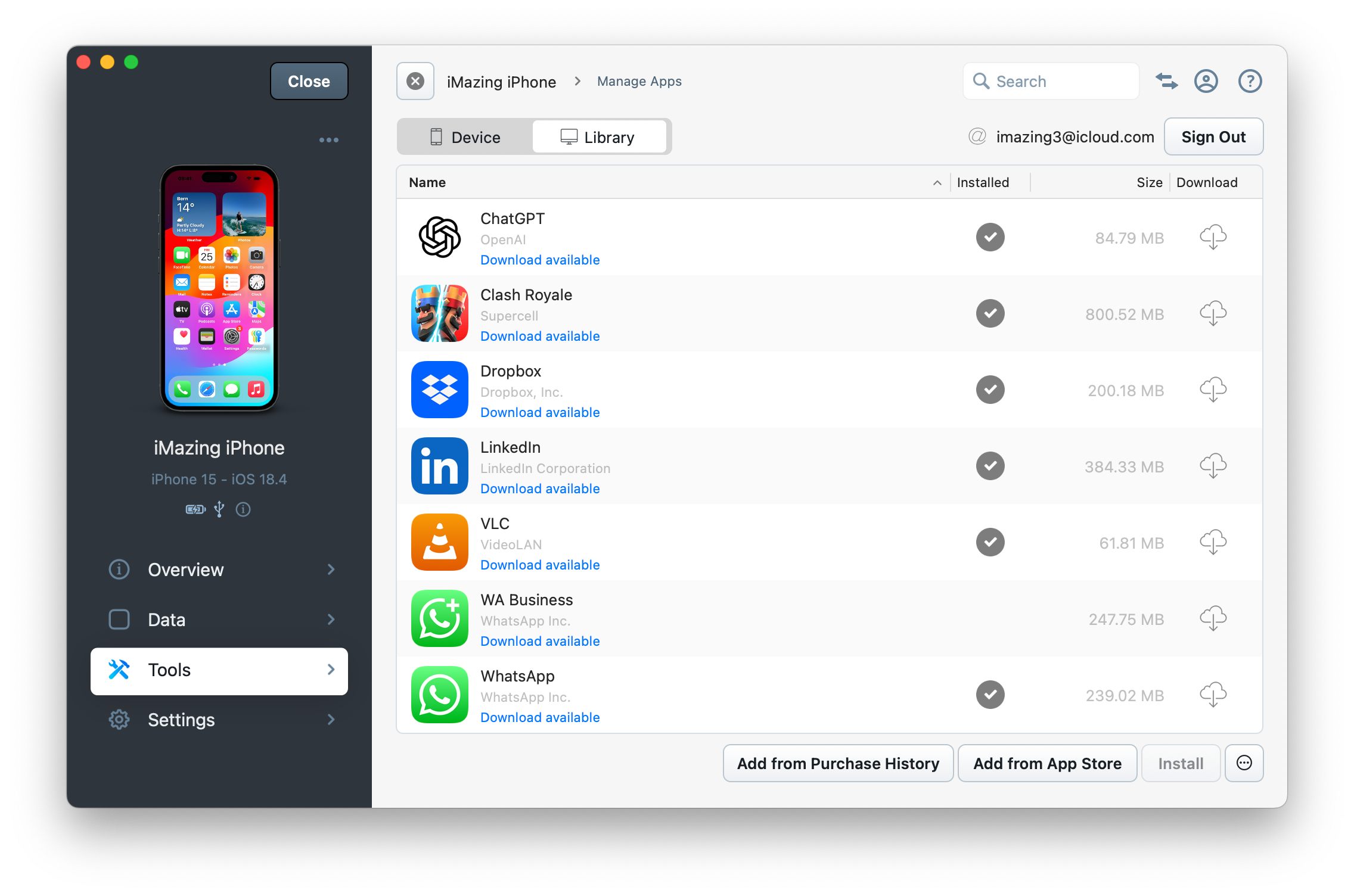
iMazing's app library contains the following:
- Apps that are on your device. Installed apps display a checkmark in the Installed column.
- Apps that have been on the device at one time. These apps display a cloud icon in the Download column; you can click this icon to quickly download an app.
- Apps that iMazing has downloaded. If you've already downloaded any apps with iMazing, they are stored on your computer so you can re-install them, if you need to, on the current device or on another device. These display a trash can icon in the Download column.
Sys-admins: If you sign in to a Volume Purchase account (previously known as VPP), the Library tab will list all apps of your account. Learn more about managing apps in a device management context here.
💡 Tip: You can sort the app library by Name, Installed status, Size, or Download status; click one of the column headers to sort by its criterion.
💡 Tip 2: The 'Installed' column will feature a checkmark if the app is installed on your device. That checkmark is green if the exact same version of the app is both downloaded to your computer AND installed on your device, otherwise the checkmark is grey.
💡 Tip 3: The list of app displayed depends on the Apple Account you are currently signed in with. You can sign out and sign back in with another Apple Account to see apps associated with it, and to install them to your device. If you are not signed in at all, iMazing will not be able to install, download or export apps.
6. Download and install apps from the App Store
To download and install an app from the App Store, click Add from App Store. A sheet displays asking you to type the name of the app you want to install.
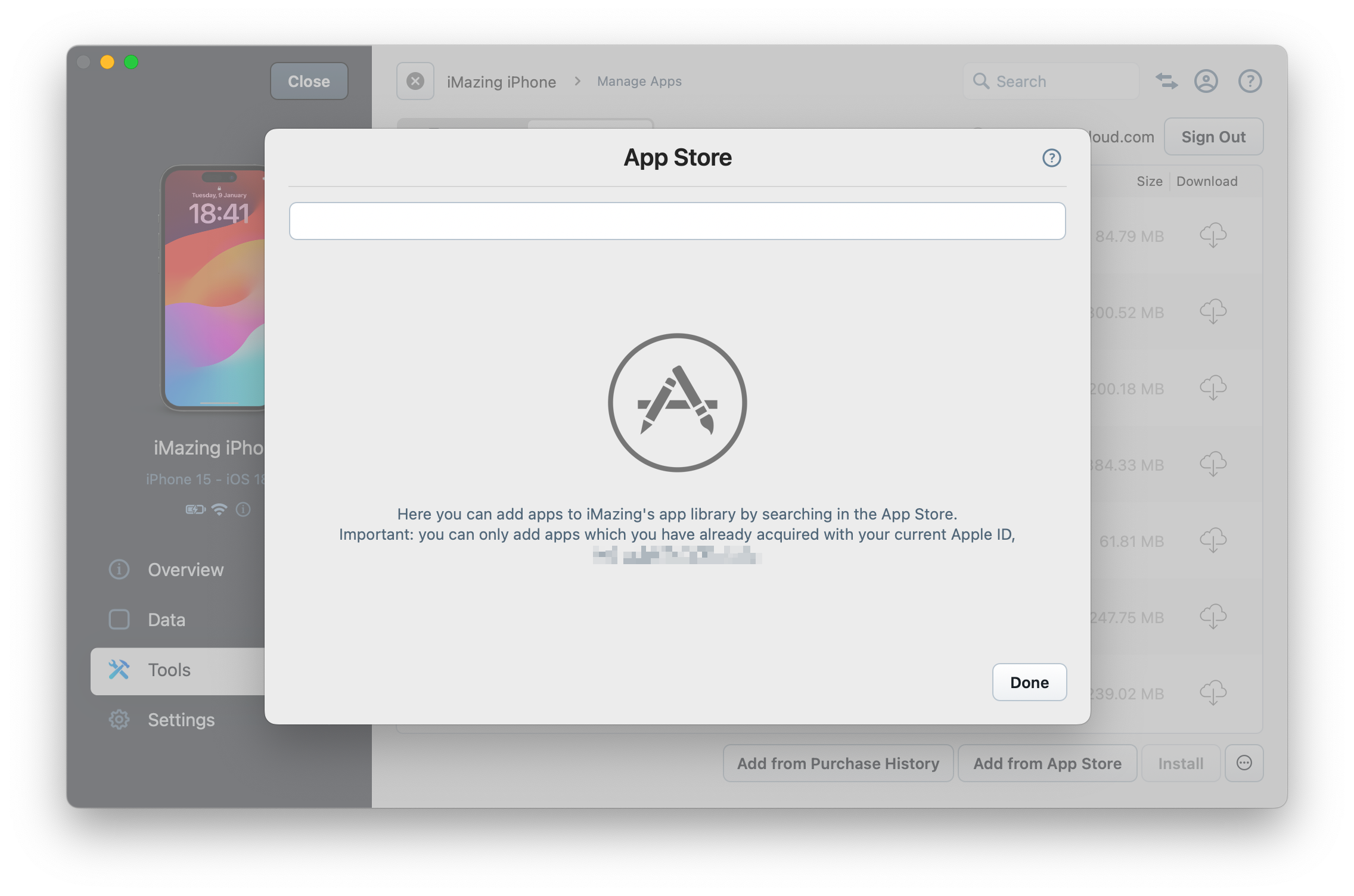
If the app shows up in the Library tab, you can simply click the cloud icon to download it. iMazing displays a dialog asking you to enter your Apple Account's password. If you plan to install apps often, check Remember Password, so iMazing can save it in your Mac's secure keychain, or just as securely to Windows Credentials.
If you use Apple's two-factor authentication, you'll see a dialog asking you to enter a six-digit code, which you'll get from one of your trusted devices or phone numbers.
💡 Note: iMazing takes your security very seriously. Read more about iMazing's security and privacy policy.
If the app is already in iMazing's app library, click its name to select it, then click the Install button at the bottom right of the iMazing window.
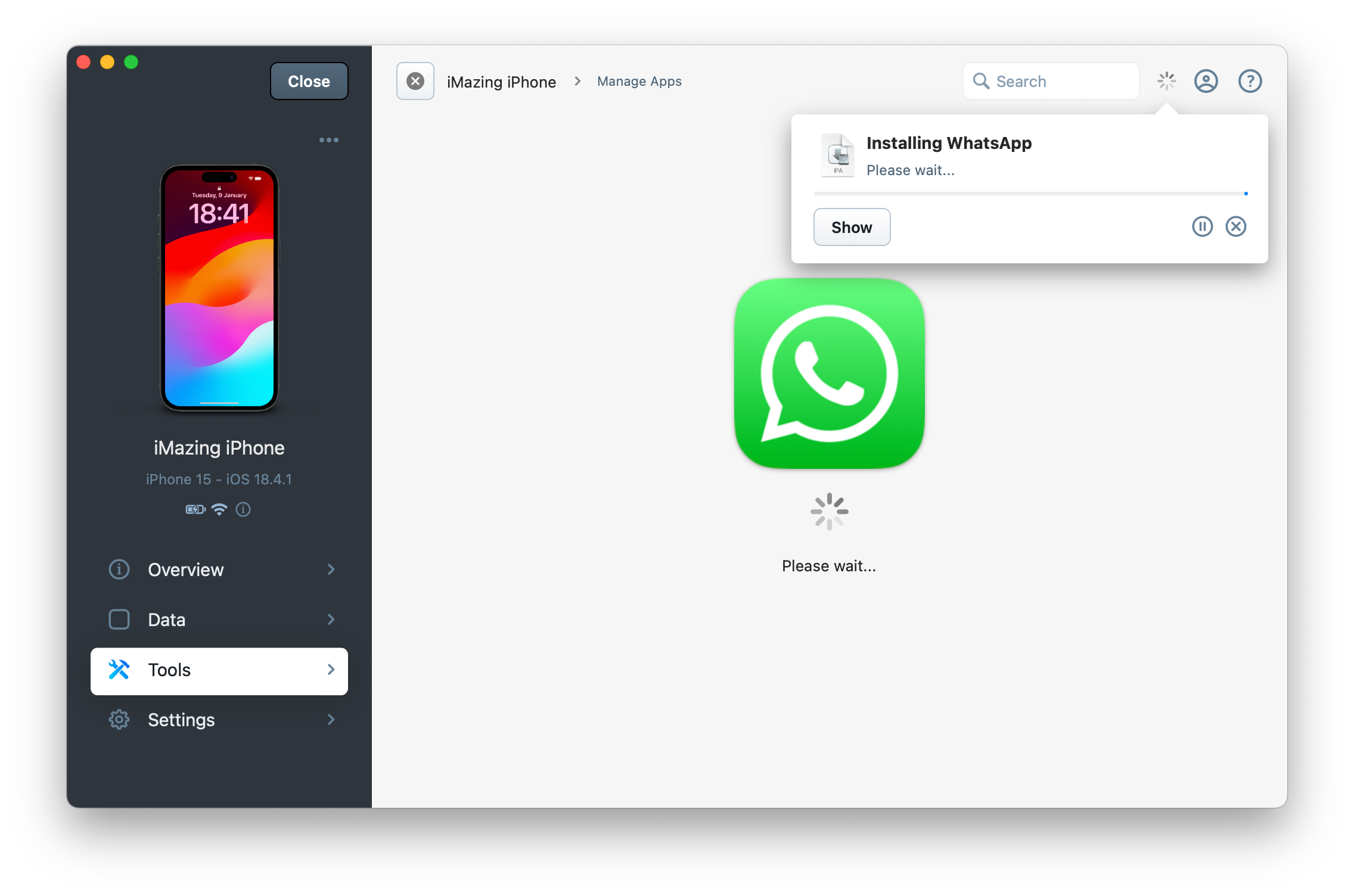
7. Add existing apps to the iMazing app library
Prior to the release of iTunes 12.7, if you managed and synced apps with iTunes, copies of these apps will be on your computer. They'll be located in the Mobile Applications folder within the iTunes Media folder. The iTunes 12.7 upgrade does not delete existing apps.
You can add these apps to iMazing's app library. To do this, click the ˅ button in the iMazing toolbar, then choose Import .ipa to Library. Locate the app you want to add - its file has the app's name followed by the .ipa extension - then click Choose. The app will now be available in iMazing to install on other iOS devices.
You can also add apps to iMazing's app library by dragging .ipa files directly to the window when the Library tab is selected. This is a great way to add your existing library of apps from your mobile Applications folder. You can drag single apps, or as many as you want.
8. Add apps from purchase history
Clicking Add from Purchase History will retrieve the list of apps purchased with your Apple Account in the past 90 days and add them to your library for downloading.
9. Install apps from the iMazing app library to your iPhone, iPad or Vision Pro
To install apps to your select the Library tab, select one or multiple apps and click the Install button
10. Delete apps from your device
If you want to delete apps on your iOS device to save space, you can do this with iMazing. Click the Device tab, and you'll see all that apps that are installed on your iPhone or iPad. Click an app (or several) to select it, then click Uninstall in the iMazing footer. iMazing removes the app.
When you select apps, iMazing displays the amount of space that will be saved above the apps list.
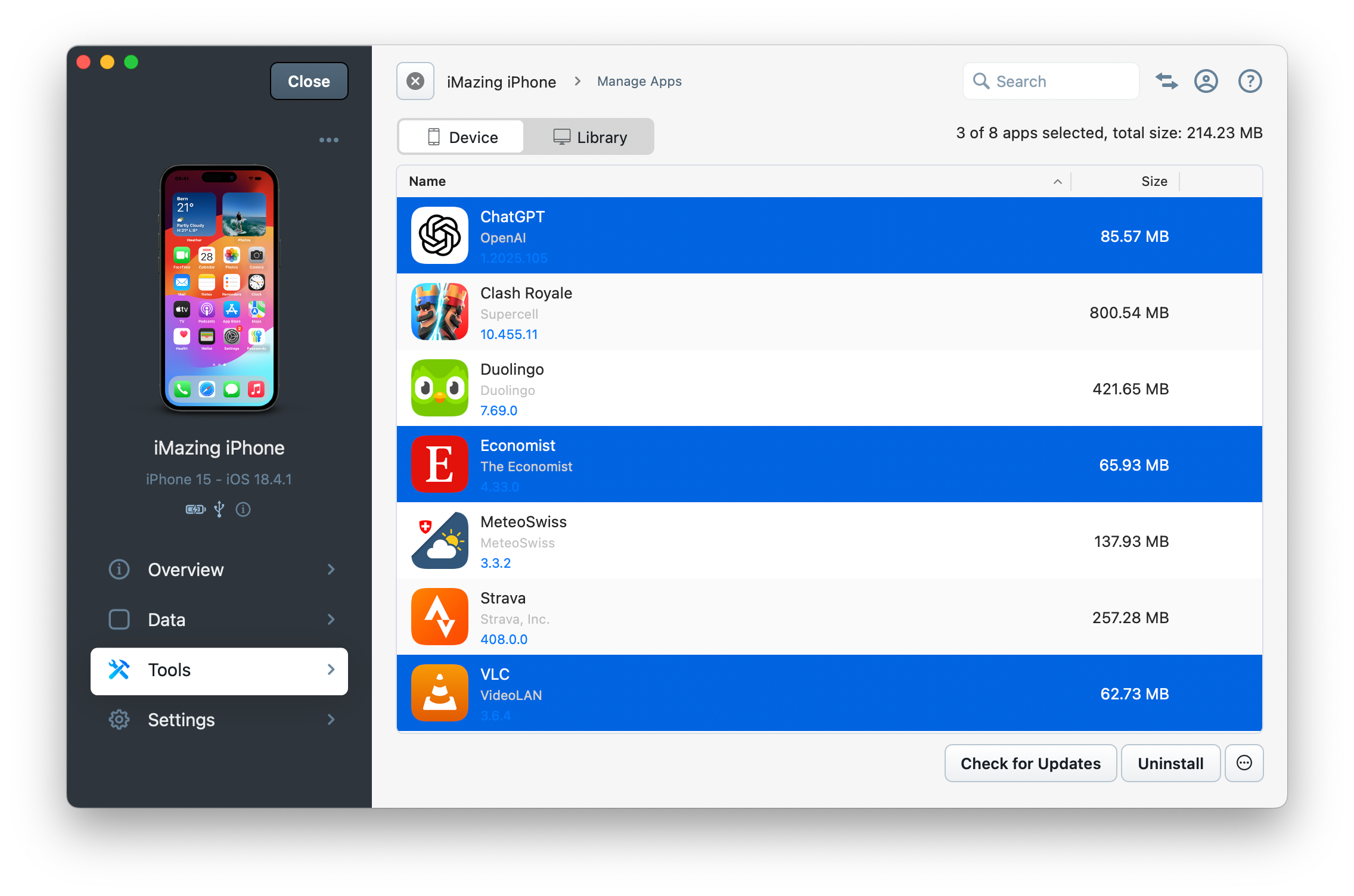
11. Delete apps from the iMazing app library
If you want to delete apps that iMazing has downloaded, you can do that as well. Right-click a downloaded app to select it, then choose Delete from Library. iMazing will ask you to confirm the deletion, then delete the app from your computer. You can re-download it later if you wish.
Important: If you are managing apps of multiple Apple IDs, iMazing will save as much space as possible by downloading the IPA only once. Because of this, deleting an app which you downloaded for multiple Apple IDs will remove it from the App Library of all of them. For example, let's say you've downloaded Keynote 3.3 for Apple ID [email protected], the IPA is stored in your app library. You then download Keynote 3.3 for Apple ID [email protected], the IPA is not re-downloaded, only its signature is, allowing for more efficient disk use and quicker downloads. But if you then delete Keynote 3.3 whilst signed in to Bob's account, it will also get deleted from Alice's.
12. Check for updates and download them
iMazing 2.8 (macOS) and 2.7 (Windows) introduced a better way to manage app updates, with a dedicated Updates window in both the Library and Device tabs. Let's start with the Library tab, where the updates window is accessed via the Check for Updates item in the actions menu (the three dots at the bottom right of the window):
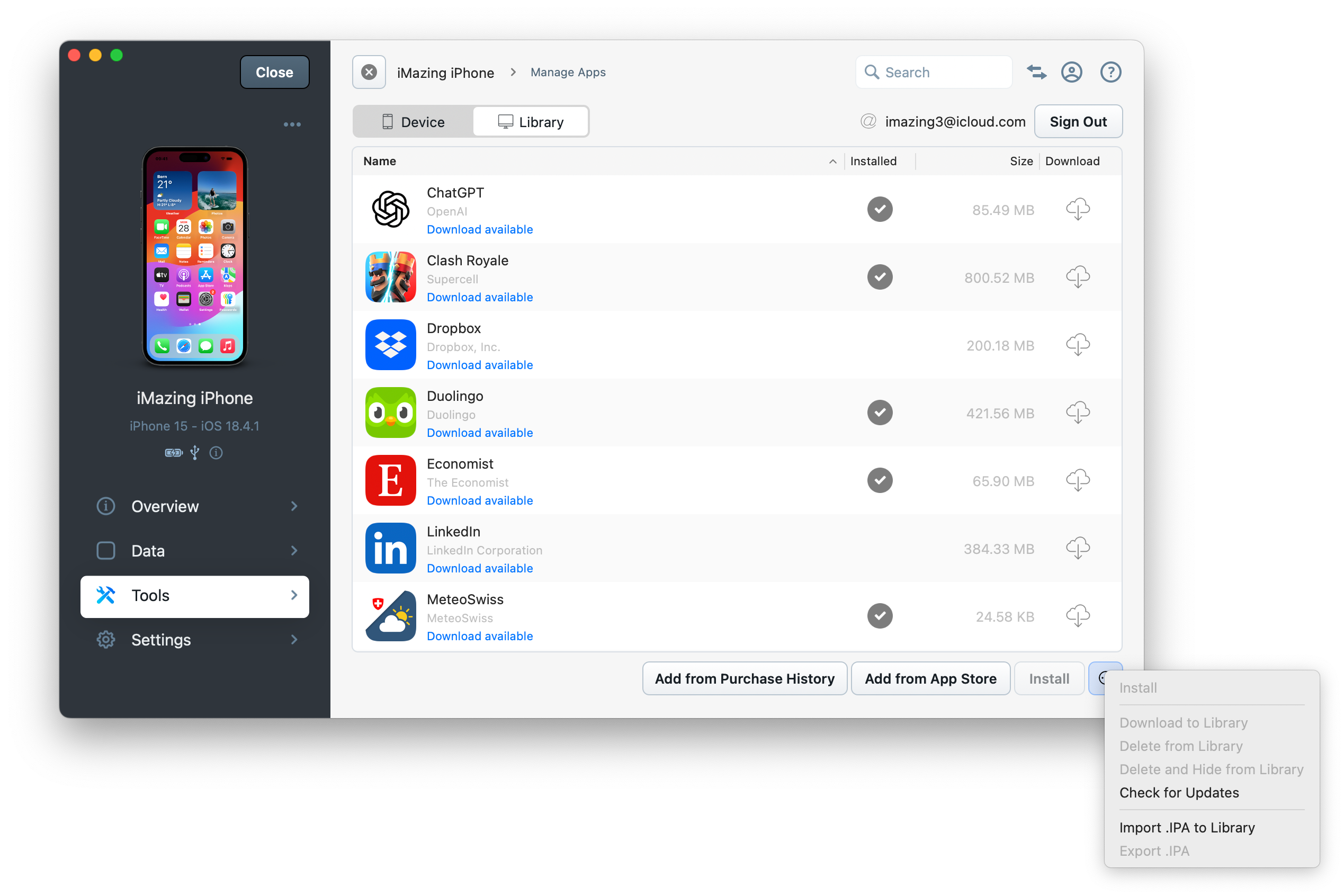
iMazing will locate updates for all apps downloaded in the Library and display them in the updates window:
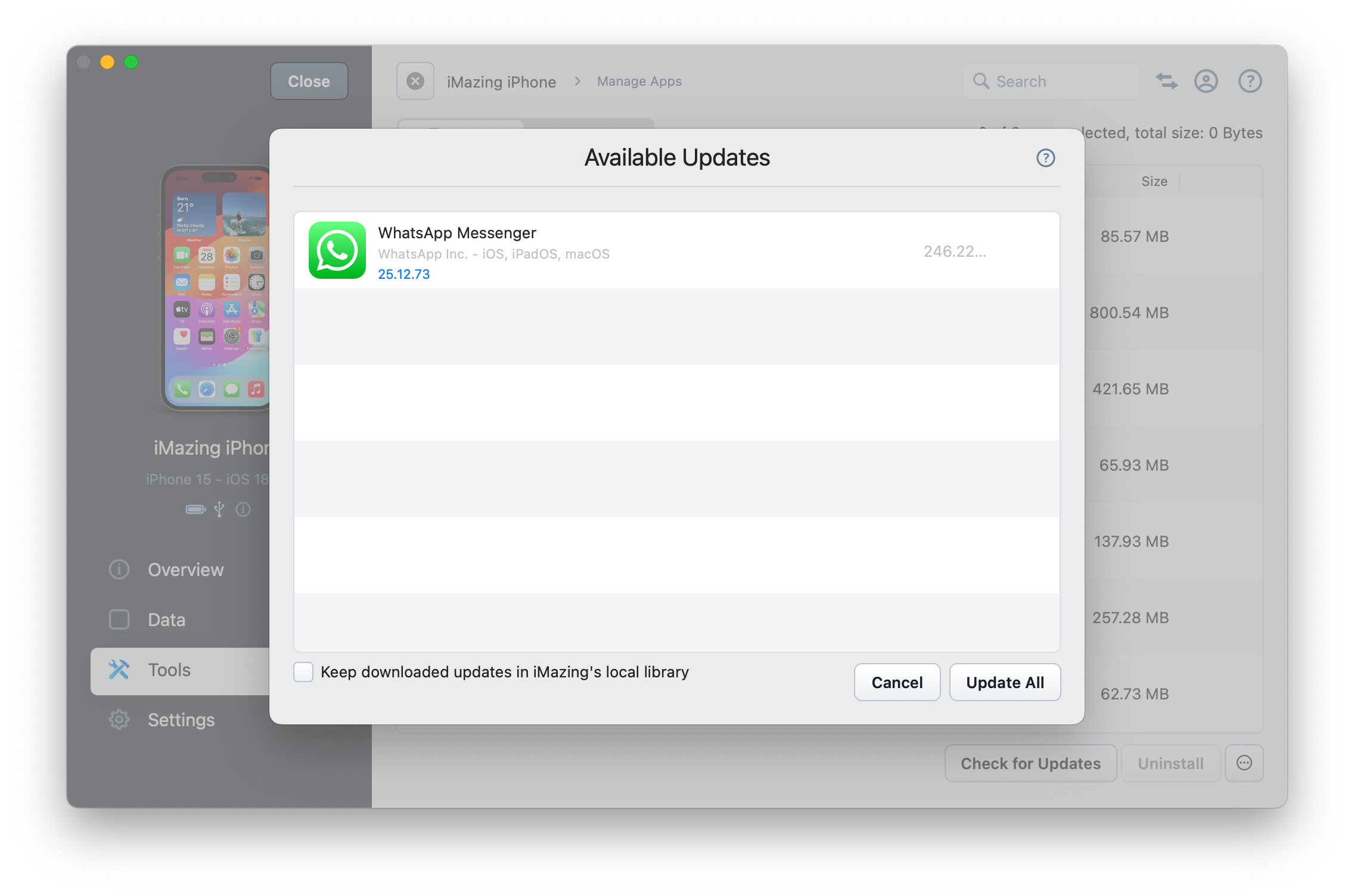
From here, you can download all or selected apps, and choose whether or not to keep previous versions you have already downloaded. Easy!
💡 Tip: If you have a LOT of apps in your library, you may want to check updates for only a few of them. To do so, simply select the apps you want to check and only then click Check for Updates.
Let's move on to the Device tab. Same principle, click Check for Updates and iMazing will locate updates for all or selected apps installed on your device:
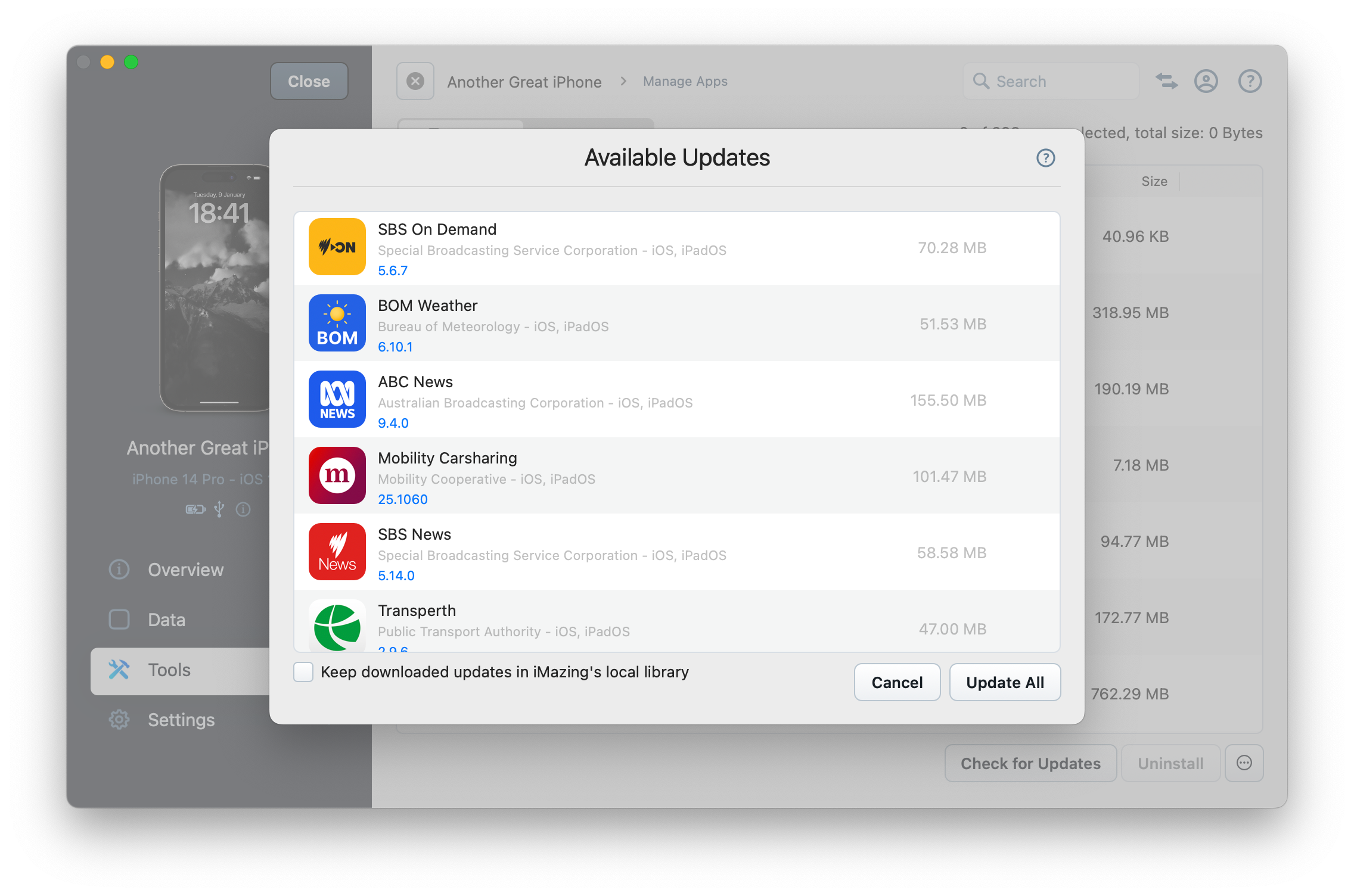
By default, iMazing will download the updates and install them without keeping a copy in the Library. If you wish to keep a copy, make sure to check the 'Keep downloaded updates' checkbox.
Back to the Library tab, if you have multiple versions of an app in your library, each version is listed separately:

Notice how both versions bear a checkmark in the Installed column, but the checkmark is only green for version 2.0: that is the specific version currently installed on the corresponding iOS device, safely downloaded already.
13. Install apps from your the iMazing app library when restoring a backup
Since iOS 9, apps are re-downloaded from the App Store when you restore a backup. If you have many apps and/or a poor internet connection, iOS will take sometimes entire days to re-download all your apps, potentially causing major inconveniences.
When you restore a backup with iMazing, or when you use the Transfer to another device wizard, you'll have the option to Install apps from local library if available. If you enable this option, apps which you have downloaded in the Manage Apps wizard will be installed to the target device and will not need to be re-downloaded by iOS.
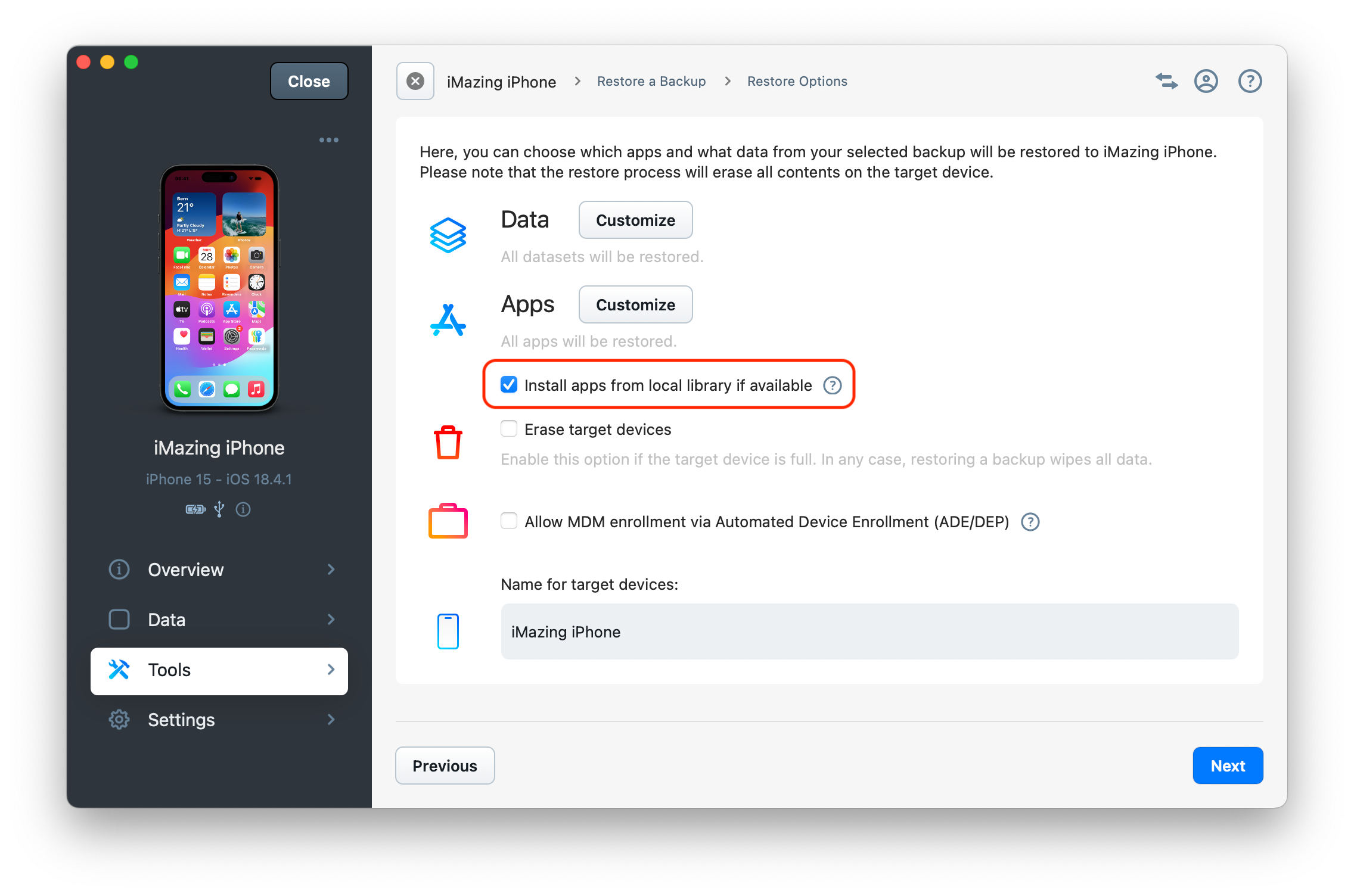
The following conditions must be met:
- The version of the downloaded app is equal or greater to the version of the app in the backup
- The Apple ID of the downloaded app matches that of the app in the backup
If you'd like to make sure that your favorite apps are installed from your computer instead of re-downloaded by iOS, make sure you download the apps you really need to iMazing's app library just before or just after backing up your device/transferring your data to a new device.
14. View app version history and download previous versions (only available on macOS yet, coming soon on Windows...)
Right-click any app in the Library tab and select Show Available Versions to view the app's full version history and download previous versions.
15. Export app list to CSV (only available on macOS yet, coming soon on Windows...)
Right-click any app in the Library or Device tab and select Export List to CSV to export a detailed list of apps with advanced information for each one. You can open the .csv file in Excel, Numbers, or any spreadsheet application.
16. Export .ipa app bundles
You may need to access the .ipa app bundles of your apps to back them up or use with mobile device management tools.
You can export app .ipa files from iMazing, provided the apps are present in your app library by having been either downloaded or imported into it.
When viewing the app library, select one or more apps that you'd like to export. Then, right-click the selection (or click the three-dots button) and select Export .IPA.
If the option is greyed out, the app has not yet been downloaded to the library. Click Download to Library to enable exporting.
If the option does not appear in the context menu, you're probably looking at the apps installed on your device rather then those in your app library. Switch from the Device tab to the Library tab to see the option.
Want to know more about app management in iMazing? Read this iMazing blog article.



