Export iPhone and iPad Calendars to iCal, Excel or CSV

💡iMazing 3
This guide is not yet complete or updated for iMazing 3. An update will be available soon.
Your iPhone or iPad stores your calendars, from a variety of services - such as iCloud, Google, and others - and helps you organize your time.
But there are times when you may need to access your calendars on a Mac or PC. You may want to transfer them easily to another device, or view them on a computer where you are not signed into iCloud, Google, or another service. You may also want to recover these items from a backup (made by either iMazing or iTunes) if you've lost your iPhone and need to access this information.
iMazing can help, allowing you to export events, calendars, or all of your calendars in ICS format, which you can easily add to a calendar app, or in Excel or CSV (comma-separated values) format, which you can view in a spreadsheet.
Here's how to export your calendars to Mac or PC
- Install and launch iMazing.
- Select your iOS device in iMazing's sidebar, then click Calendar.
- Click on the Calendar icon.
- Select one or more items, then click Export, Export to Excel or Export to CSV.
- Optional: Filtering events
Before you begin
Download and install iMazing on your Mac or PC computer.
In-Depth Tutorial Using iMazing
1. Launch iMazing on your computer and connect your device.
Download and install iMazing. Launch the app, and connect your device to your Mac or PC.
2. Select your iOS device.
In the sidebar at the left of the iMazing window, click on the iOS device whose content you want to export.
3. Click on the Calendar icon.
iMazing displays all your calendars. If you have calendars with multiple accounts, they all show up in the calendar list, each one organized under a heading for its account.
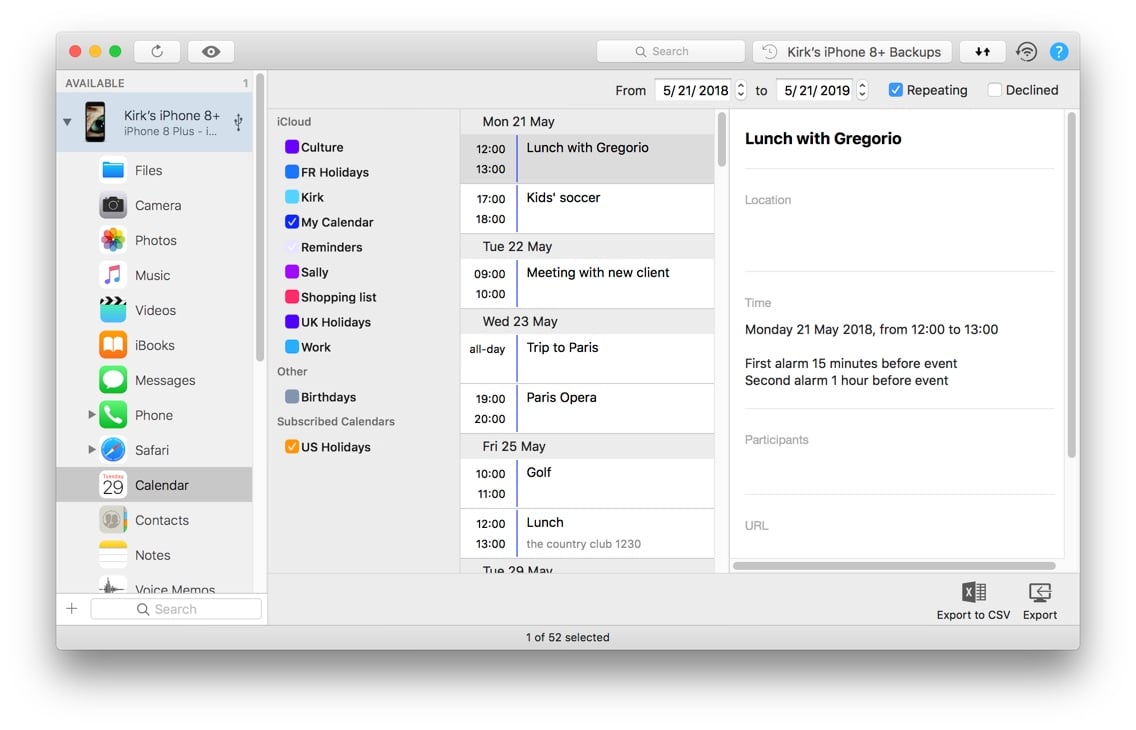
4. To export Calendar events
To export one or more events, select them from the list, then click one of the Export buttons in the bottom toolbar. You will first see a dialog giving you the option to export your current selection or all items, then a save panel letting you choose a destination for the exported file.
💡 Tip: Select an item range by holding the shift key and clicking the first then the last item. Hold the Ctrl or Cmd key and click to add items to your selection. Select all items with cmd+A or ctrl+A.
If you export items to Excel or CSV format, you will be able to import them into a spreadsheet such as Excel or Apple Numbers. The spreadsheet will be laid out with one row for each event, and will contain a number of columns, including the date and time of the event, its name, its location, if any, alarms, repeat frequency, and more.
If you click the Export button, this saves a file in ICS format that most calendar apps can open. Double-click this file on your computer to import its events.
💡 Tip: Try drag and dropping your selection straight to a folder on your desktop. This will export selected events to a file in .ics format.
Finally, if you need to export an entire calendar, right click (or ctrl+click) it's name in the left sidebar. A contextual menu will let you export the entire calendar, regardless of your current filters.
5. Optional: Filtering events
By default, all calendars are displayed aggregated. In the calendar list, you can uncheck the calendars you don’t want to view or export. iMazing aggregates all the selected calendar events and displays them in its middle column.
You can filter events by date too: simply click on the From and To date boxes in the top toolbar to adjust the date range. By default, the From date is today, and the To date is one year from today.
Next to the date boxes, there are 2 more filter checkboxes you can use:
- Repeating is checked by default. Uncheck it to hide recurring events.
- Declined is unchecked by default. Check it to show events you were invited to but declined.


