Photos
Transfer iPhone, iPad, or iPod photos to your Mac or PC computer

💡iMazing 3
This guide is not yet complete or updated for iMazing 3. An update will be available soon.
⚡ New Photo Management Guide: This guide covers legacy photo management. Please jump to the Export section of Manage and Transfer iPhone Photos with iMazing for up to date instructions covering iMazing 2.11 and above.
By default, iTunes, Photos or iCloud will sync your photos in bulk, with little control over the process, and no export options.
With iMazing, it's easy to transfer photos from your iPhone, iPad, or iPod to your computer. You can save photos securely, without syncing or going through the cloud, in just a few clicks. You can even drag and drop pictures from your device straight to your desktop.
Additionally, iMazing features 2 exclusive smart albums which can be true life savers:
- Unfiltered Originals displays the original files of all your filtered photos
- Live Photos shows both the movie and the picture files for all your live photos
Before you begin
Download and install iMazing on your Mac or PC computer.
Instructions
To save your iPhone, iPad, or iPod photos to your Mac or PC computer:
- Launch iMazing and connect your device.
- In the left sidebar, select Camera or Photos. To view your most recent photos, you may need to refresh your data.
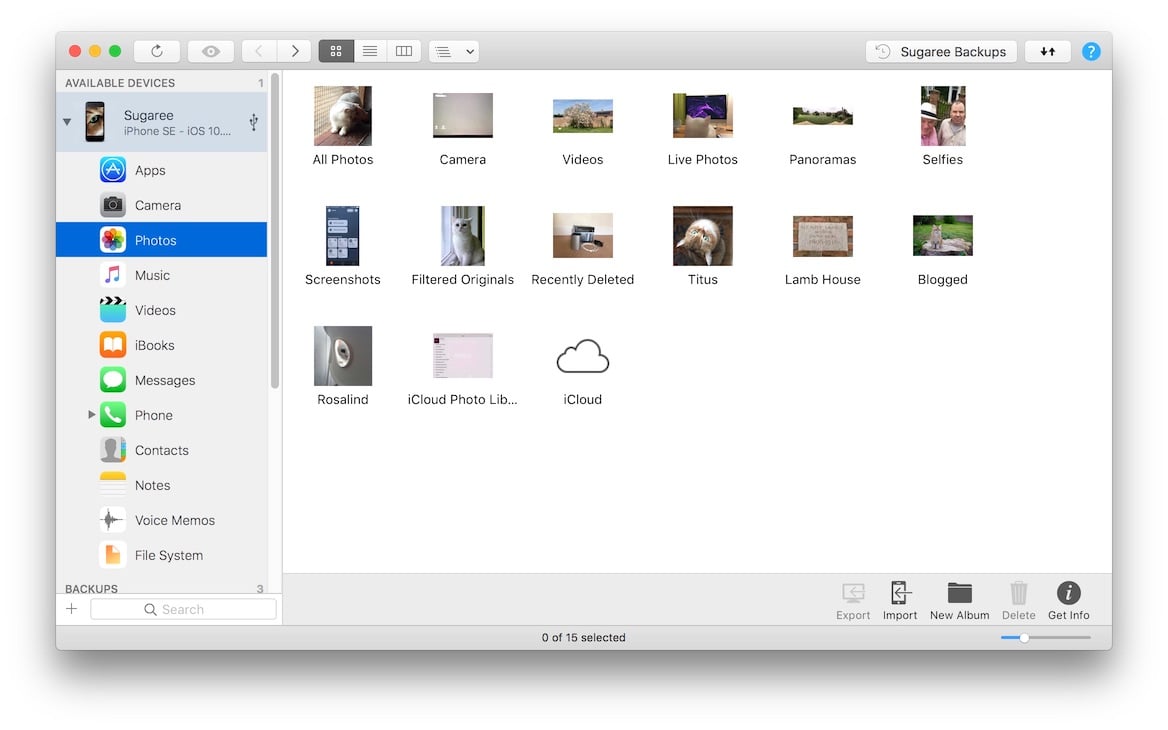
- In the main window, select the photo(s) you want to export.
- In the bottom toolbar, click the Export button. This will open a save panel dialog box.
- In the dialog box, select where you want to export your photos, and click Choose.
💡 Tips:
- Use the CTRL/Command, or SHIFT keys to select multiple contacts, or messages.
- You can drag and drop photos from iMazing's Camera or Photo section to your computer.
What to keep in mind
- Mac OS does not allow SHIFT selecting multiple items in icon view. To SHIFT select photos on a Mac Computer, you'll need to be in either list or columns view.
- If you have any Apple Photos cloud services enabled you'll see thumbnails, but the full resolution file will only be available when you display the picture in full screen on the device.
- You can also access raw files of your device's camera roll from iMazing's File System section in Media/DCIM.
Going further
To learn more about interaction with your Photos, see our guide on File Browsing.



