iMazing Manual
Manage your iMazing License or Subscription
- Trial
- Activate iMazing
- Manage Your Device License
- Manage Your Family or Business Subscription
- Remove Your License from iMazing
- Retrieve Your License Code
1. Trial
iMazing is free to download and install without registration. While many features are accessible without a license, certain features, referred to as Premium features, necessitate a license.
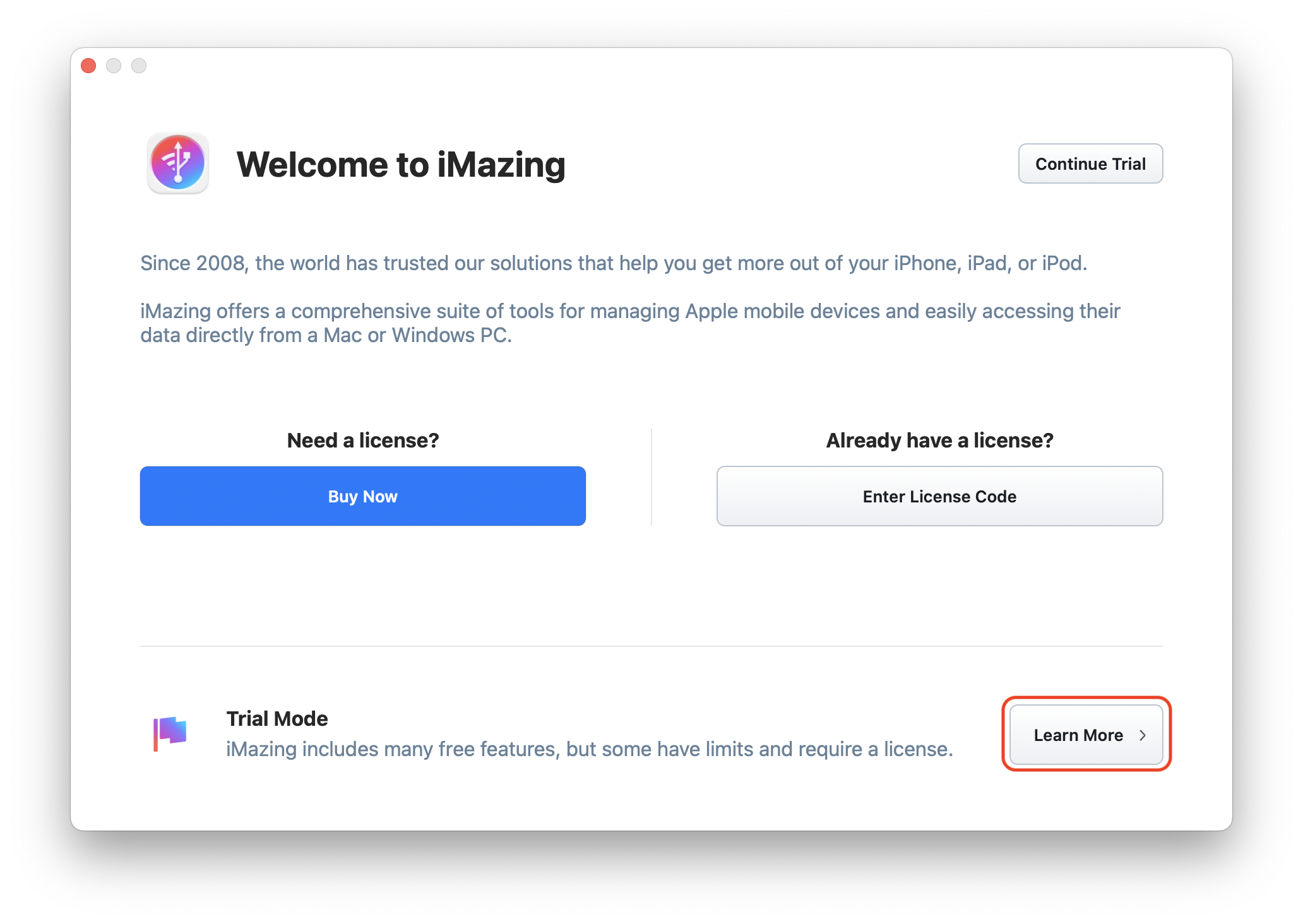
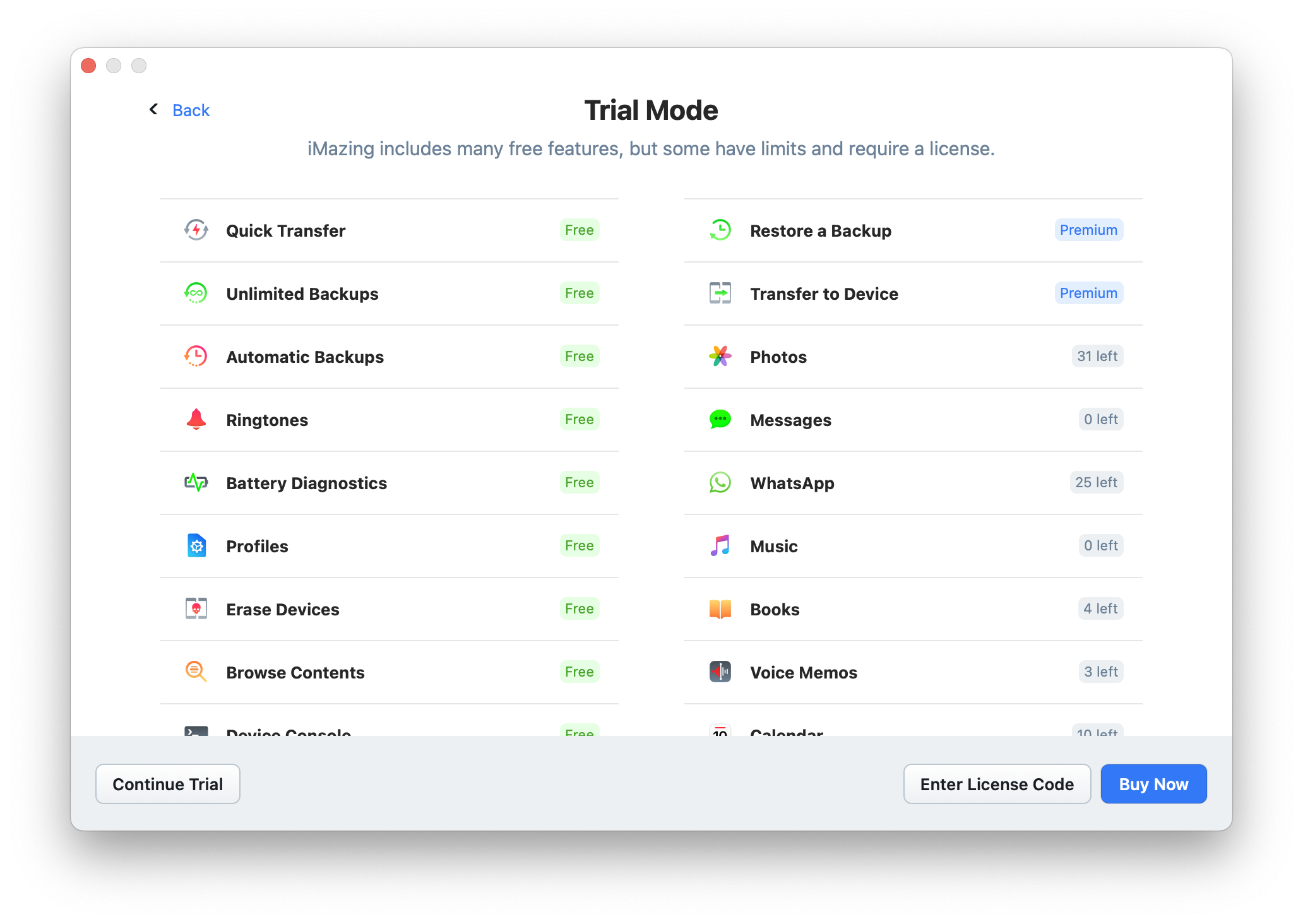
For more information on the trial limitations visit our FAQ page.
2. Activate iMazing
Activation refers to the process of entering a valid license code in iMazing. Once your license is validated, iMazing is activated and features are unlocked according to your license type.
To activate iMazing:
- In the upper toolbar, click the User icon, or select the Unlock iMazing menu item from the Home Screen.
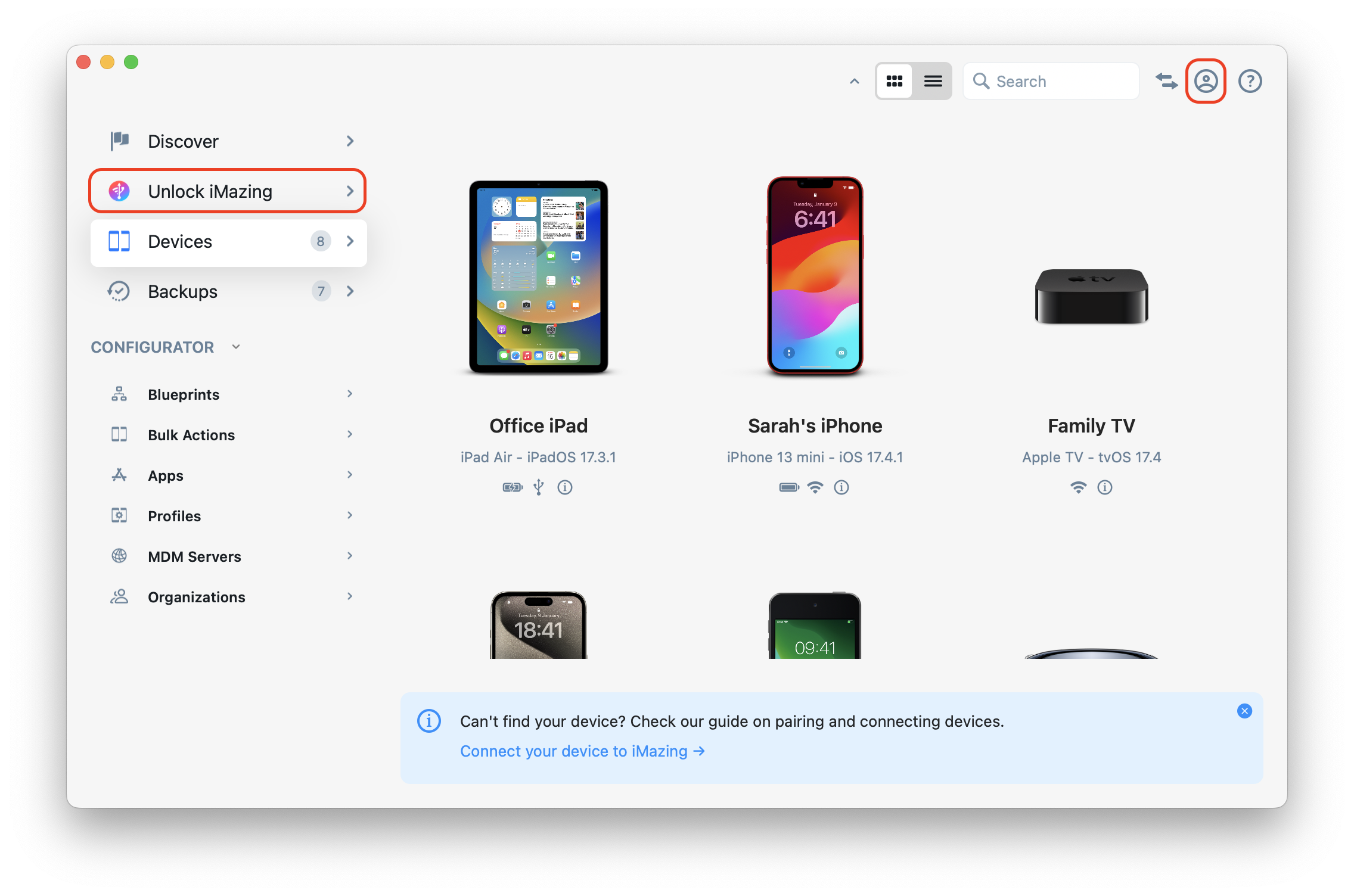
- The Welcome window will be displayed. Click Enter License Code.
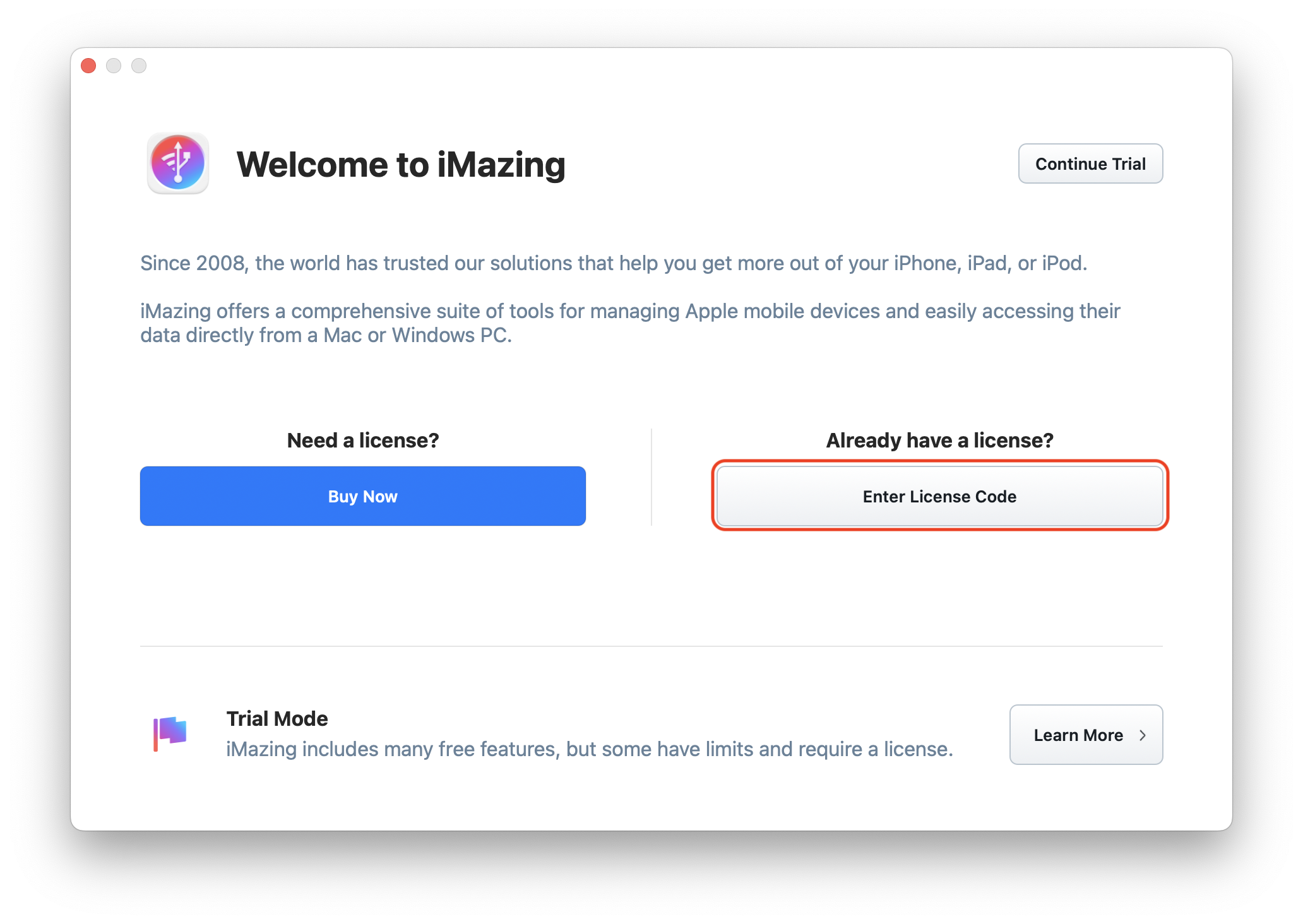
- Copy and paste or type your license code and click Submit.
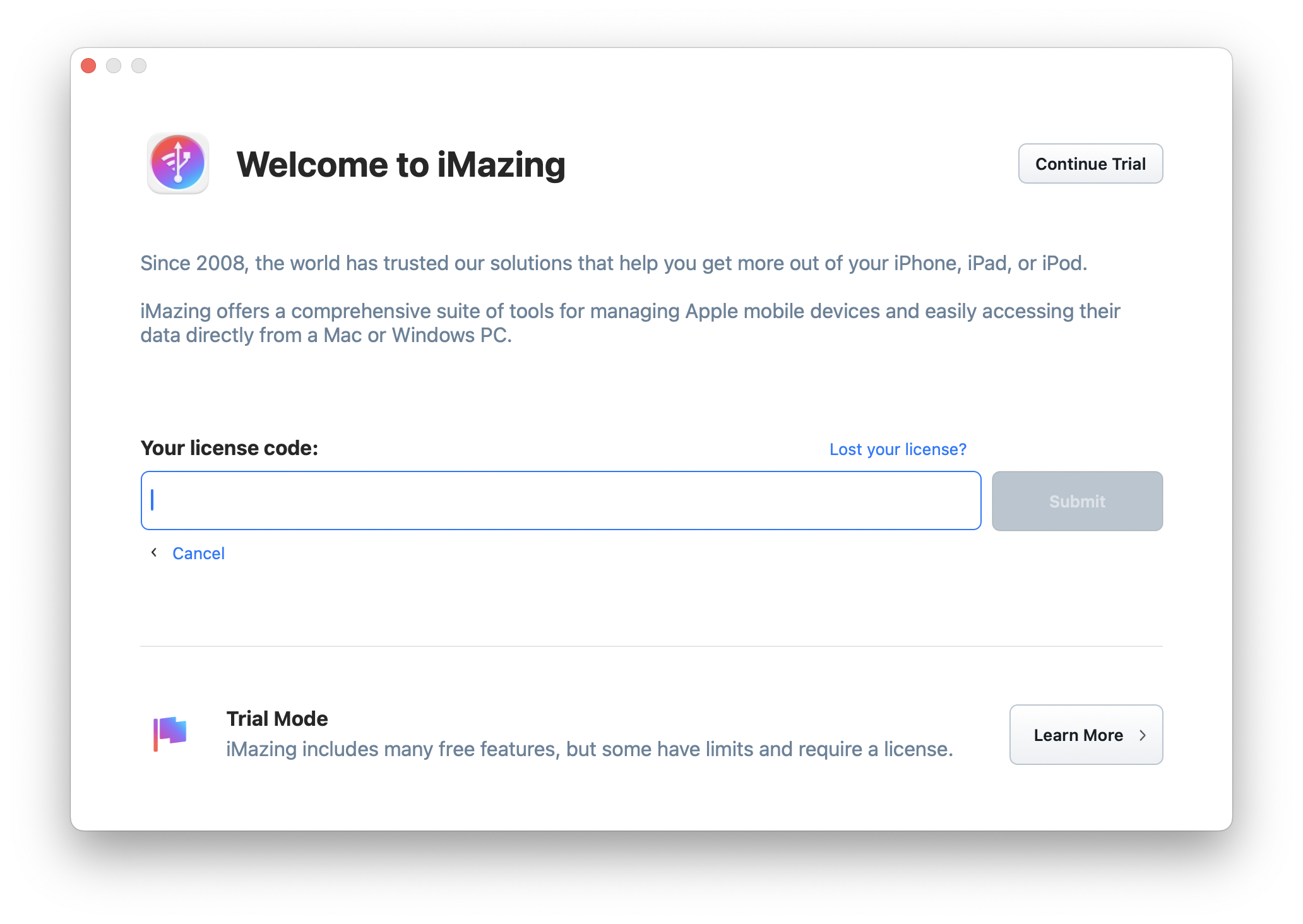
iMazing should now be activated on that computer. License management from then on takes place in the License menu.
⚡ Cannot activate? Please refer to this activation troubleshooting article.
3. Manage Your Device License
3.1. Link Devices to Your License
Whenever you use a premium feature with a device that hasn't yet been linked to your license, iMazing will offer to link it. In the screenshot below, we are exporting photos from Sarah's iPhone, a device which hasn't been linked to the license yet:
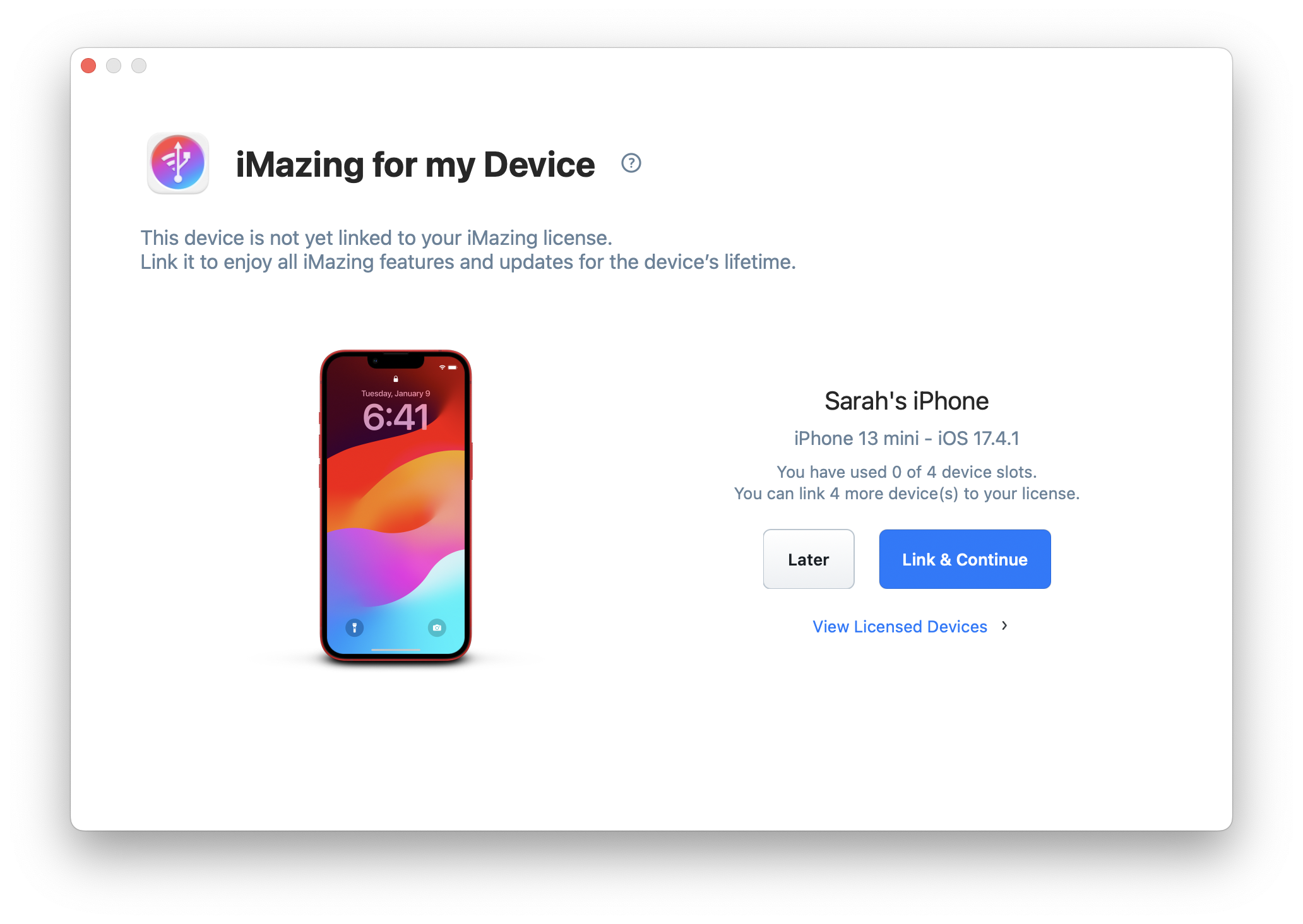
From here, you can either:
- Click the Later button and keep using iMazing's free features with Sarah's iPhone.
- Click Link & Continue to permanently associate Sarah's iPhone to your iMazing license and unlock unlimited use of all premium features with that device.
3.2. View Licensed Devices
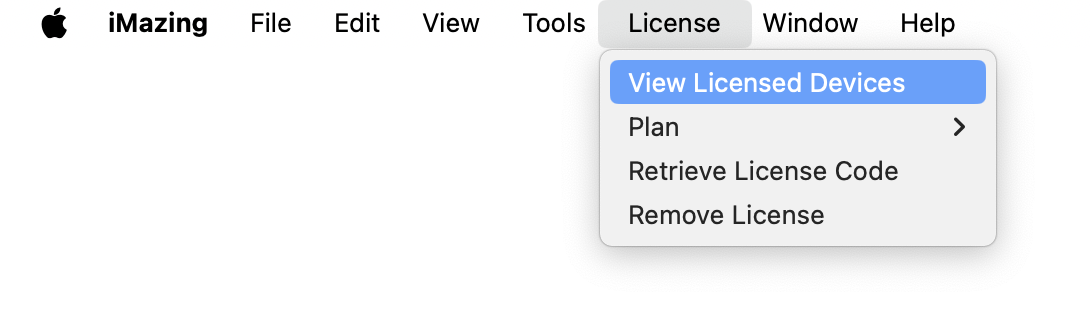
The License menu's View Licensed Devices item opens the Licensed Devices window:
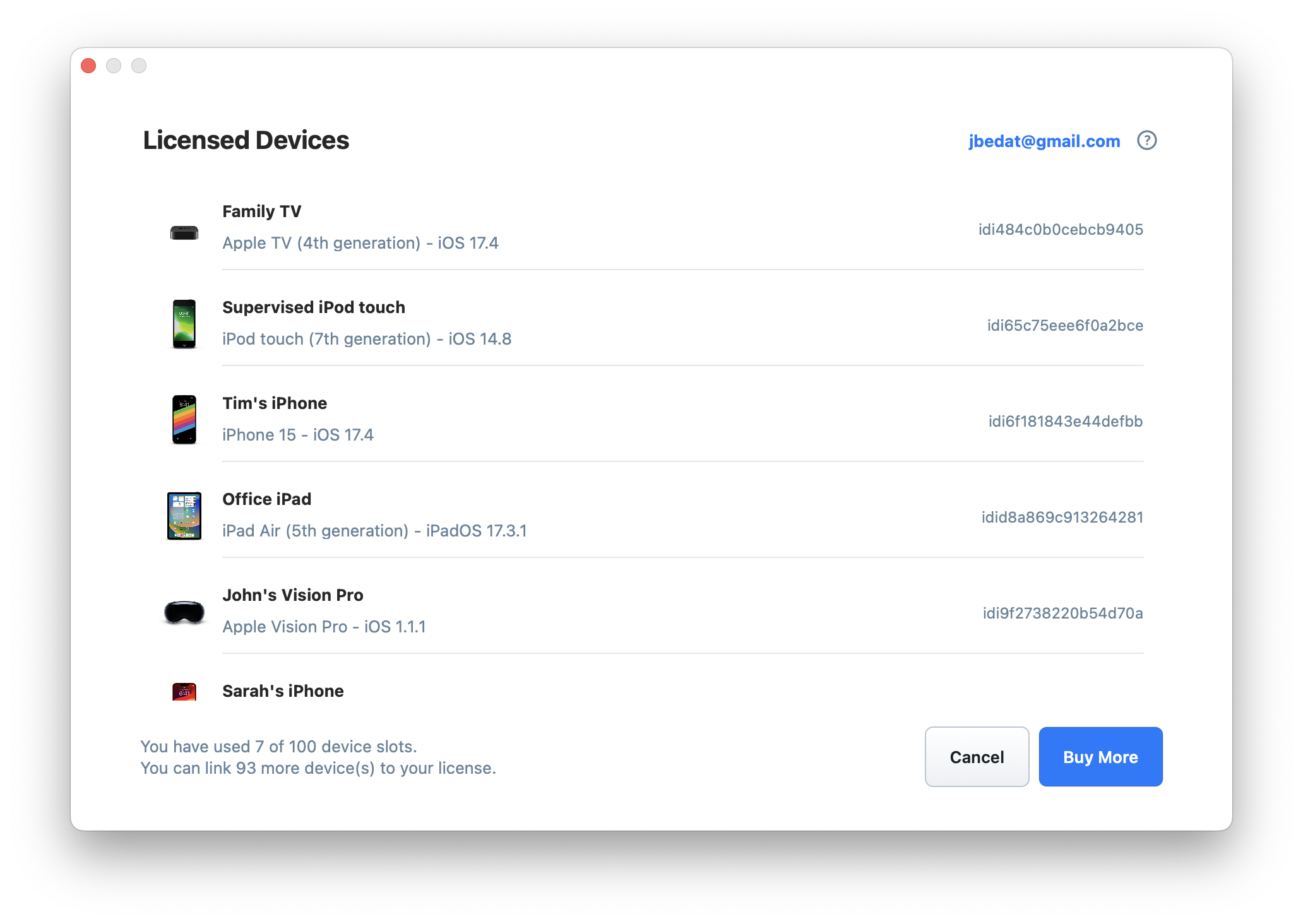
From here, you can review which devices have already been linked to your license. The device identifier listed here is a unique identifier that you can communicate to our support team if needed.
3.3. Extend Your License
Your iMazing Device License supports a limited number of Apple mobile devices. If your license is already fully used, accessing a premium iMazing feature with a new device will display the following screen:
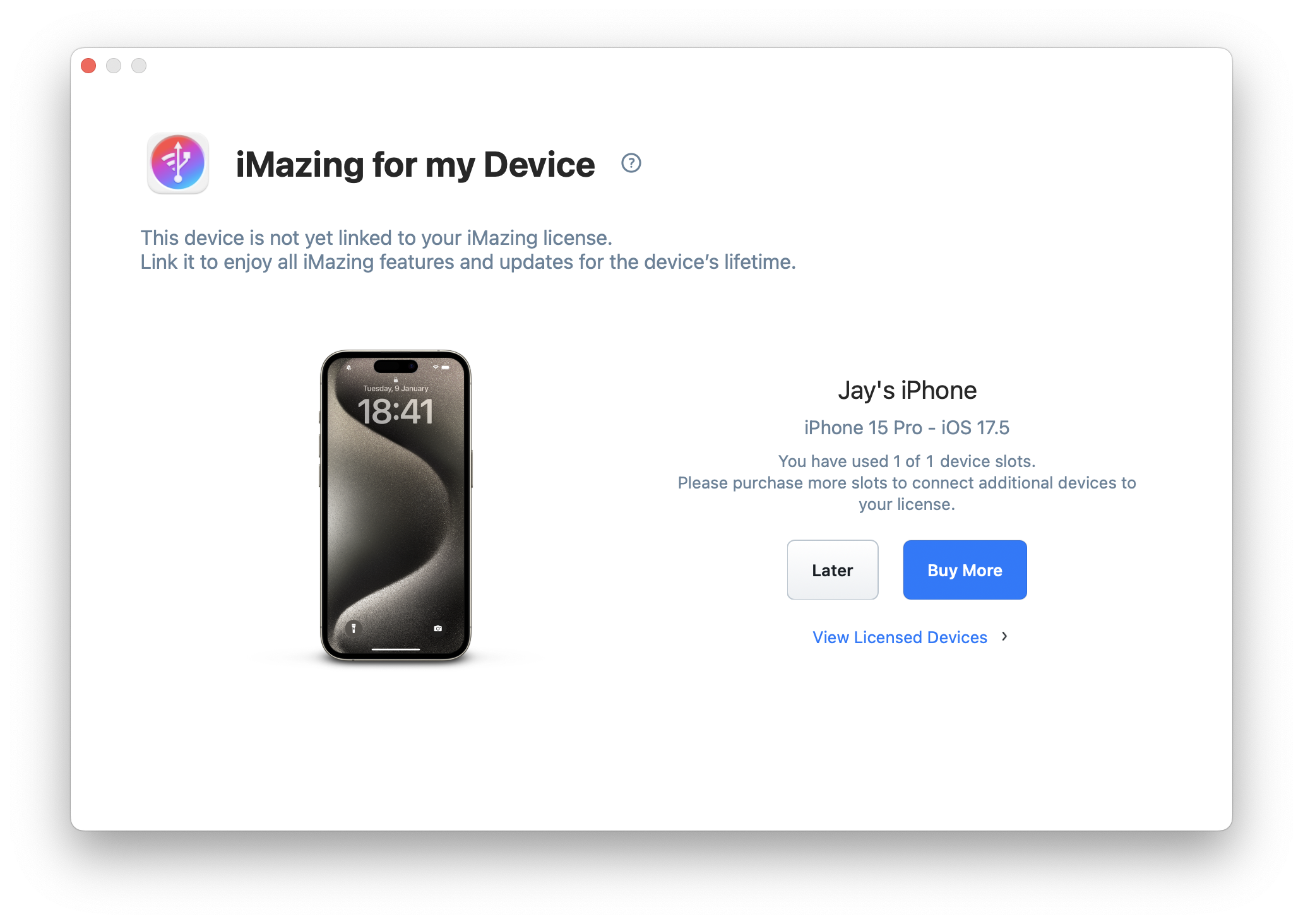
Click the Buy More button to open the license store and extend your license so that it can support more devices.
3.4. Remove a Device from Your License
Linking a specific iPhone, iPad, iPod, Apple TV, or Apple Vision Pro device to your license is permanent and cannot be undone. Licensed devices can be used with all iMazing updates (including major versions), for their entire lifetime, on any Mac or PC computer.
💡 If your Apple device is lost or broken, if iMazing fails to perform the expected task with a specific device, or if you mistakenly linked a device to your license, please contact our support team immediately with the details. We trust our users and will quickly handle legitimate requests.
3.5. Upgrade to the Personal Subscription Plan
If you use iMazing's premium features with more than 4 new devices per year, the Personal Subscription plan may be more advantageous. Get in touch with our support team for upgrade conditions.
4. Manage Your Family or Business Subscription
4.1. Link Devices to Your Personal Subscription
Whenever you use a premium feature with a device that hasn't yet been linked to your license, iMazing will offer to link it. In the screenshot below, we are exporting photos from Sarah's iPhone, a device which hasn't been linked to the license yet:
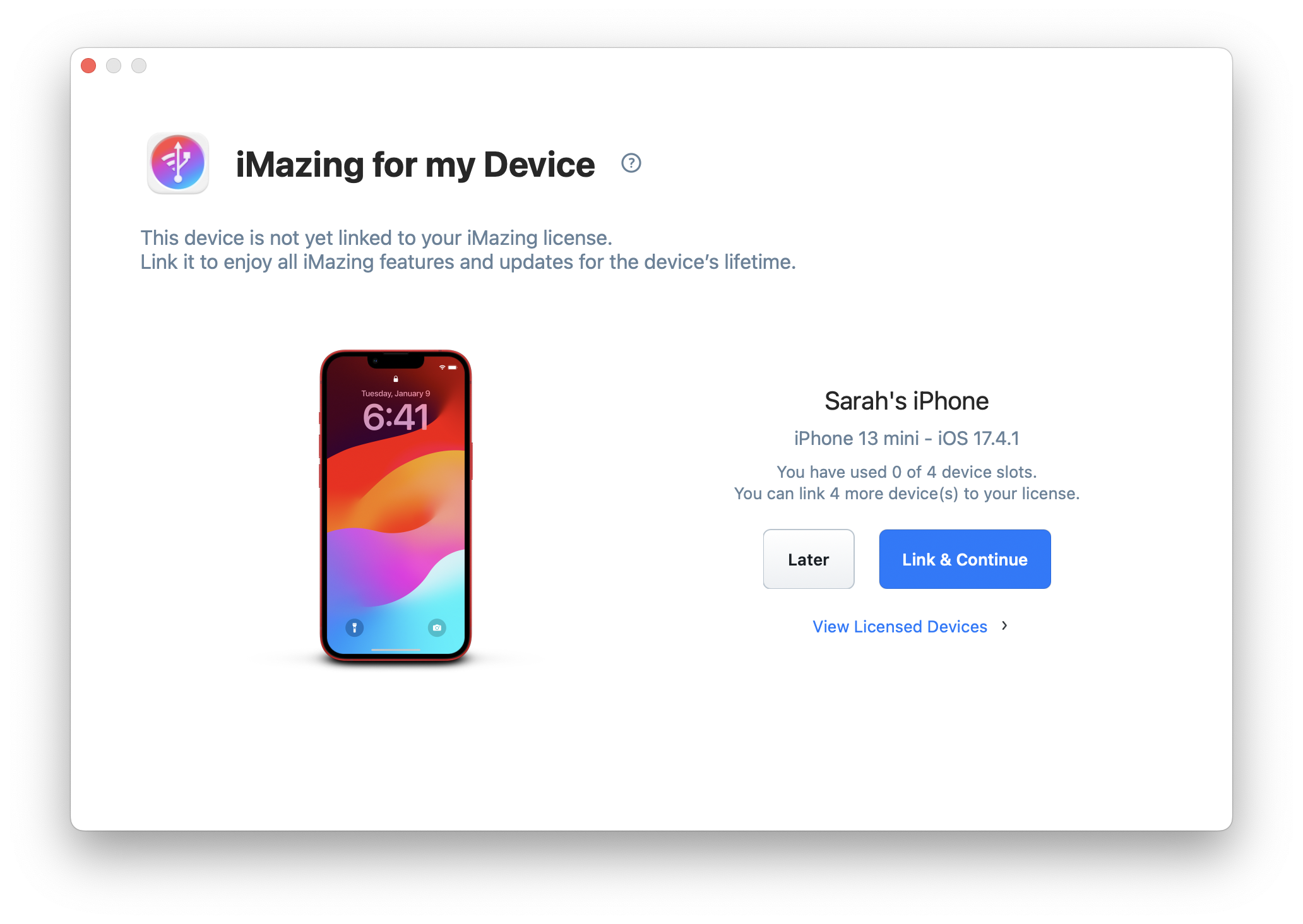
From here, you can either:
- Click the Later button and keep using iMazing's free features with Sarah's iPhone.
- Click Link & Continue to permanently associate Sarah's iPhone to your iMazing license and unlock unlimited use of all premium features with that device.
💡 With an iMazing Business Subscription, devices are automatically linked to the license when a premium feature is used. There's no need to confirm the linking of the device to the license.
💡 Both iMazing Family and Business subscriptions automatically unlink devices after a certain period of inactivity, freeing up some device license slots.
- Family Subsciption: Devices not connected for 9 months are not included in the total count of used devices.
- Business Subsciption: Devices not connected for 90 days are not included in the total count of used devices.
4.2. View, Update or Cancel Your iMazing Plan
If you've opted for a subscription plan, the License menu's Plan sub menu is where you can easily manage it:

View Plan
Click the View Plan option to review your plan's type, number of devices or seats and billing information:
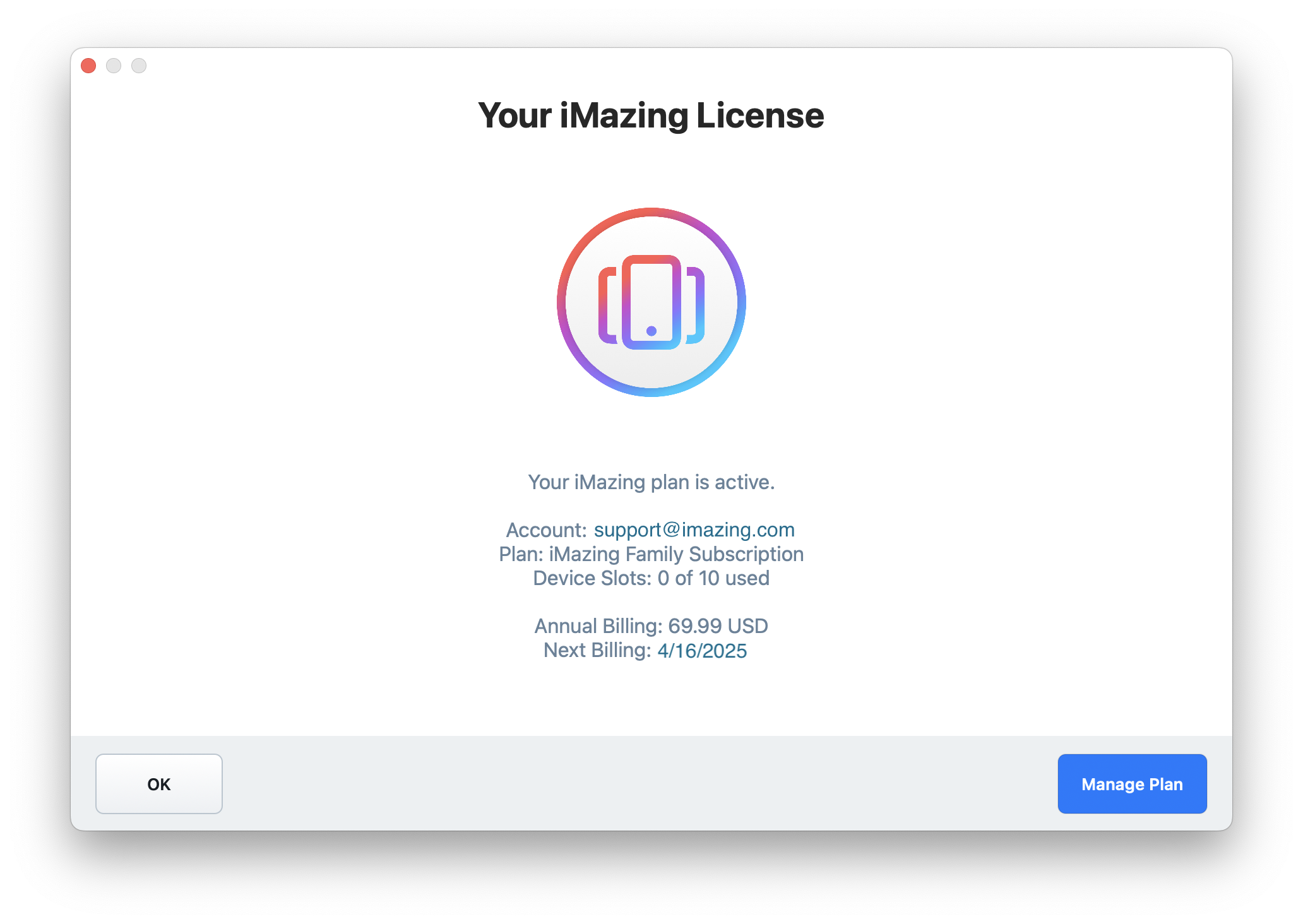
Manage Plan
Click the Manage Plan option and iMazing will send you an email containing links to update your payment method, purchase more devices or seats, or cancel your subscription. Here is what the email looks like:
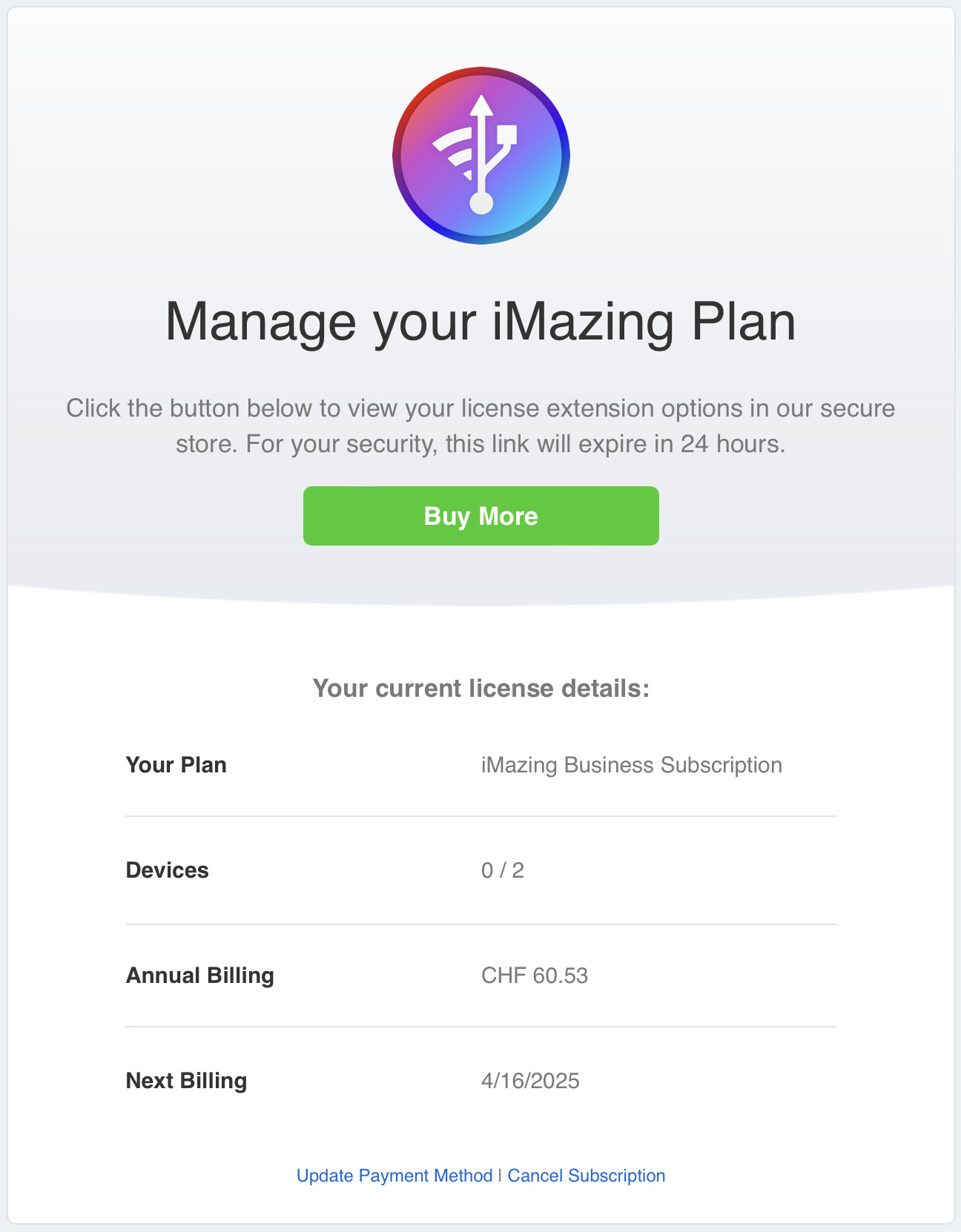
From this email, you can:
- Purchase additional devices or seats to your existing plan at a prorated price, keeping billing clean under one single subscription.
- Update your payment method in case of failed billing.
- Cancel your subscription. Your license will remain fully active until the end of the subscription period.
Note that we do not store any credit card information: you'll be redirected to our payment platform Paddle for billing related tasks.
5. Remove Your License from iMazing
Removing a license from iMazing is only necessary for older seat-based licenses, or if you want to use a different license with the computer, or prevent a user from using your license. Nowadays, iMazing licenses are device-based rather than computer-based. The device-based license is only tied to your licensed apple mobile devices, and therefore can be used on any number of macOS or Windows computers.
You can free up a seat on your legacy license or remove it from a computer by selecting the Remove License option from the License menu.
After the license is removed, iMazing will revert back to trial mode. You can use the same license code to activate iMazing on another macOS or Windows computer.
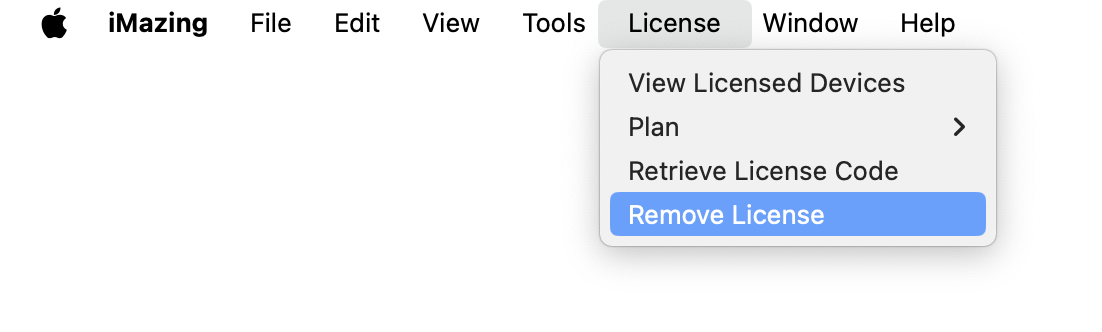
💡 If you forget to remove your license from a computer to which you don't have access anymore, please contact our support team with your license code.
6. Retrieve Your License Code
Misplaced or lost your license code? You can retrieve it at any time from iMazing's License menu, or from our website's license code retrieval page. You will need to provide the same email address used to purchase the license.
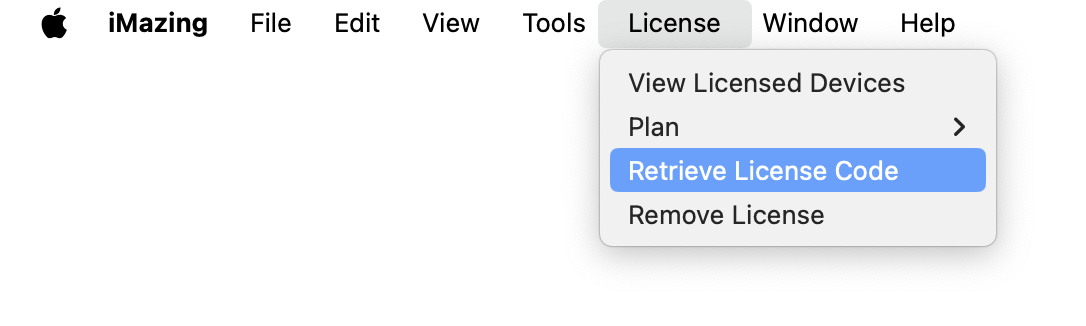
If you do not remember that email address, please contact Support with your full name and/or order number.

