Miscellaneous
Migrating From PhoneView to iMazing
💡iMazing 3
This guide is not yet complete or updated for iMazing 3. An update will be available soon.
This guide is intended to assist PhoneView users migrating to iMazing, including some key differences and considerations between the two apps.
Background
PhoneView, like iMazing, relies on backups of your iPhone, iPad, or iPod touch in order to access the data on the device.
1. PhoneView can access data from a device connected via USB
PhoneView describes this as Downloading data from [Device] but it is in fact triggering an iOS backup of the device.
- This backup is stored at the default macOS backup location:
~/Library/Application Support/MobileSync/Backup - iMazing can access this same backup data.
PhoneView then parses some of this data from the backup and archives it in a custom database.
- These files are stored at:
~/Library/Application Support/PhoneView - iMazing cannot access or import this archived data (.db or .manifest files).
2. PhoneView can access data from a previous backup initiated by Finder or iTunes
- This backup is stored at the default macOS backup location:
~/Library/Application Support/MobileSync/Backup iMazing can access this same backup data.
Example of an iPad backed up with Finder under macOS 13:
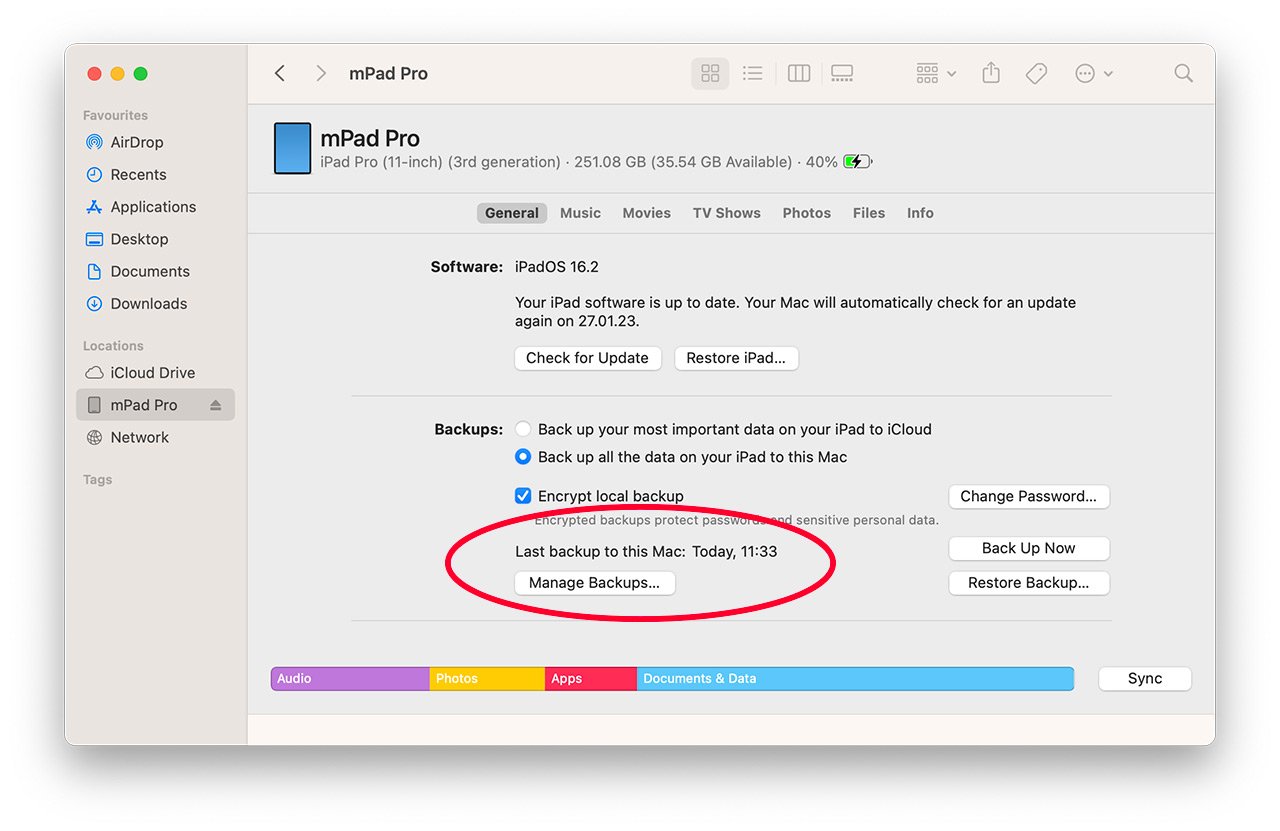
How to access PhoneView backups with iMazing
These instructions apply to users who:
- have previously used PhoneView with a device backup (or Finder or iTunes) and
- are new to iMazing and
- would like iMazing to read from that same default macOS backup location
- Launch iMazing (enter your license code or continue in Trial mode).
- Enable Full Disk Access for iMazing by finding this button at the bottom of iMazing's left sidebar:
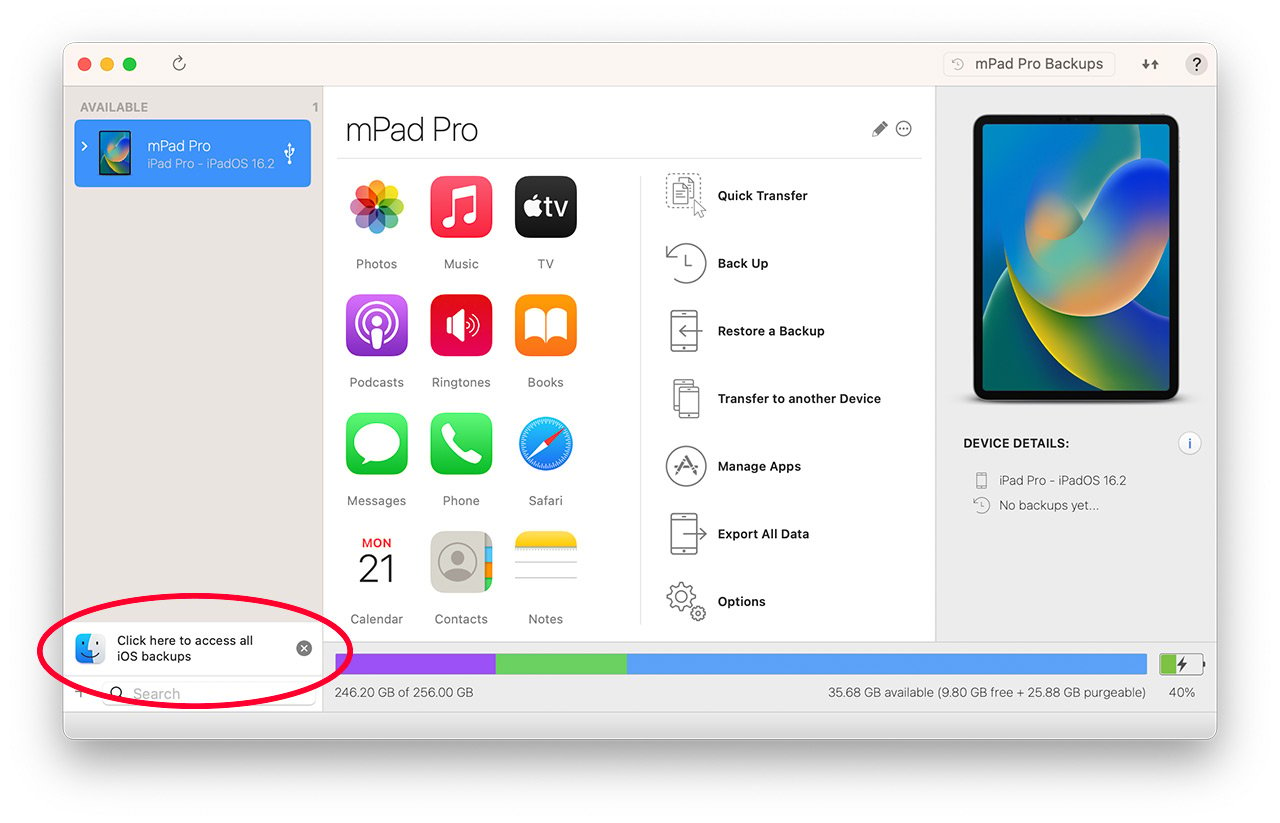
- Click the button to display instructions for iMazing to access macOS backups.
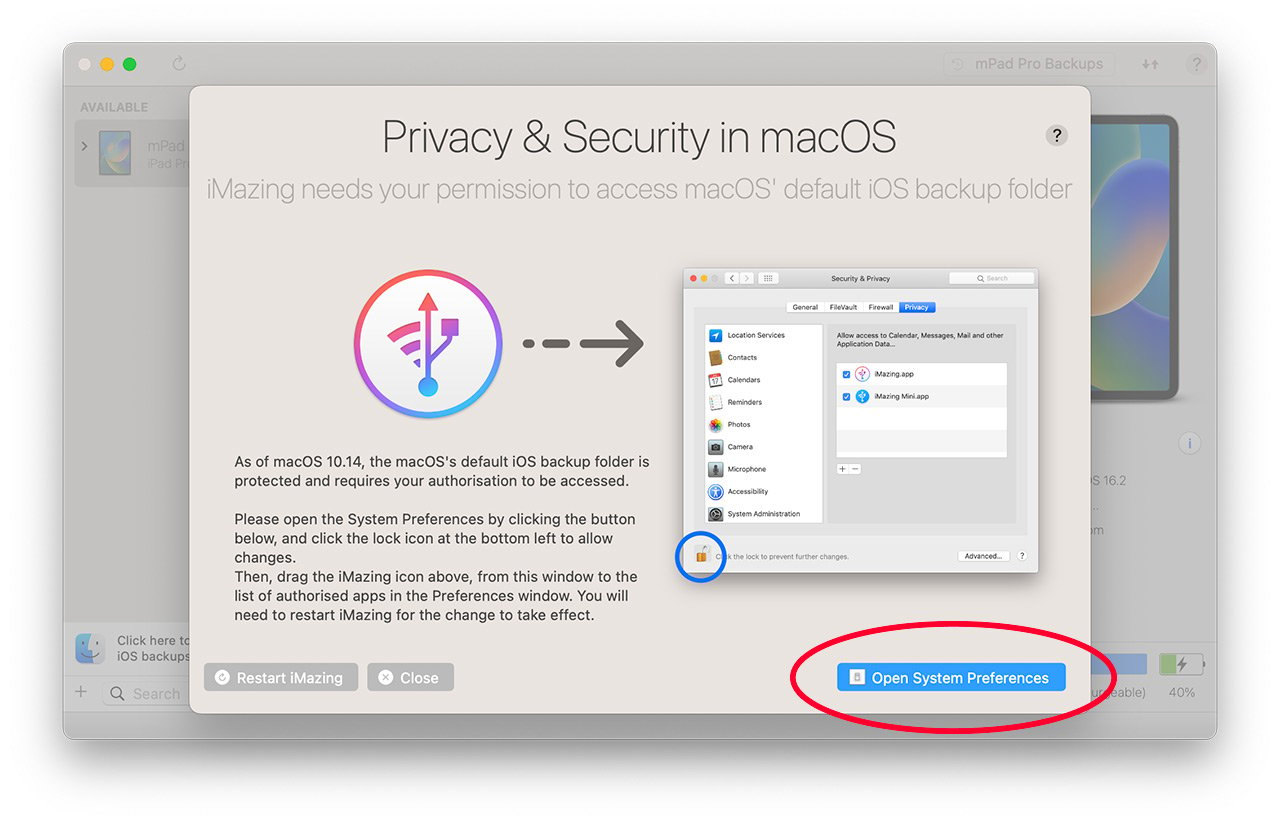
💡 Tip: For macOS versions 10-12, please follow the instructions on this screen. For macOS 13 Ventura and later, continue with steps 4-7.
- Click the Open System Settings button, and iMazing will open macOS "System Settings" to the correct place: Security & Privacy > Privacy > Full Disk Access
- Click the toggle to enable Full Disk Access for iMazing:
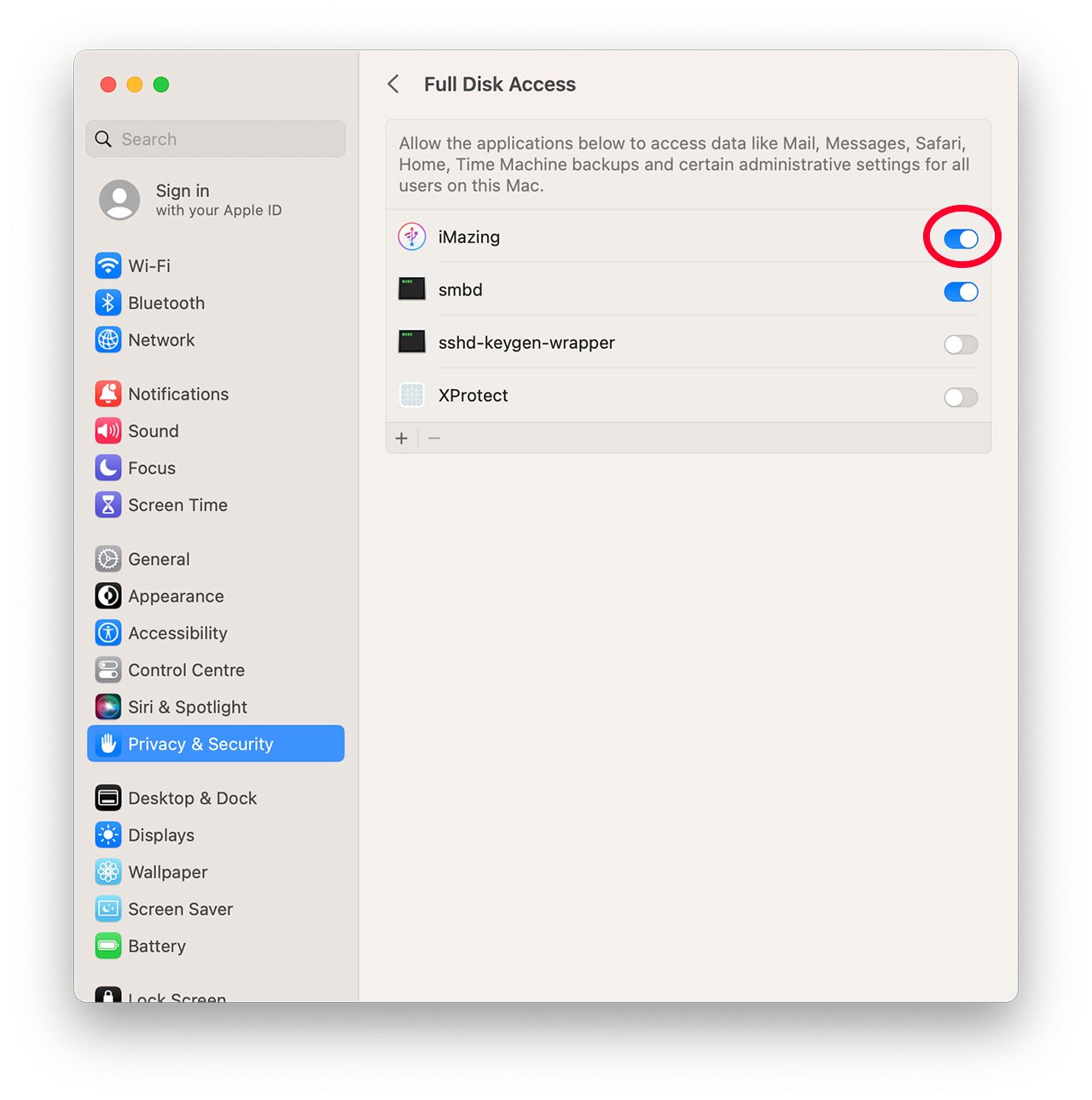
- You will be prompted to enter your admin credentials now (macOS 13+).
- macOS will warn you that iMazing must restart for the change to take effect. Click Quit and Reopen.
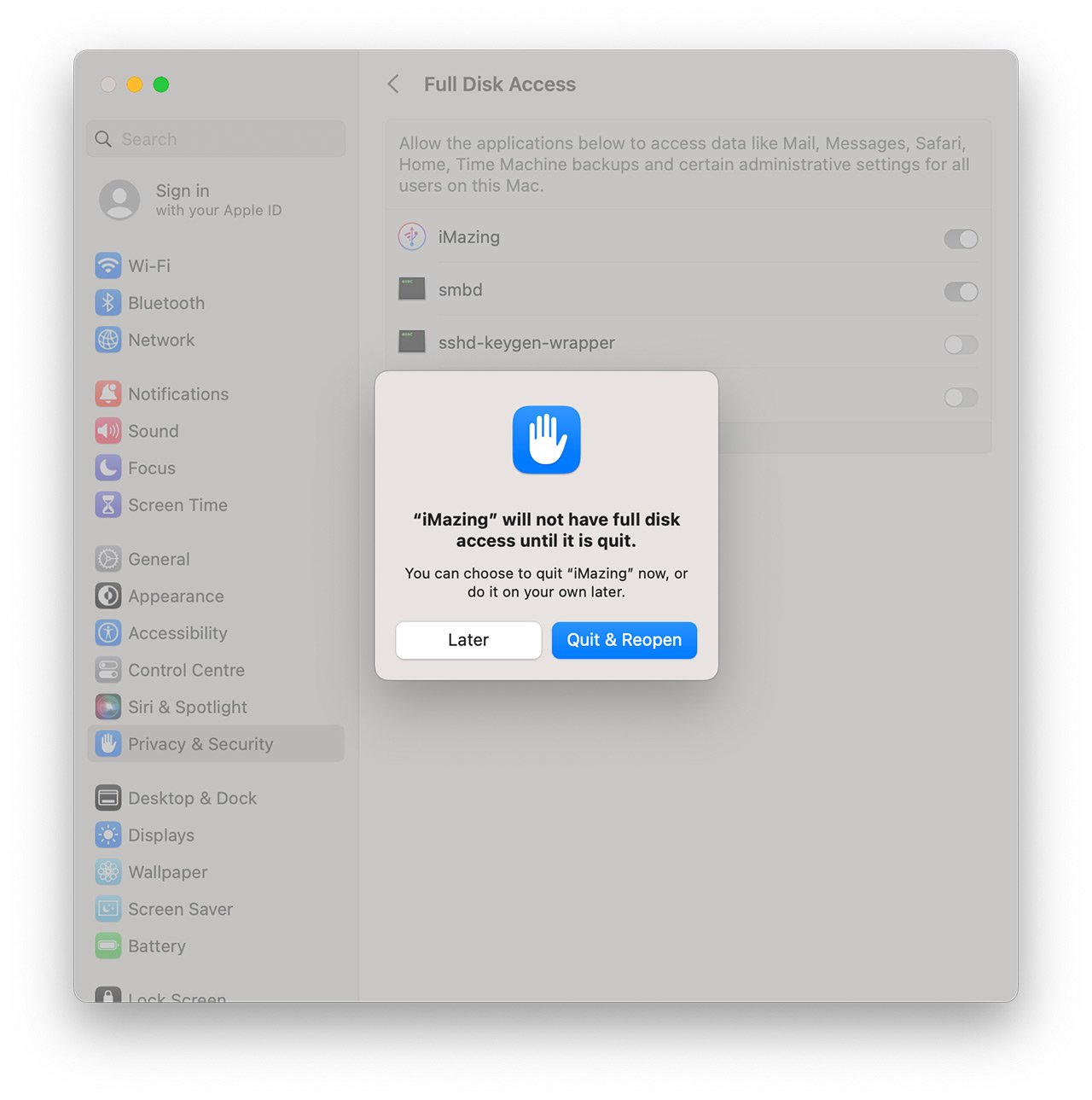
- When iMazing relaunches, Old Backups will now be listed in the left sidebar. Your most recent Finder/iTunes/PhoneView backup(s) will appear in this list. You can work with these directly in iMazing now.
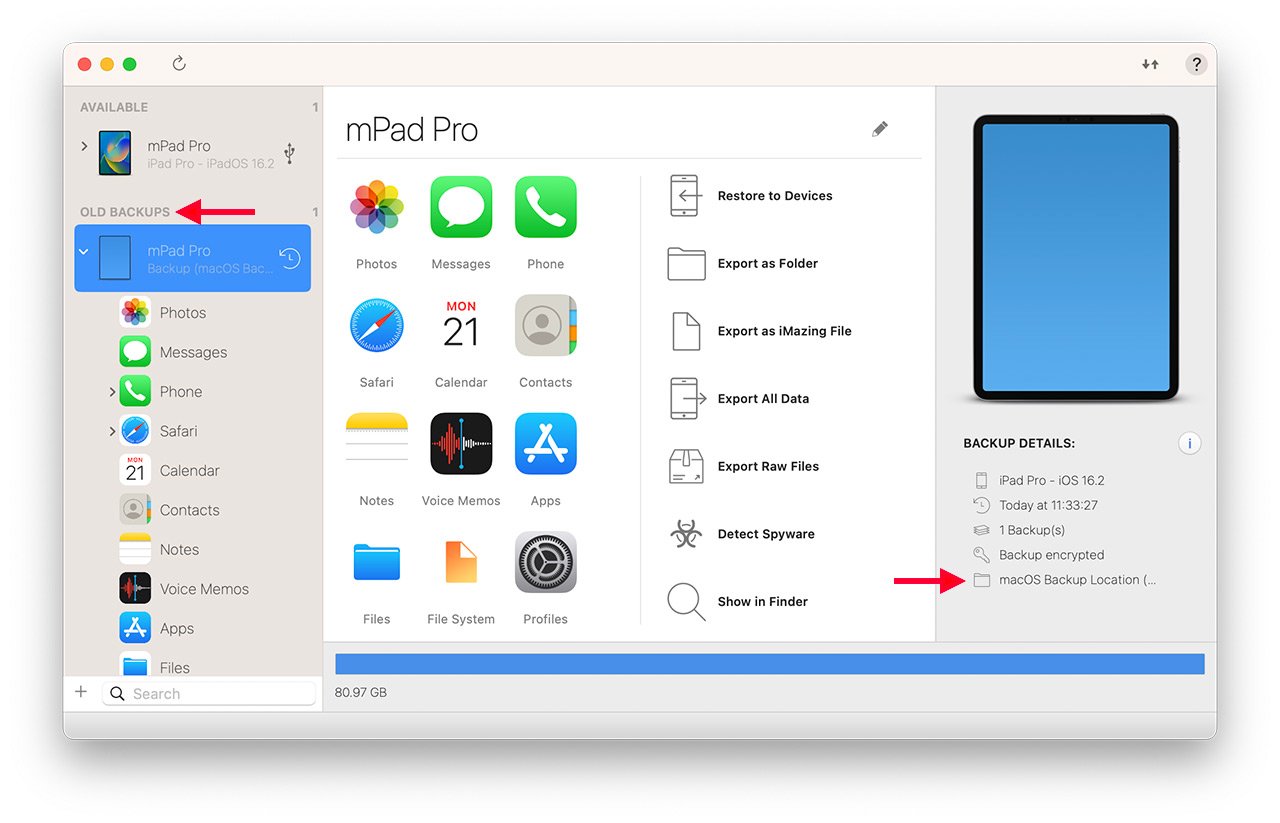
Configuring iMazing to save backups in the macOS default location
By default, iMazing stores its backups in a location that does not require Full Disk Access: ~/Library/Application Support/iMazing/Backups
If you intend to continue using your device(s) with iMazing and would prefer iMazing use the same default macOS backup location (for example: so that you do not end up with two separate backups of the same device), continue with these steps:
- Select your device from the left sidebar of the main iMazing window.
- Click the Options button:
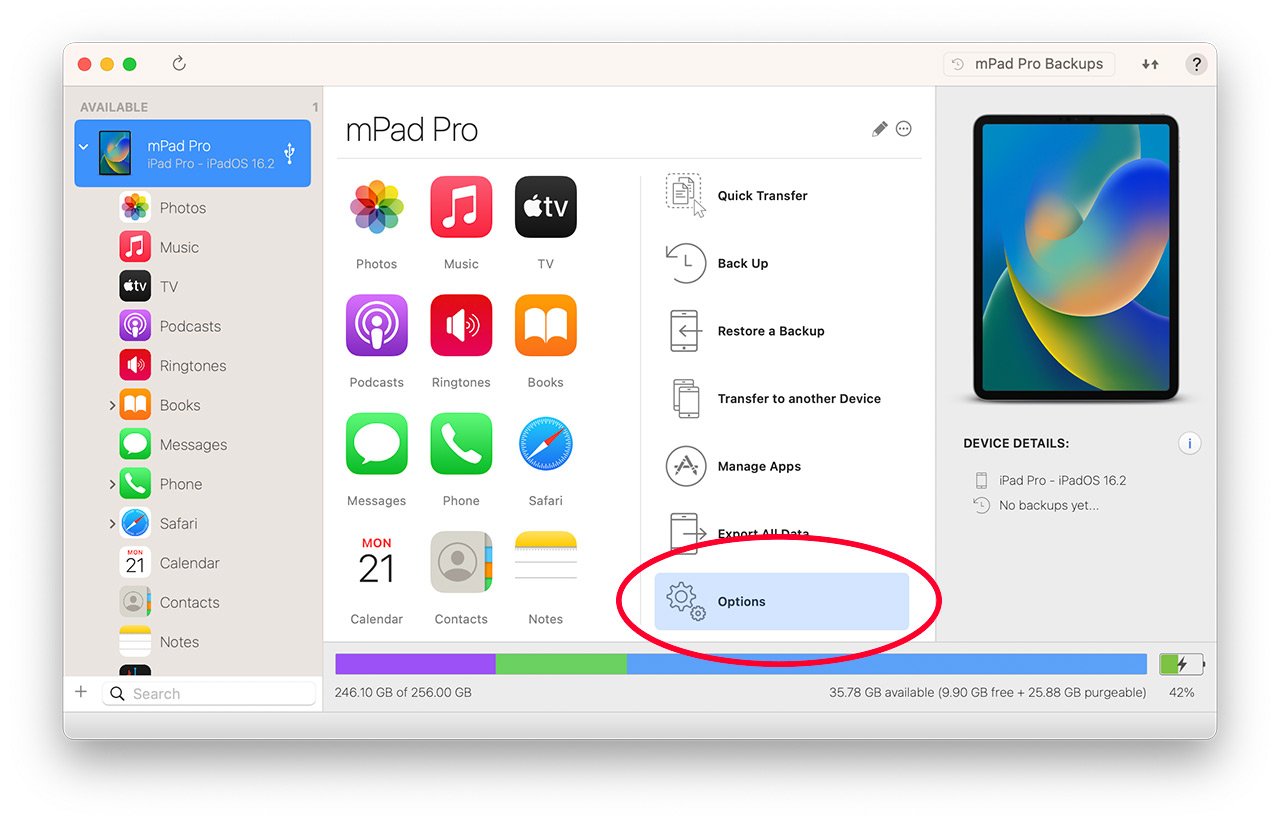
- Click Change next to Backup Location:
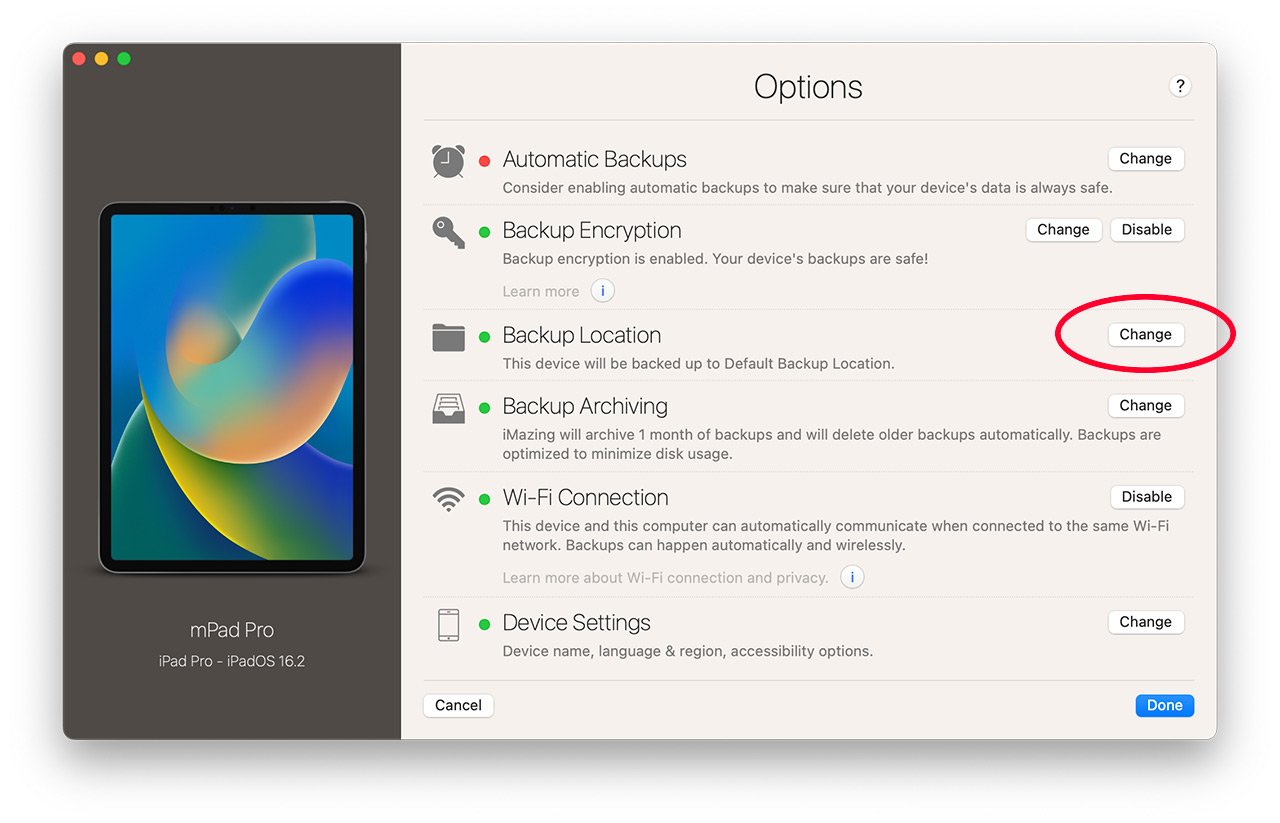
Select macOS Backup Location then click Choose.
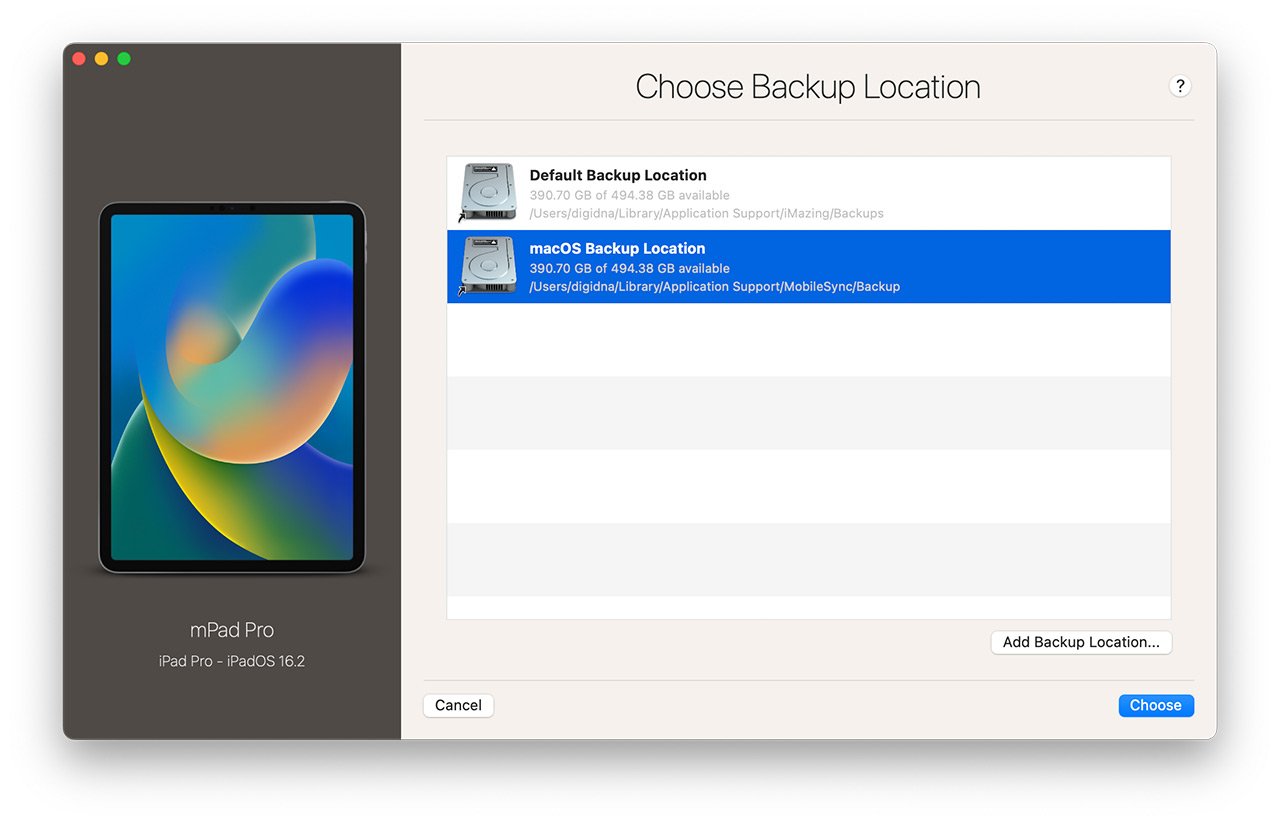
iMazing should now display your current device with its existing backup in the macOS default location. Enjoy, you're done!
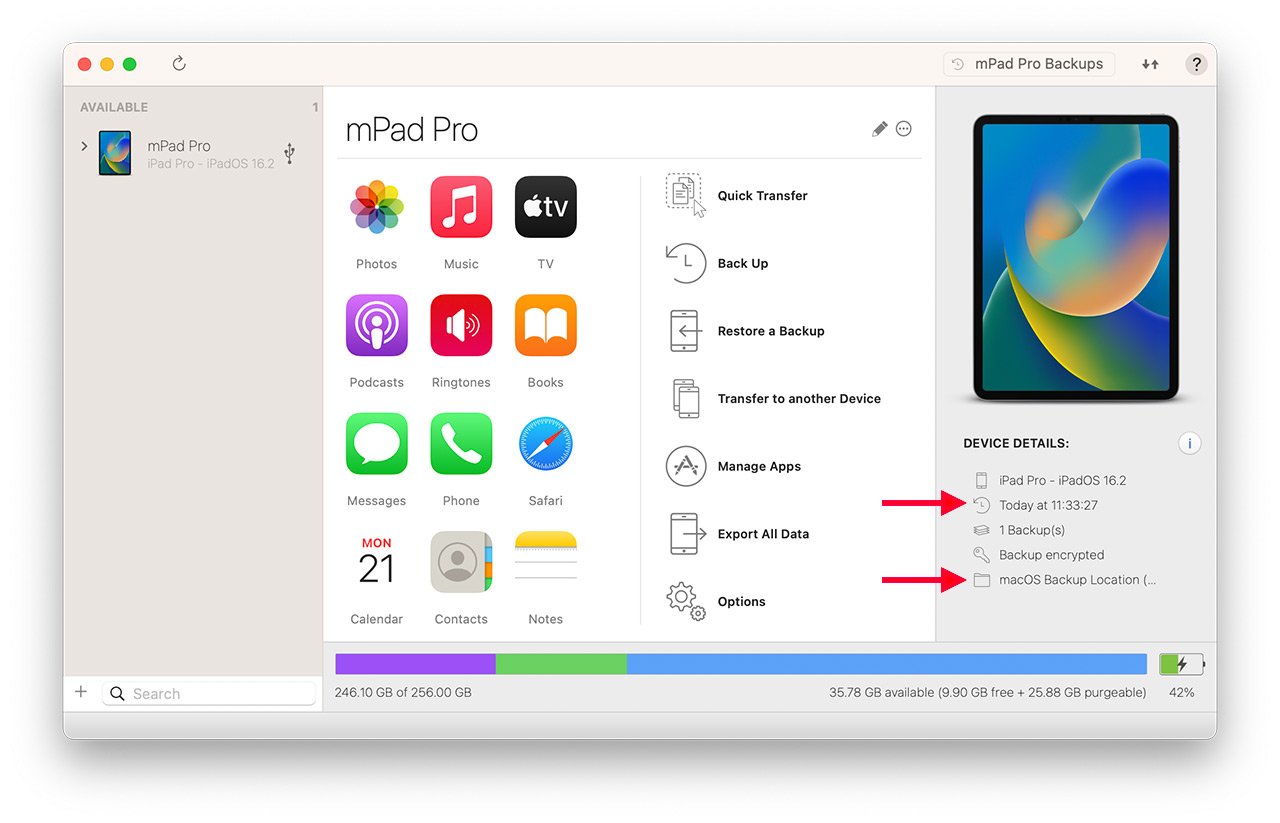
💡 iMazing needs Full Disk Access in order to read your Finder/iTunes backups because there is no way to otherwise access that folder. iMazing does not take advantage of that privilege to access any other protected data, and can work perfectly well even if you don't grant access, but you will need to move or copy your Finder/iTunes backups to a location to which macOS does not restrict access to, and then open them with iMazing.
iMazing-only Features
- iMazing can backup your device to any location on any local drive or NAS, and can move your existing backups easily to free up space on your Mac's boot drive. Learn more...
- iMazing optionally supports backup snapshots (backups over time); you are not restricted to only the backup of your device's state. Learn more...
- If you do not need a full backup of your device (which includes all photos and videos and can be restored) but would still like to maintain offline access to your device's data, you can alternatively use iMazing's space-saving Data Access Only feature instead of maintaining a full backup. Learn more...
- After initial pairing via USB, iMazing can access data from devices connected to the same Wi-Fi network as your Mac.
- iMazing can automatically back up devices.
- iMazing is packed with other unique features, including Quick Transfer, app management, and more. We're happy you're with us!
Final Tip
PhoneView users will feel most at home with iMazing's user interface if they expand their device in iMazing's left sidebar by clicking the device name so the arrow next to it points down. Both applications organize device data similarly.
If you have further questions, please consult the iMazing Guides.
Our support team is also ready to assist you, if need personal assistance!

