iMazing Manual
Data Access Only vs. Full Backup in iMazing
Due to Apple's technical restrictions, some data on your iOS or iPadOS device cannot be directly accessed. To retrieve this data, iMazing must first create a backup of your device, then extract the necessary information from it.
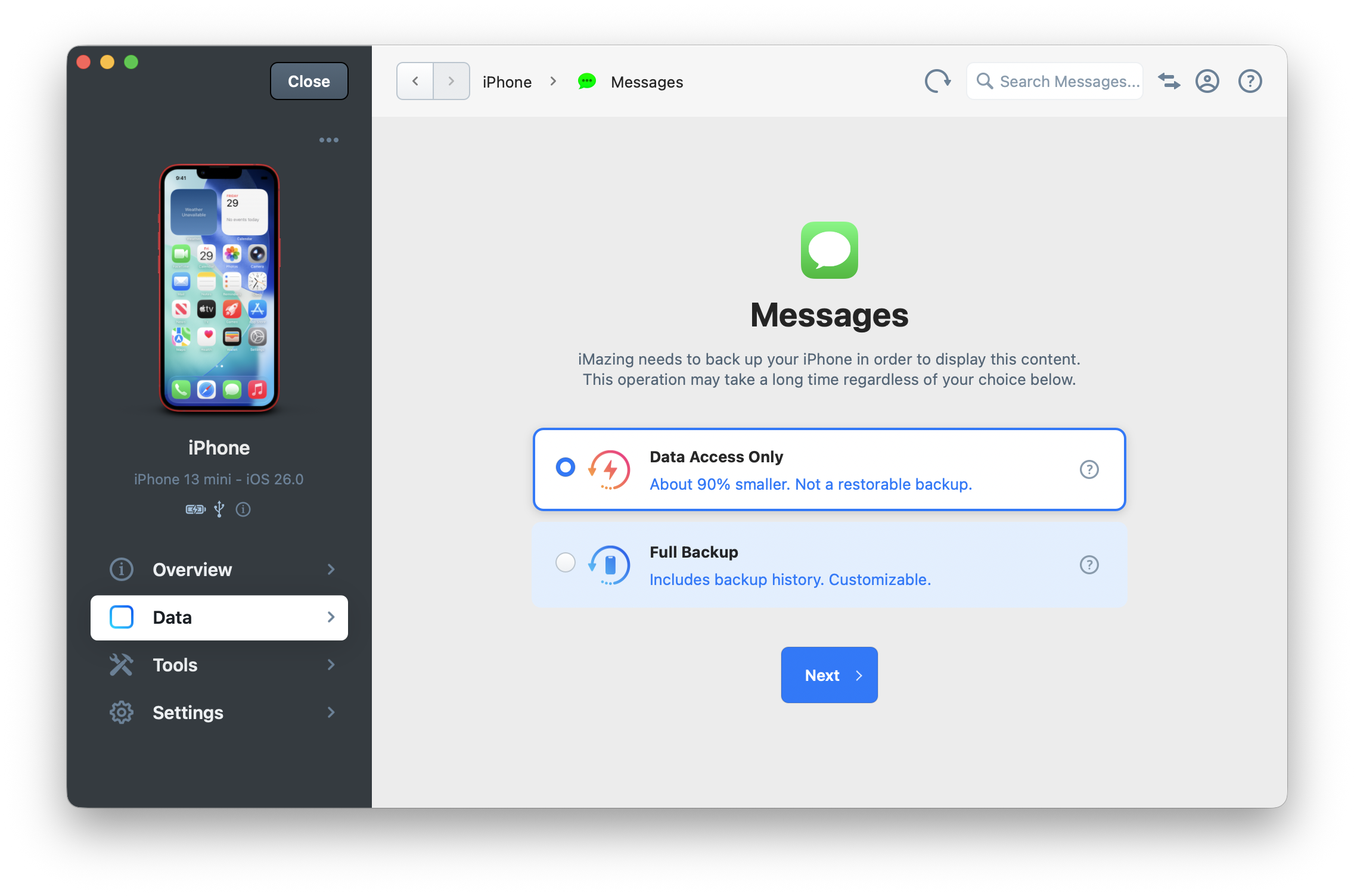
When you connect a device to iMazing for the first time and attempt to access any of the following datasets, you'll be prompted to choose between Data Access Only or Full Backup:
- Messages
- Call History
- Voicemail
- Safari
- Calendar
- Contacts
- Notes
- Voice Memos
Choose "Full Backup" for both data access and a restorable backup. Choose "Data Access Only" if you need just access to your data.
The space savings between these options depends primarily on the size of Messages and media on your device. With many photos, videos, or this-party app data, you'll see substantial drive savings. However, with minimal media or other app data but many messages, you might save only about 30% of space.
iMazing will estimate the required space for either option and alert you if your computer lacks sufficient drive space.
The initial operation can take a while regardless of which option you choose—typically 20 minutes to 2 hours depending on your device's storage capacity and data volume.
This duration is mainly due to the USB 2.0 speed limit of Apple's Lightning cable (used by iPhones since iPhone 4, including iPhone 15). Newer devices like iPad Pros and iPhone 15 Pro and above transfer data 5–10× faster when connected via USB-C with an appropriate Thunderbolt or USB 3.0 cable.
After the initial backup, refreshing your device's content in iMazing becomes much faster thanks to incremental backups—typically just seconds or minutes, even over Wi-Fi.
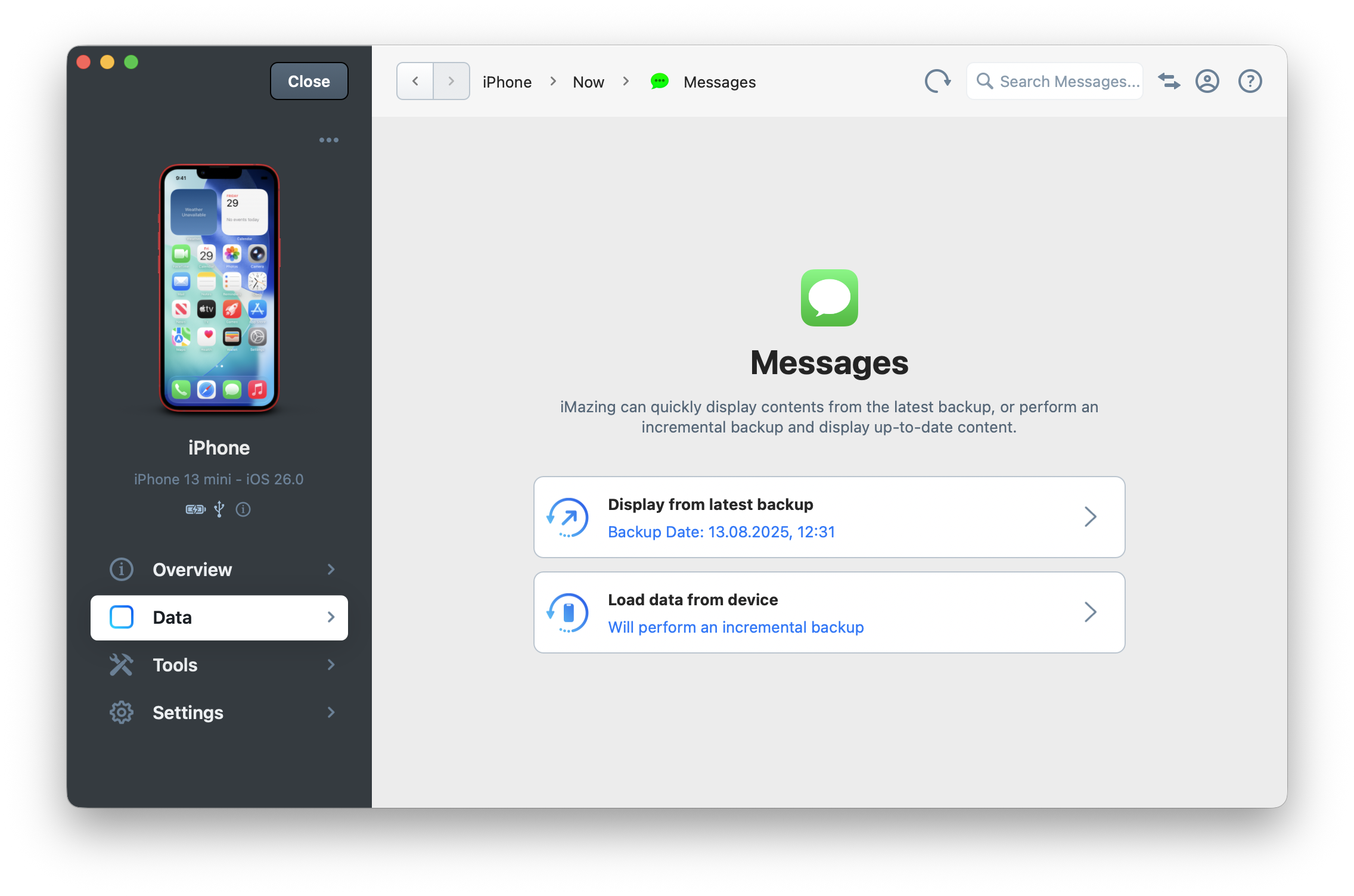
For help with slow backup speeds, please read: Understanding & fixing slow iPhone or iPad backups
For more detailed guidance on managing backups with iMazing and additional important considerations, please see the following article: Everything you need to know about iOS/iPadOS backups and how to manage them with iMazing
Additional points to consider:
- Data Access Only is not a backup or a replacement for one (though it uses the iOS backup mechanism).
- Full iMazing Backups are stored by default in:
- macOS:
/Users/<username>/Library/Application Support/iMazing/Backups/<unique device identifier> - Windows:
C:\Users\<username>\AppData\Roaming\iMazing\Backups\<unique device identifier>
- macOS:
- Data Access Only's partial backups are stored in:
- macOS:
/Users/<username>/Library/Caches/iMazing/<unique device identifier>/PartialBackup - Windows:
C:\Users\<username>\AppData\Roaming\iMazing\Cache\<unique device identifier>\PartialBackup
- macOS:
- If you perform a Full Backup after using Data Access Only, the full backup will replace it and the partial backup cached data will be removed.
- By default, the Data Access Only's partial backup persists in iMazing's cache folder, even after disconnecting your device, quitting iMazing, or restarting your computer.
- Partial backups can be accessed from the Backups section of the iMazing's home screen. These backups are restorable, but should only be restored to devices in critical situations when neither a full local backup nor an iCloud backup is available.
To delete the cache for one device:
- Right-click on your device (control-click on Mac)
- Select Clear Cache
To delete all iMazing cache:
- Open iMazing Preferences
- Under General select Clear iMazing Cache
Clearing the cache removes your device's data from the computer running iMazing. The next time you access content on that device, you'll again be prompted to choose between "Data Access Only" and "Full Backup".
How to switch from Full Backup to Data Access Only to reclaim drive space:
If you need to free up space on your backup drive, follow these steps to switch to "Data Access Only".
❗ Remember: we always recommend keeping a full backup of your device!
If you are comfortable deleting your existing backup:
- Right-click on your device (control-click on Mac).
- Select Delete Backup and confirm deletion of your device backup and all related snapshots.
- Verify your device is configured to backup to the default location: Right-click on your device and select Settings.
- Go to the Backup Location panel, select iMazing Backup Location.
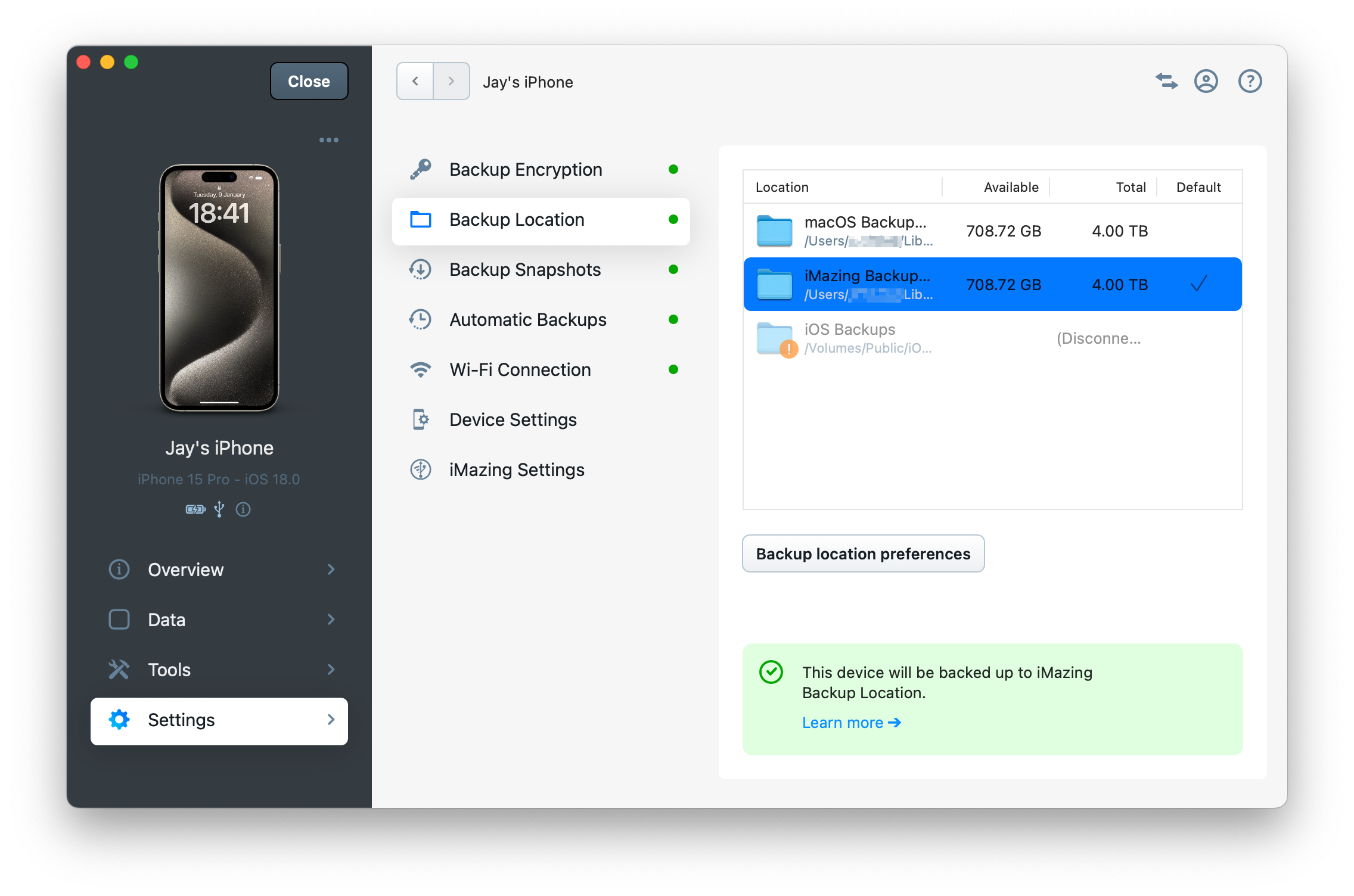
- Click Save.
If you want to copy your existing backup to another location first:
- Right-click on your device (control-click on Mac).
- Select Export Backup with Snapshots to Another Location and choose the destination.
- This operation may take some time. Upon completion, you'll see two consecutive dialogs:
- First dialog: "Add this new backup location in iMazing?"—click Yes (this will make your backup appear in the Backups section on iMazing's home screen).
- Second dialog: "Save future backups of this device in this new location?"—click No.
- Your backup from the original location will still be displayed in the Backups section on iMazing's home screen—it won't be automatically deleted. You can delete it manually if you want to free up space.
- Verify your device is configured to backup to the default location: Right-click on your device and select Settings.
- Go to the Backup Location panel, select iMazing Backup Location.
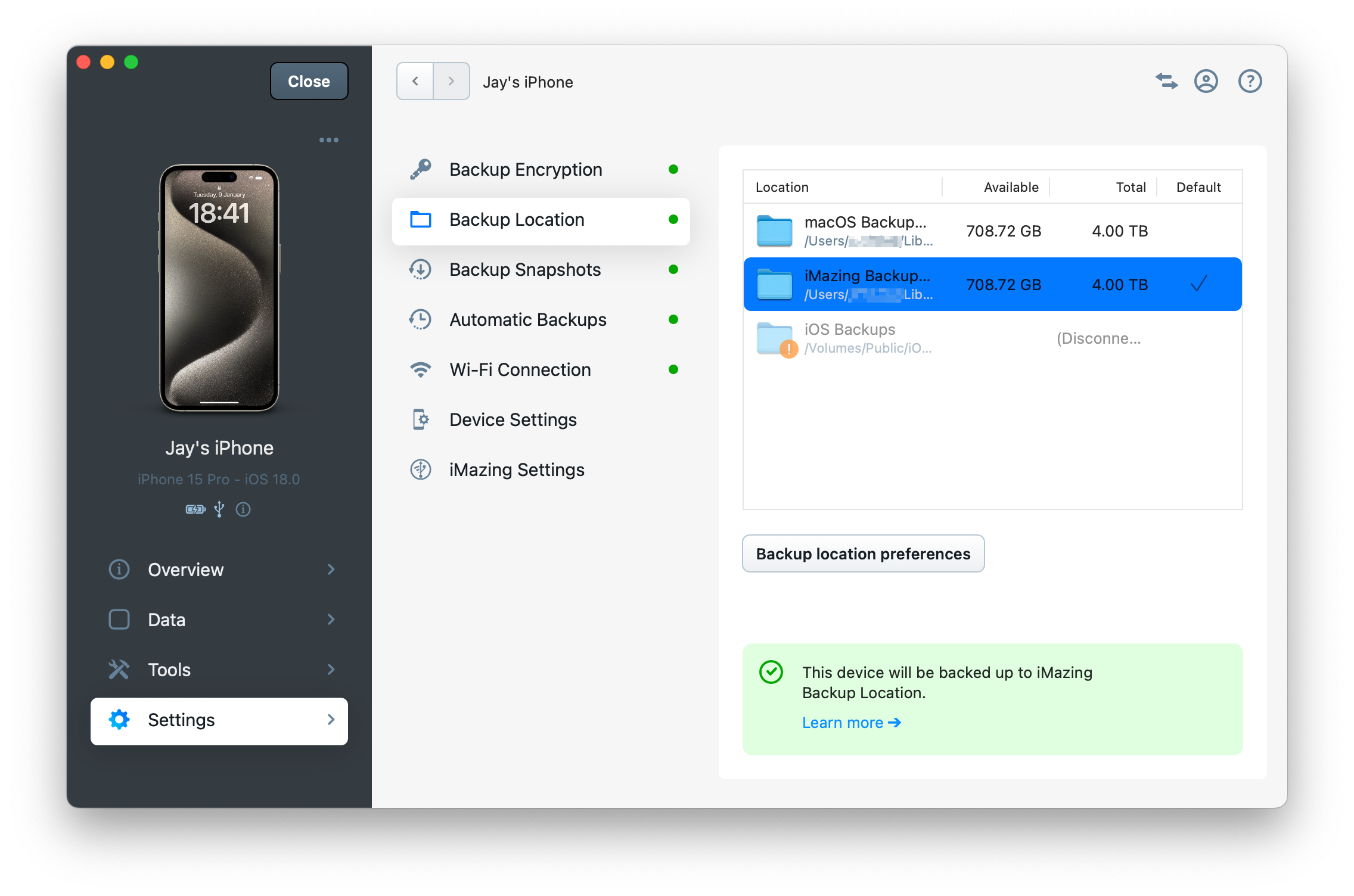
- Click Save.
The next time you access device data or click Refresh in a dataset requiring backup, iMazing will prompt you again to choose between "Data Access Only" or "Full Backup".
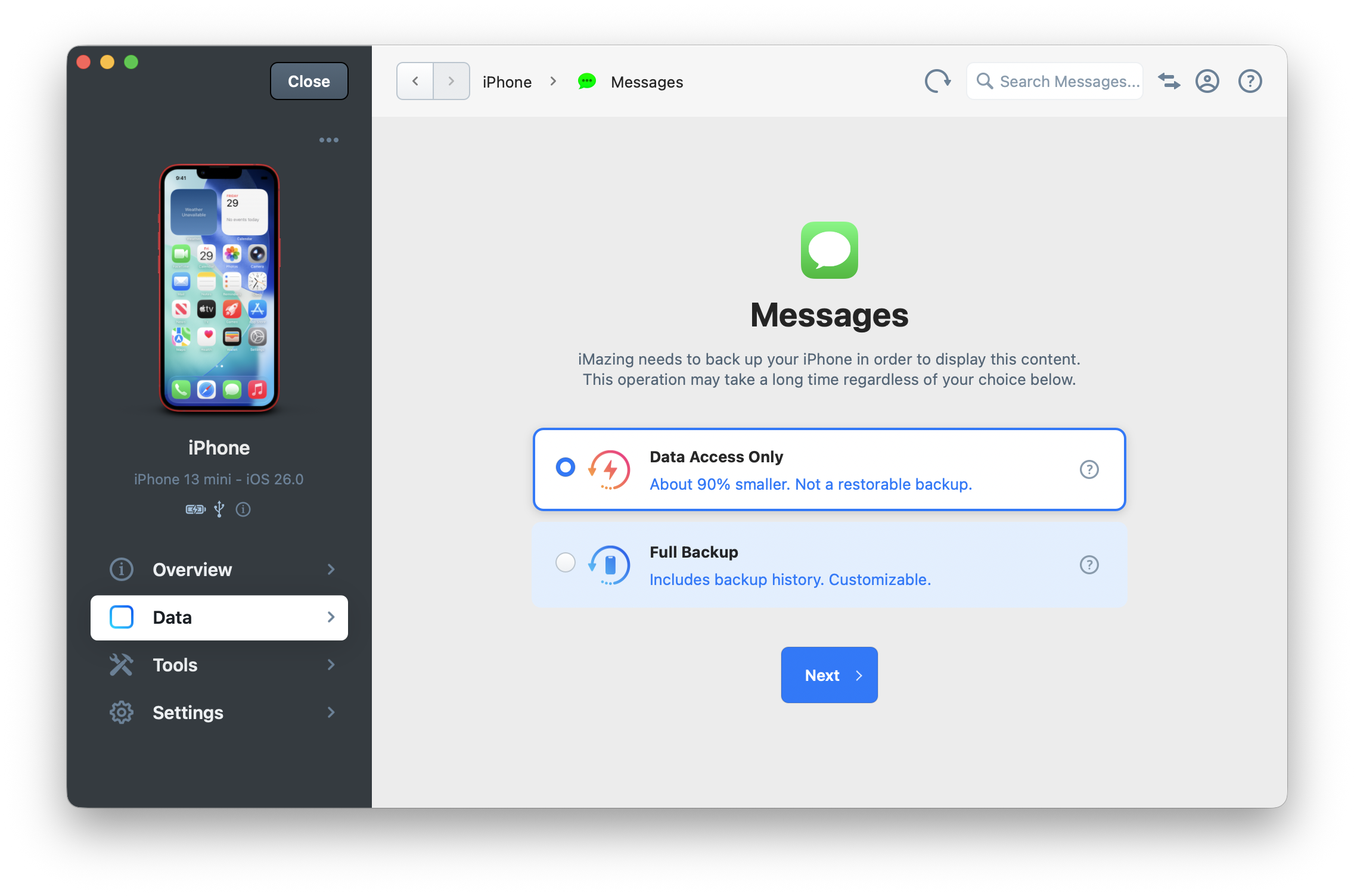
❗ Important
Please note that the initial "Data Access Only" operation may take considerable time to complete, whether you preserve your old backup or not.

