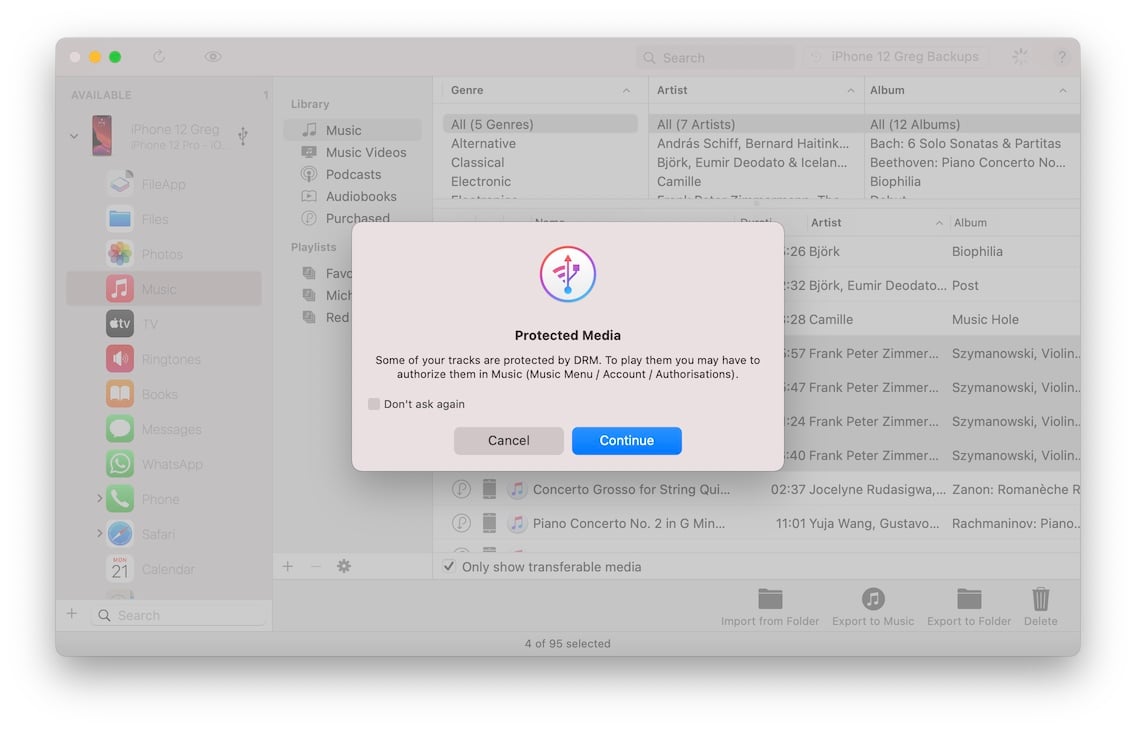Music & Videos
Transfer music from an iPhone, iPad, or iPod to iTunes or Music

💡iMazing 3
This guide is for the legacy iMazing version 2. For information on version 3, please visit this page.
Introduction
- iMazing is a great alternative to Apple Music or iTunes for managing music on your iPhone, iPad, iPod touch
- Unlike Apple's apps, iMazing can copy music in both directions between your Mac or PC and Apple devices
- iMazing's music transfer capability is all you need to recover music that only lives on your old iPod or iPhone, or to rebuild your entire digital music collection from scratch.
- iMazing can preserve your playlists and your library's metadata (play count, artwork, ratings), and it's smart enough to avoid adding duplicates!
Briefly: How to transfer music from your Apple devices
- Download, install, and launch iMazing.
- Connect your device to your computer via USB. If this is the first time connecting the device, follow the steps to pair it with your computer.
- Select your target device from iMazing's sidebar.
- Select Music.
- Choose the music you want to copy to your Mac or PC, then click the Export to iTunes or Export to Music button.
- Customize your export and confirm the operation.
In-Depth Tutorial
Before you begin
Download and install iMazing on your Mac or PC computer.
1. Download, install, and launch iMazing
Connect your device if you haven't previously done so.
2. Select your device in the left sidebar
If your device has previously been connected and is on the same network as your computer, you can also connect wirelessly over Wi-Fi.
3. Select the Music section
Depending on the size of your music library, it might take some time to load your tracks and playlists, and for iMazing to compare the files with those already on your computer's iTunes or Music library.
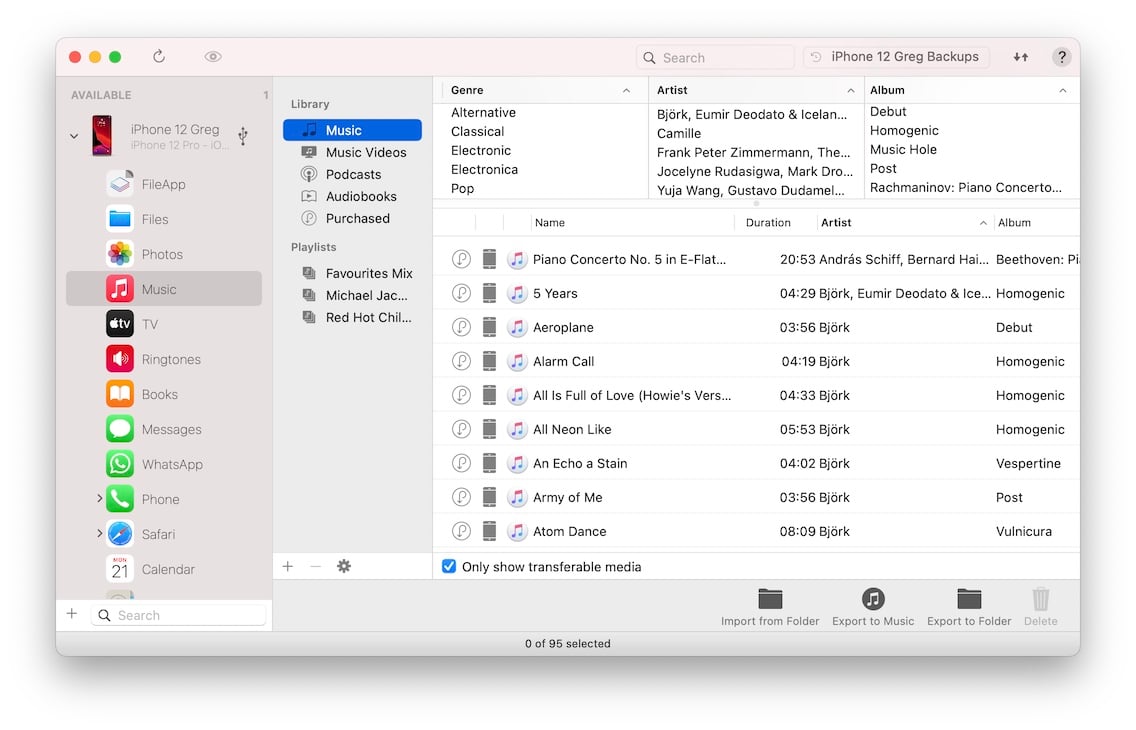
💡 Tip: Tracks already listed in your computer's music library are displayed with a small icon next to a track's name. Click the pull-down menu in the top-left corner to hide all the tracks already in a computer's library.
4. Select the music you wish to export
- To copy a specific album or song: Use the Genre/Artist/Album filters or search bar to narrow down displayed tracks, and select the ones you wish to export.
- To copy a playlist: Select it in the left sidebar and do not select any specific tracks.
- To copy your entire library: Don't select anything.
💡 Tip: When no tracks are selected, iMazing assumes your selection is all of the tracks matching your current filters. This makes it easier to export a playlist (just select the playlist itself), or a specific album (just select the album).
5. Click the Export button
In the toolbar at the bottom of the window, click Export to iTunes (legacy) or Export to Music. iMazing will display the following export options window:
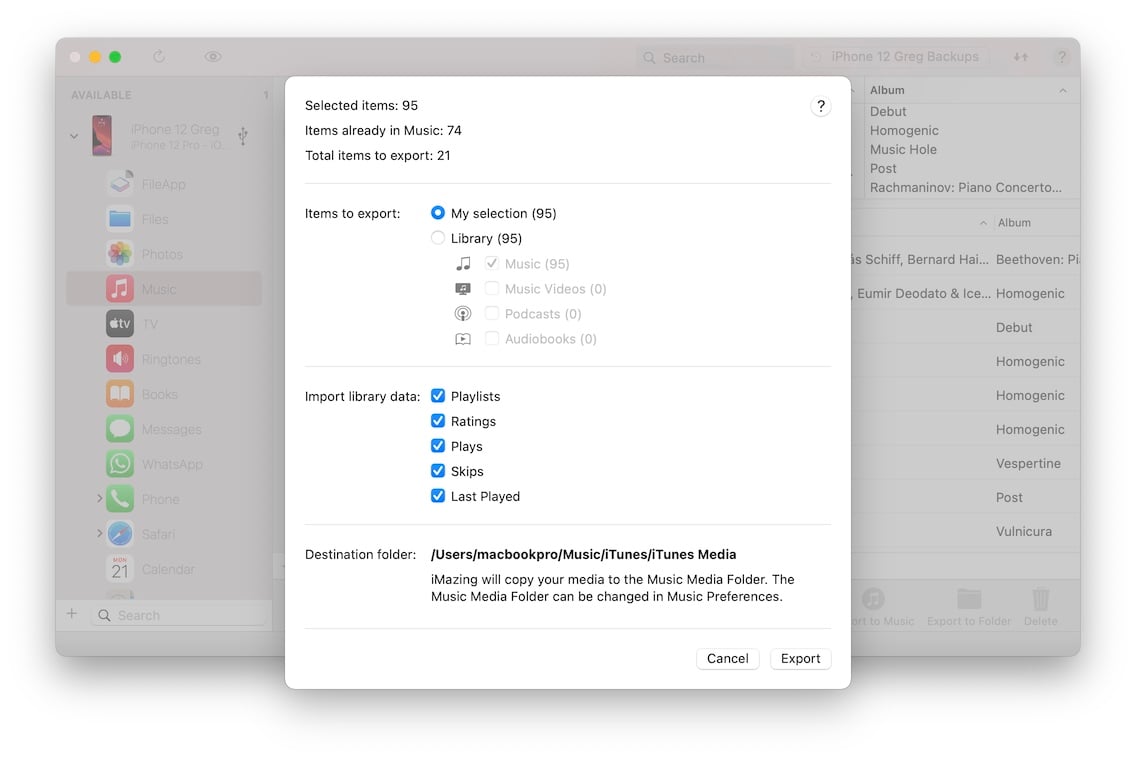
6. Customize your export
The export options window lets you review and refine your selection, and customize what metadata will be included.
Review
In the top part of the window, you'll see how many items are selected, how many are already present in your computer's music library, and how many will effectively be exported.
In the next block, you can still change your mind about your selection and instead opt to export the entire library. If you click on Library, you can further refine which types of items to export.
Customize metadata
In the 3rd block of the export window, you define which types of metadata iMazing will export to your music library. By default, all of the following are checked:
- Playlists: Only available if you've selected a playlist, or nothing at all (entire library).
- Ratings: The star ratings that you've applied to your tracks.
- Plays: The total number of times you've listened to each track.
- Skips: The number of times you've skipped each track, by tapping or clicking the Next button on your iOS device
- Last Played: The date and time of the last time you listened to each track
7. Transfer your music!
Click Export, and iMazing will begin transferring the files from your iPhone, iPad or iPod touch to your computer's music library. The length of time this will take depends on how many tracks are selected.
⚡ iTunes or Music may open during the transfer. This is perfectly normal: iMazing needs to communicate with those apps in order to create and add to playlists, and add track metadata to the music library.
When iMazing finishes, the operation will be listed as successful in the Operations Window. Click on the magnifying glass icon to reveal a log file summarizing the export:
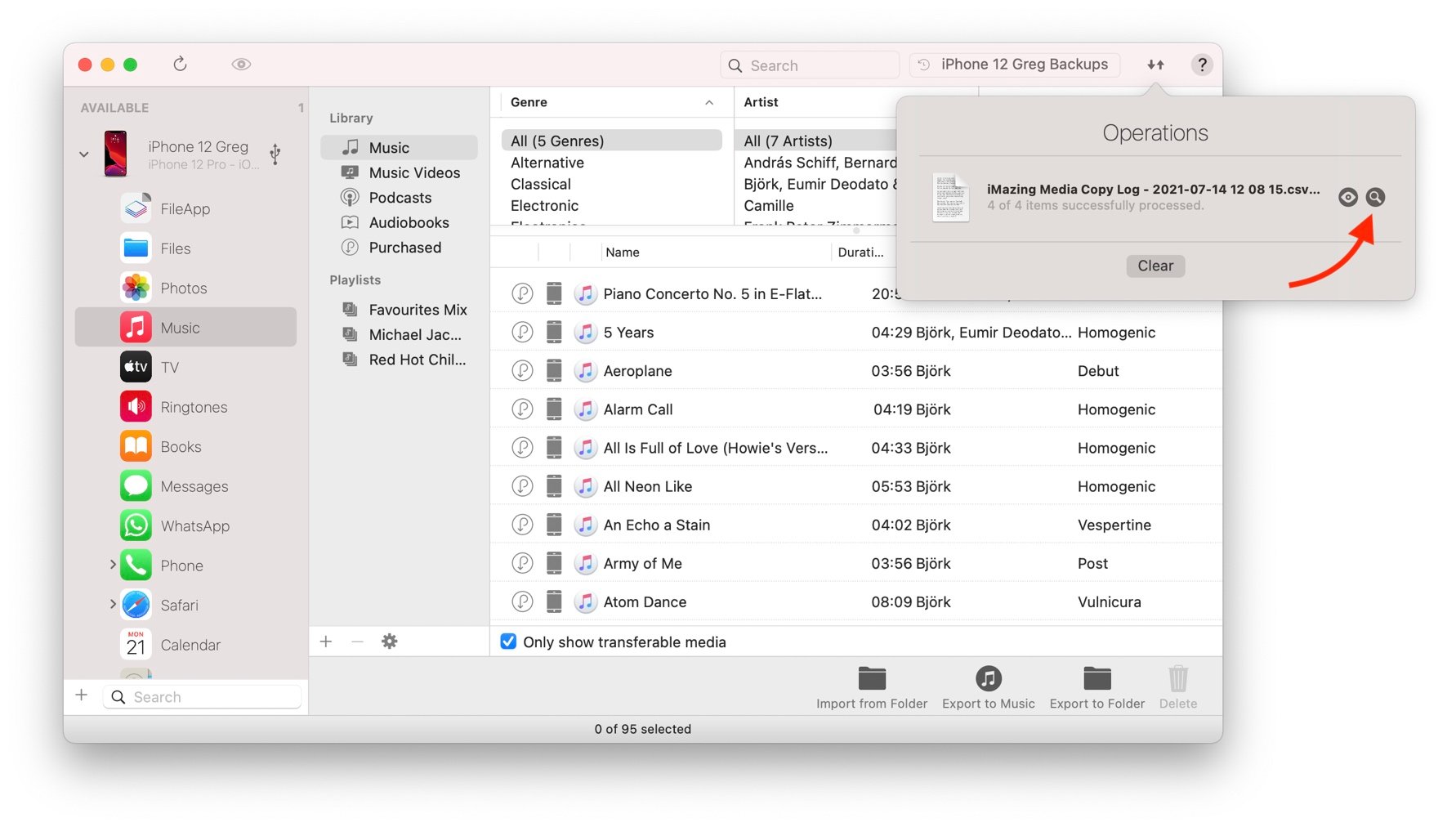
The log is in CSV format. Here's an example:
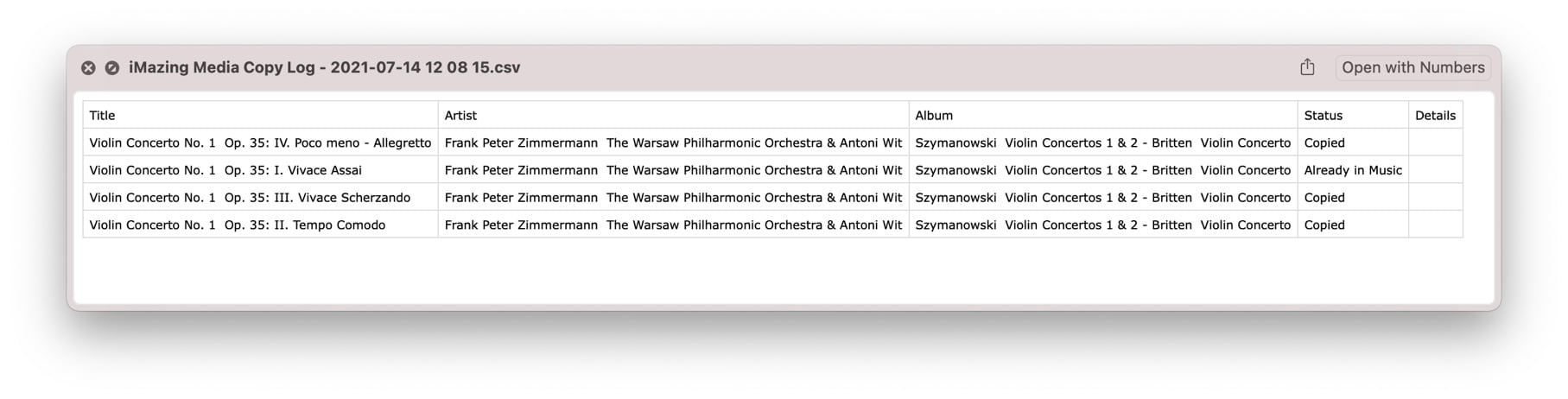
You're done! Your favorite music will be back on your computer now.
Special Note: Exporting music to iTunes/Music on macOS releases since 2018
Starting with macOS 10.14 Mojave in 2018, Apple added new security features that guard against malware and spyware accessing your information and controlling your apps via automations. You must now explicitly authorize apps to access specific data and automated actions, including iMazing to control iTunes or Music in order to import music to your Mac's library (Apple replaced iTunes with Music beginning with macOS 10.15 Catalina).
These instructions apply to:
- macOS 10.14 Mojave (2018)
- macOS 10.15 Catalina (2019)
- macOS 11 Big Sur (2020)
- macOS 12 Monterey (2021)
- macOS 13 Ventura (2022)
The first time using iMazing's Export to Music feature on macOS 10.14 and newer, you will be prompted twice by macOS to authorize iMazing to 'control' Music.app and System Events.app:
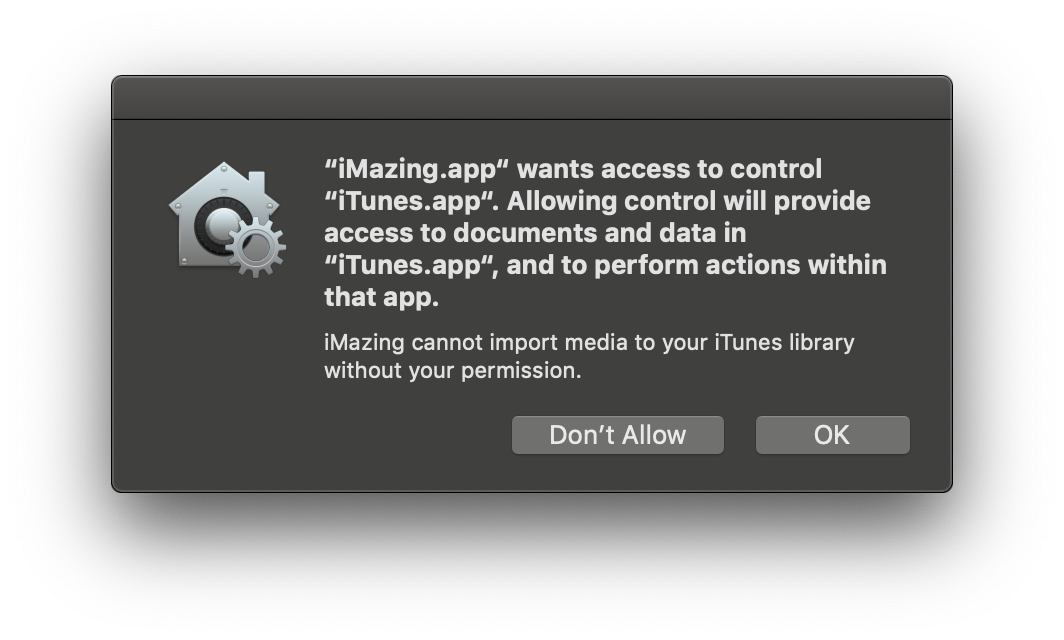
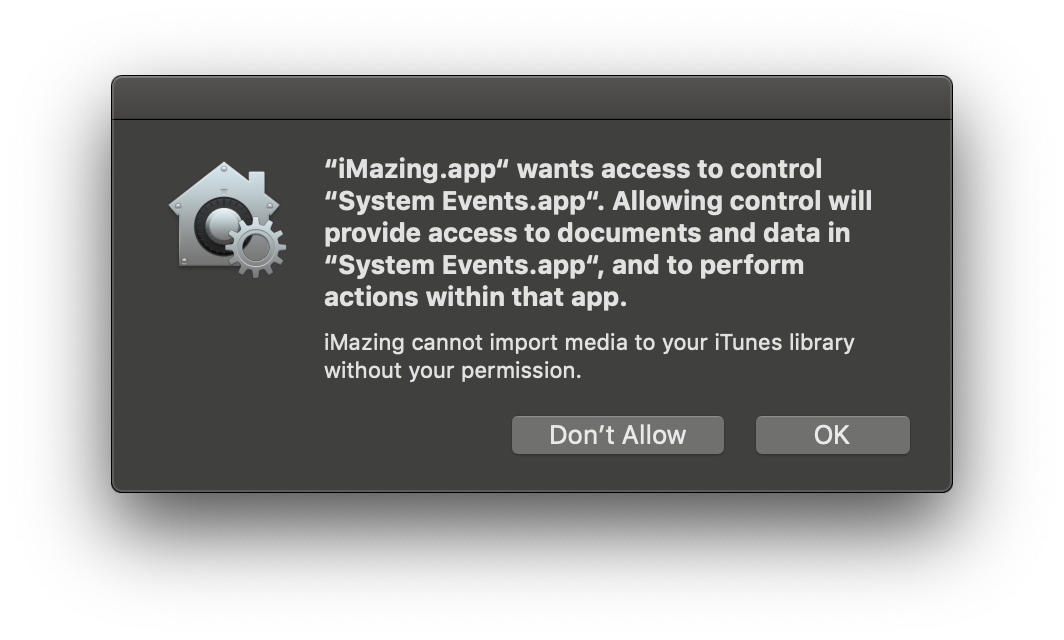
💡 iMazing ONLY uses these permissions to import media to your iTunes Library. Granting access is perfectly safe!
After granting iMazing access through both prompts, you can proceed with the export as usual and will not be prompted again.
If you've ever denied iMazing access, iMazing will display a dedicated screen when you try to export media:
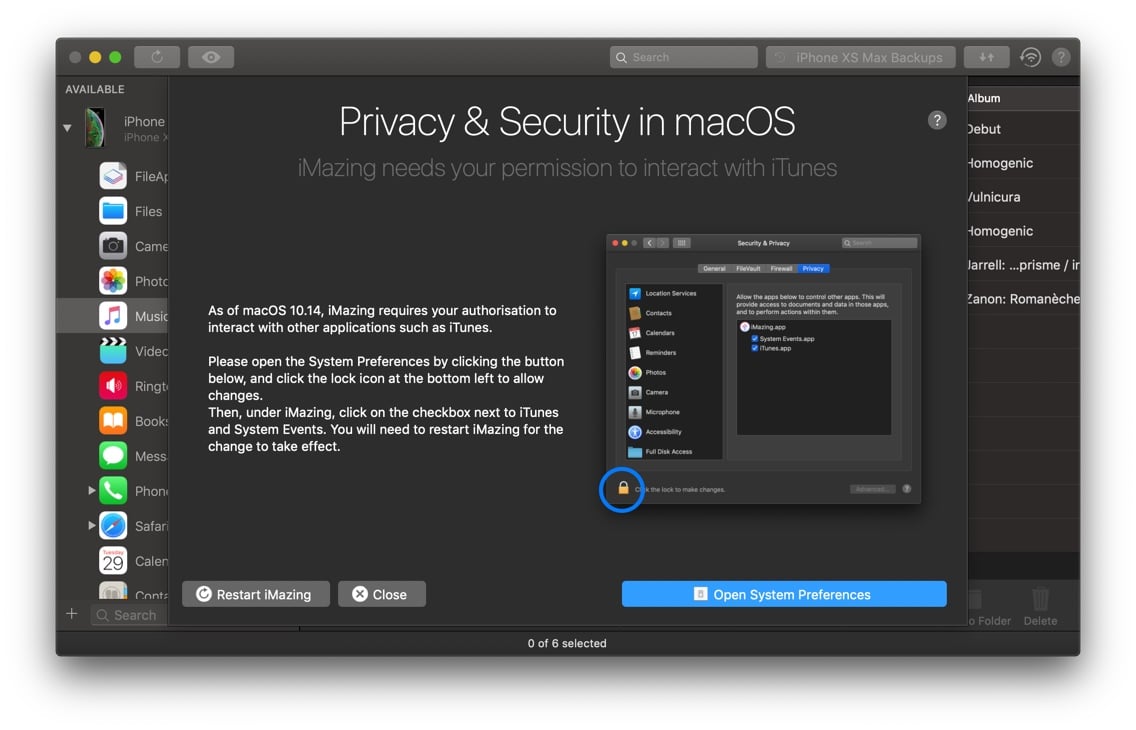
Simply follow the instructions on screen to whitelist iMazing:
- Click the Open System Preferences button
- In the Preferences window which will have opened, click the lock and enter your macOS user password to allow changes
- Check the 2 checkboxes just like in the screenshot below:
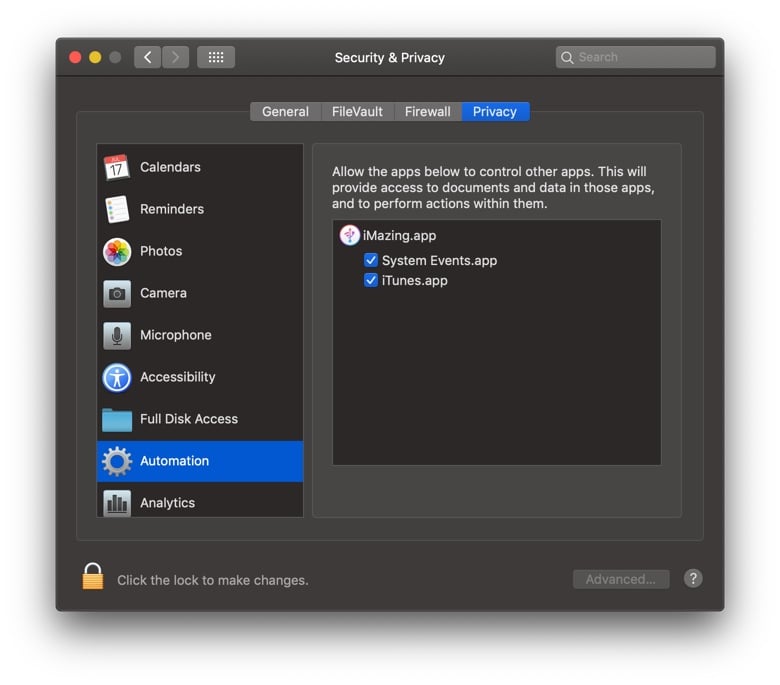
Going further
If you select the option Only Show Transferable Media above the toolbar, iMazing will only list files it can copy. If you uncheck this option, any files that iMazing cannot transfer will be displayed in grey.
There are two reasons why iMazing may not be able to copy files:
iCloud Music tracks that aren't downloaded cannot be copied, because they are not on your device. If you do want to export music that's in your iCloud Music Library, you should download it first to your device, or use iCloud Music on your computer as well.
Apple Music tracks cannot be copied because they are always DRM-protected, meaning they are encrypted and will not play at all once exported. This is why iMazing lists them as non-transferrable. Those types of tracks are identifiable by an Apple logo.
Tracks purchased from the iTunes Store before 2009 may also be protected and unreadable (Apple removed DRM after this time). If a track you've selected for export is DRM protected, iMazing will display the following warning: