How to downgrade from iOS 12 Beta to iOS 11 without losing data
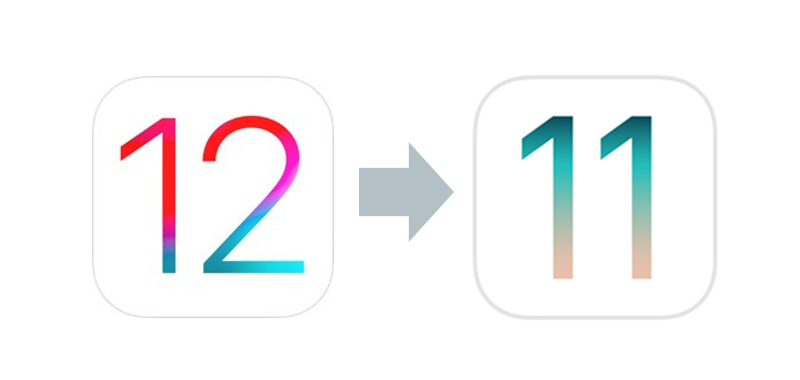
Downgrading from iOS 12 beta back to iOS 11.4 is easy, but keeping your data in the process isn't: after downgrading, your iOS device will be completely reset and restoring an iOS 12 backup will not be possible.
If you made an iTunes or iMazing backup before upgrading to the beta, you can always restore that, but you'll lose newer data that isn't synced via iCloud.
Fortunately, data formats have not changed that much between iOS 11.4 and iOS 12. Thanks to abundant similarities, it is in fact possible to restore an iOS 12 beta backup to an iOS 11.4 device with just a little bit of cunning. And for data types which have changed too much and can't make it across the Great Downgrade Barrier, iCloud sync can help. Follow the guide, and downgrade safely!
How to downgrade from iOS 12 Beta to iOS 11 and restore a backup:
- If you sync photo albums, music tracks, or videos to your iOS device with iTunes or iMazing, make sure you have a copy of your synced content on your computer: locally synced media is not backed up by iOS and will need to be synced again after downgrading.
- Make sure iCloud sync is enabled in your iOS device's Settings app for the following apps: Contacts, Messages, Notes, and Reminders. These cannot be migrated via a backup restore because of differences in the databases. Photos, Voice Memos, Calendars, Health Data, Safari Bookmarks and Reading Lists, Apps and App Data should make it across fine even without being synced via iCloud.
- If you did have to enable iCloud sync for an app listed above, wait until all your data is uploaded to the cloud. Messages especially can take a while.
- Back up your iOS 12 device with iMazing or iTunes on your PC or Mac.
- Find your device backup folder on your computer: right click your device in iMazing's sidebar and click "Reveal Backup in Finder" (Or "Reveal Backup in File Explorer" on Windows)
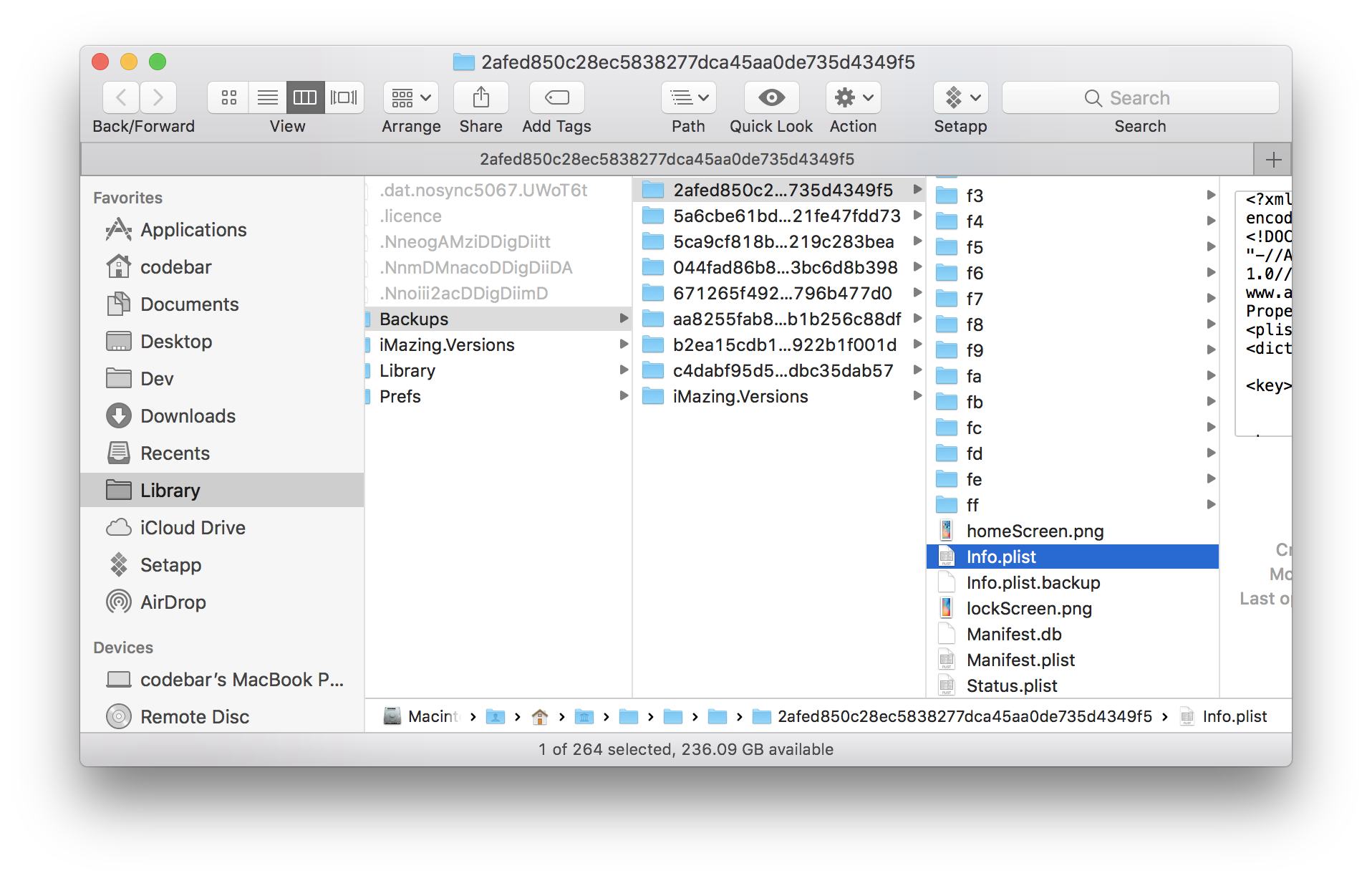
- Edit the file Info.plist and change the key Product Version from 12.0 to 11.4.1. For details on how to edit the Info.plist file, see our explanations further down.
- Downgrade your device to iOS 11 with iTunes, or with iMazing's Reinstall iOS feature
- Restore your modified iOS 12 backup to your downgraded device
- Resync media synced locally from your computer to your device with iTunes or iMazing: synced Music, Videos, Photo Albums and Books.
How to edit the Info.plist file
On macOS
If you have Xcode installed, you can simply double click the file to open it and edit the Product Version field. Otherwise, you can use Property List Editor to Edit Plist files.
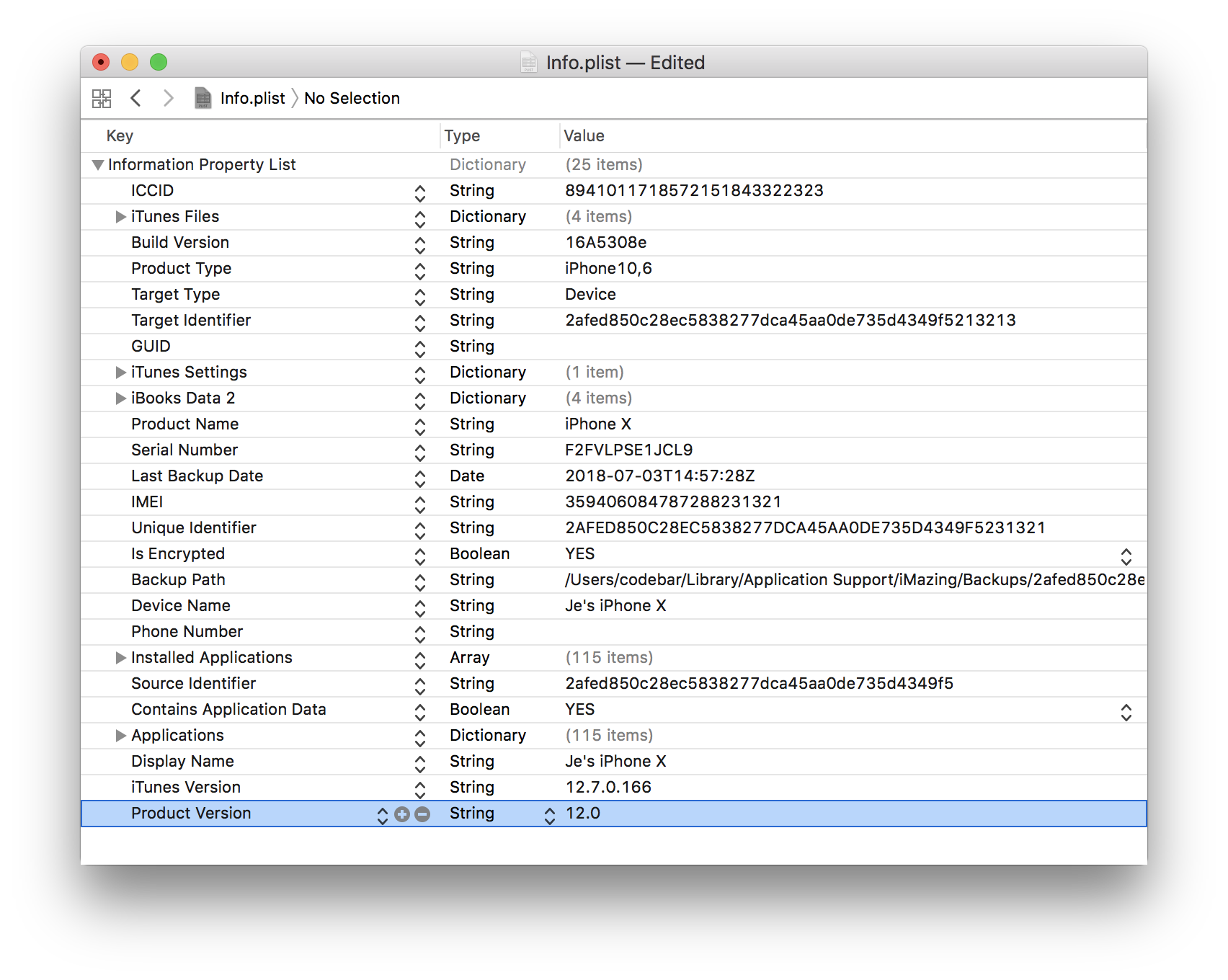
On Windows
Get Plist Pad, it's a nice free little app with which you can edit your Info.plist file easily.
What are the risks?
iOS 11.4.1 was not conceived to accept restoring an iOS 12 backup, so this procedure is inherently hacky and is a strictly at your own risk proposal.
That said, we have found that downgrading in this fashion works well, with only a few caveats: call history was lost in our tests, and notifications had to be reconfigured.
If everything goes south, you can always upgrade to the iOS 12 beta again, restore the Info.plist's Product Version field to 12.0, and restore that backup - essentially, you'll end up back where you started.
Happy downgrading!
iMazing Team
