
iMazing Manual
Data Access Only vs. Full Backup in iMazing
💡iMazing 3
This guide is for the legacy iMazing version 2. For information on version 3, please visit this page.
Not all data on your iOS or iPadOS device is directly accessible from a computer, some must be retrieved using Apple’s backup mechanism.
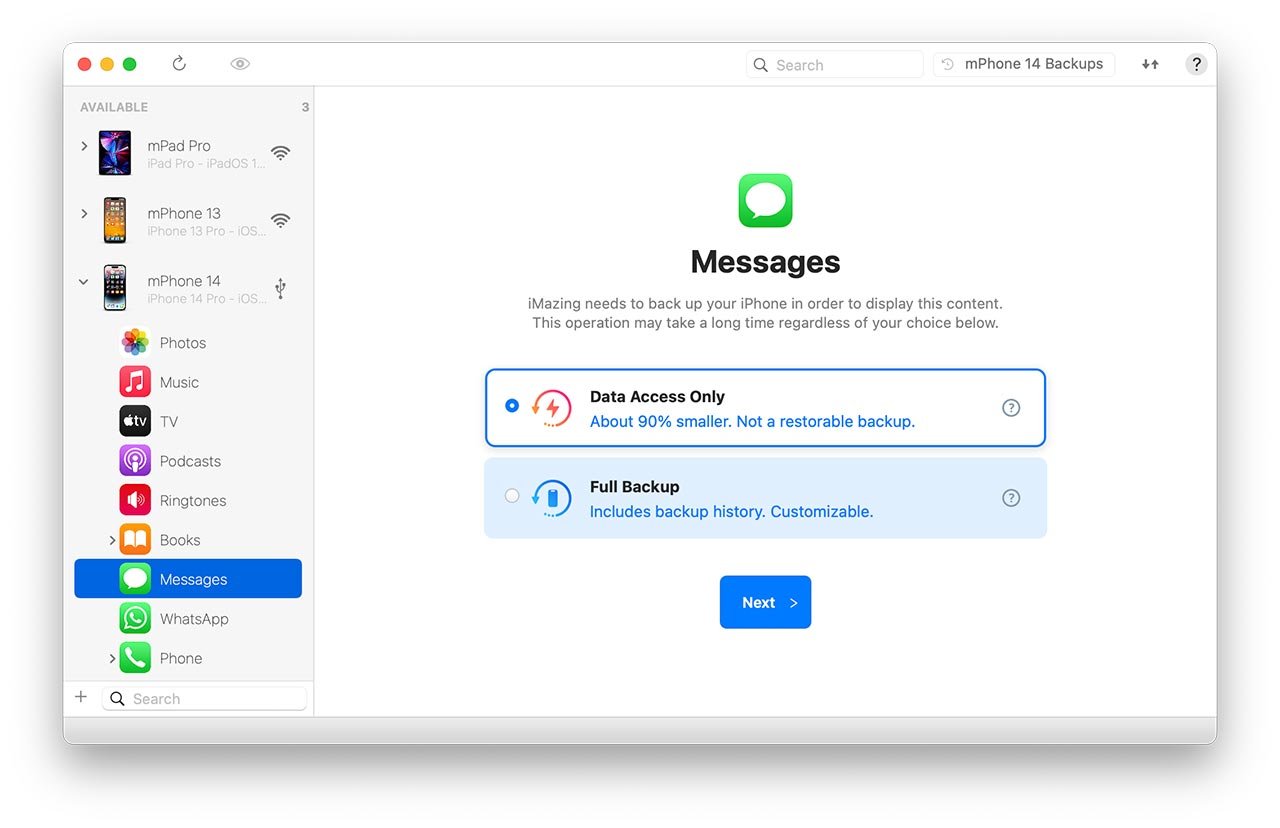
You will be prompted to choose between Data Access Only or Full Backup when you connect a device for the first time to iMazing and select one of the following datasets:
- Messages
- Call History
- Voicemail
- Safari
- Calendar
- Contacts
- Notes
- Voice Memos
If you want to access your data and also keep a backup that can be restored, select Full Backup, otherwise select Data Access Only.
The difference in drive space required for these two options is largely determined based on the size of Messages and media on the device. If you have many photos and videos on your device, you will see substantial drive savings, but if you have little media and a lot of Messages, you will save much less drive space, perhaps just 30%.
iMazing estimates how much space is required for either option and will notify you if the computer is lacking drive space.
Whether you select Full Backup or Data Access Only, the initial operation can take considerable time, from 20 minutes to 2 hours depending on the capacity of your device.
This is due to the USB 2.0 speed limit of Apple’s Lightning cable (used by every iPhone since iPhone 4, including iPhone 15). Recent iPad Pros, the iPhone 15 Pro connected with USB-C will transfer data roughly 5x to 10x faster.
Refreshing your device’s content that iMazing has access to after the initial operation will be much faster, typically just a few seconds or minutes even via Wi-Fi.
Additional points to consider:
- Data Access Only is not a backup, nor is it a replacement for a backup (but it uses the iOS backup mechanism)
Full iMazing Backups are stored by default in:
macOS: /Users/<username>/Library/Application Support/iMazing/Backups Windows: C:\Users\<username>\AppData\Roaming\iMazing\Library\BackupData Access Only is stored in:
macOS: /Users/<username>/Library/Caches/iMazing Windows: C:\Users\<username>\AppData\Roaming\iMazing\CacheIf you decide to perform a Full Backup of your device after running the Data Access Only operation, the full backup will replace it and the cached data used for Data Access Only will be removed.
By default, Data Access Only cache is persistent, meaning the data will remain stored there even after you disconnect your device, quit iMazing, or restart your computer.
To delete the cache for one device:
- In the sidebar, right-click on your device (control-click on Mac)
- Select Clear Cache
To delete all iMazing cache:
- Open iMazing Preferences
- Under General select Clear iMazing Cache
- Optionally, set this as the default behavior when quitting iMazing
Clearing the cache removes your device's data from the computer iMazing is running on. Next time you try accessing content on that device with iMazing, you will be prompted to choose again between Data Access Only and Full Backup, and will need to repeat the process.
How to switch from a Full Backup of a device to Data Access Only
If you need to recapture space on a drive storing your backups, follow these steps to adjust how iMazing accesses your device to Data Access Only. Although please remember: we always recommend keeping a full backup of your device!
If you are comfortable deleting your existing backups:
- In the sidebar, right-click on your device (control-click on Mac)
- Select Delete Backup and confirm that you want to delete all backups
- Verify that your device is configured to backup to the default location:
right-click on your device and select Options - Next to Backup Location click Change and select Default Backup Location
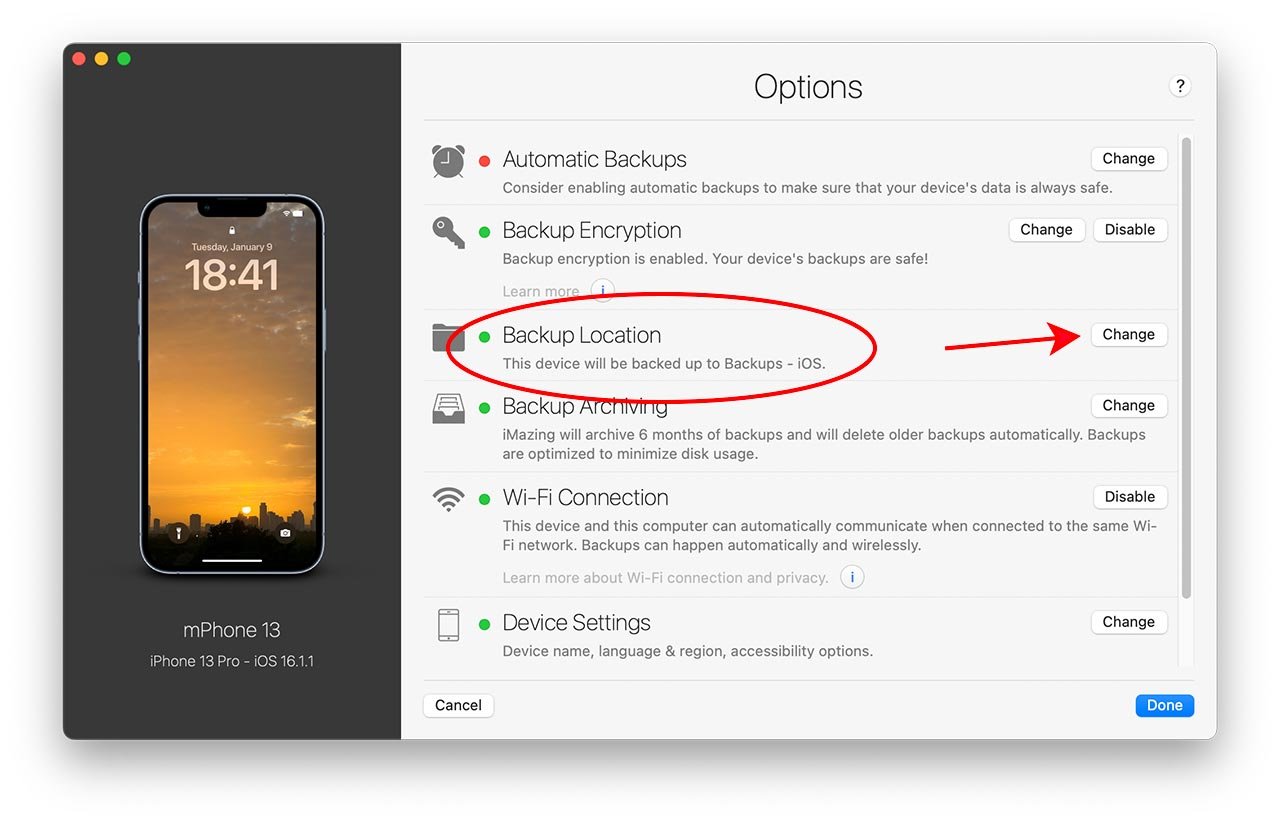
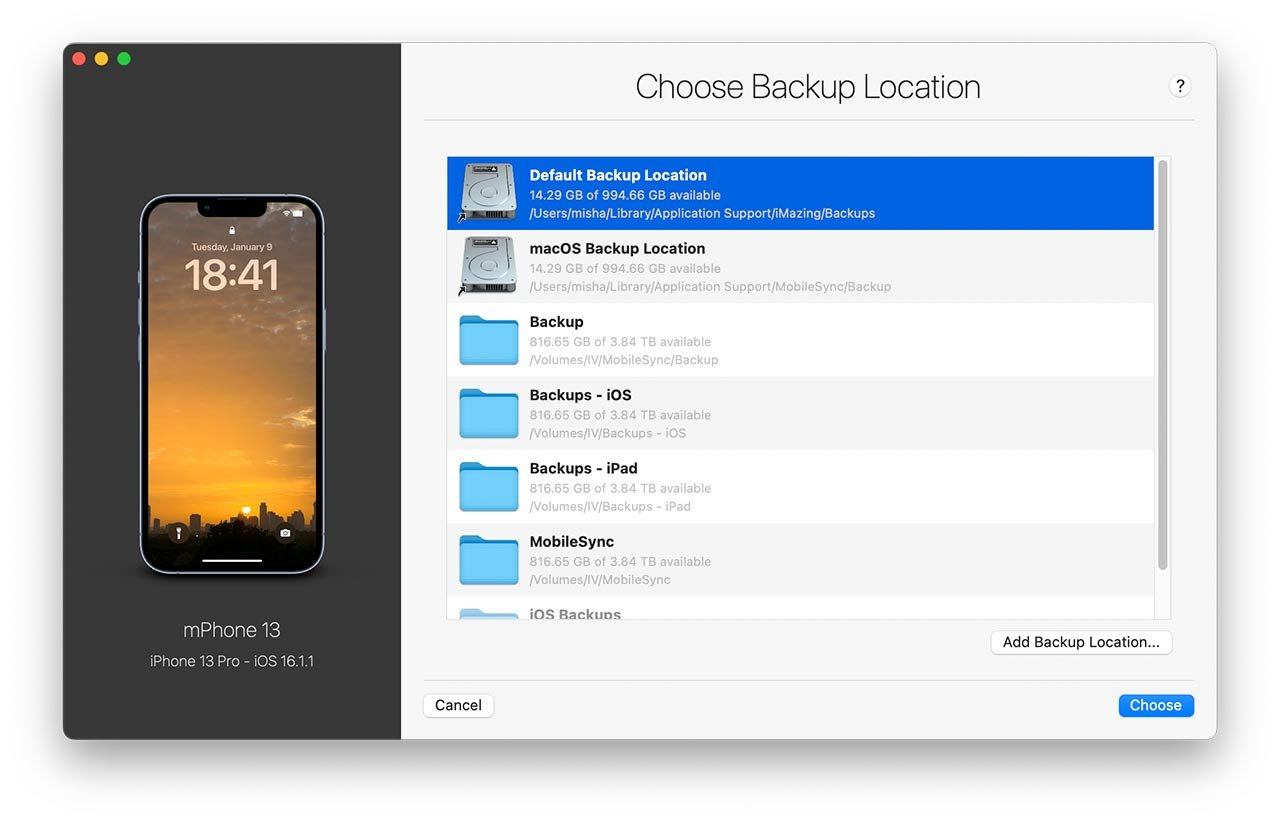
- Click Done to close the Options screen
If you want to copy your existing backups to another location first:
- In the sidebar, right-click on your device (control-click on Mac)
- Select Export Backup and Archives to Another Location and choose the destination to move them to
- When the export operation is complete, you will be prompted to select whether to use this new location from now on; click No
- Your backup(s) from your original location will be moved to the Old Backups section in iMazing's sidebar, they are not automatically deleted
- To delete your original backup: Right-click on your device under Old Backups, select Delete this Backup, and confirm that you wish to to delete these original backups
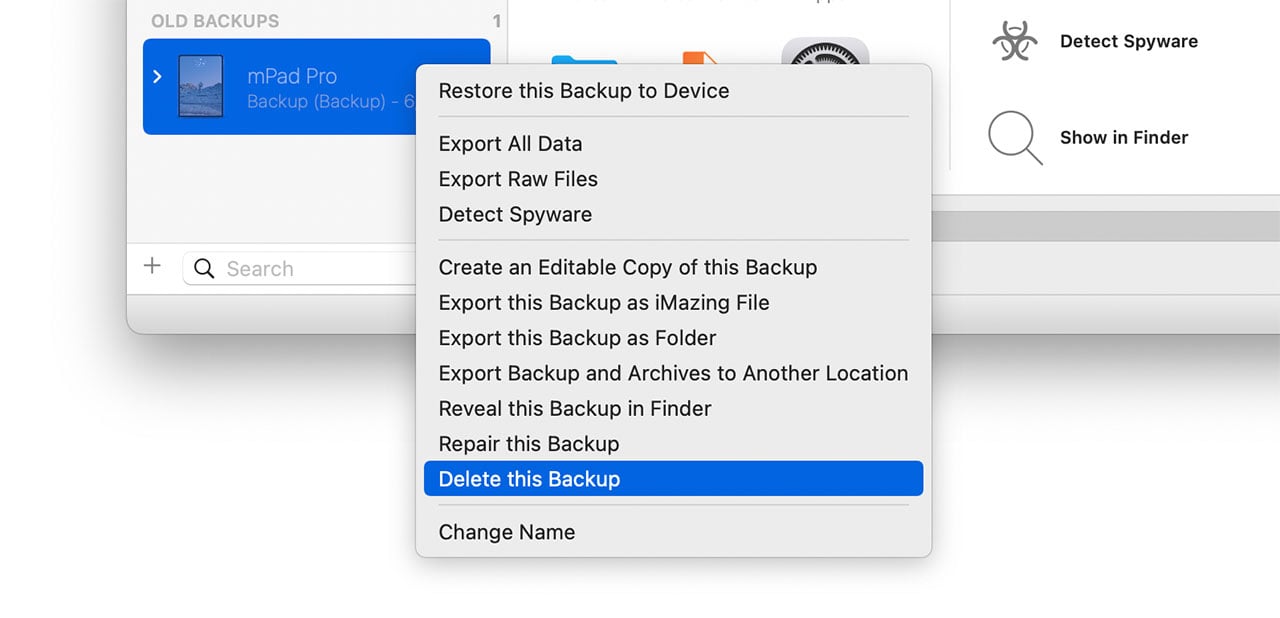
- Verify that your device is configured to backup to the default location with another right-click on your device
- Select Options
- Next to Backup Location click Change and select Default Backup Location (refer to the screenshots in the previous section if needed)
- Click Done to close the Options screen
The next time you attempt to access data on your device, iMazing will prompt you to choose between Data Access Only and Full Backup.
📝 Note: Please keep in mind that the initial Data Access Only operation may take considerable time to complete, regardless of whether you preserve your old backup(s) or not.

