Miscellaneous
Connect an iPhone or iPad to your Mac or PC computer over Wi-Fi

With Wi-Fi connection enabled, you can wirelessly connect your iPhone, iPad, or iPod touch to your computer.
Before you begin
Download and install iMazing on your Mac or PC computer.
Instructions
When you first pair a device, iMazing automatically enables the Wi-Fi connection.
To enable Wi-Fi connection in iMazing:
- Launch iMazing
- Connect and pair your device to your computer via USB.
- Disconnect your device from your computer. The connection indicator in iMazing is now a Wi-Fi icon, if both your devices and computer are connected to the same local Wi-Fi network.
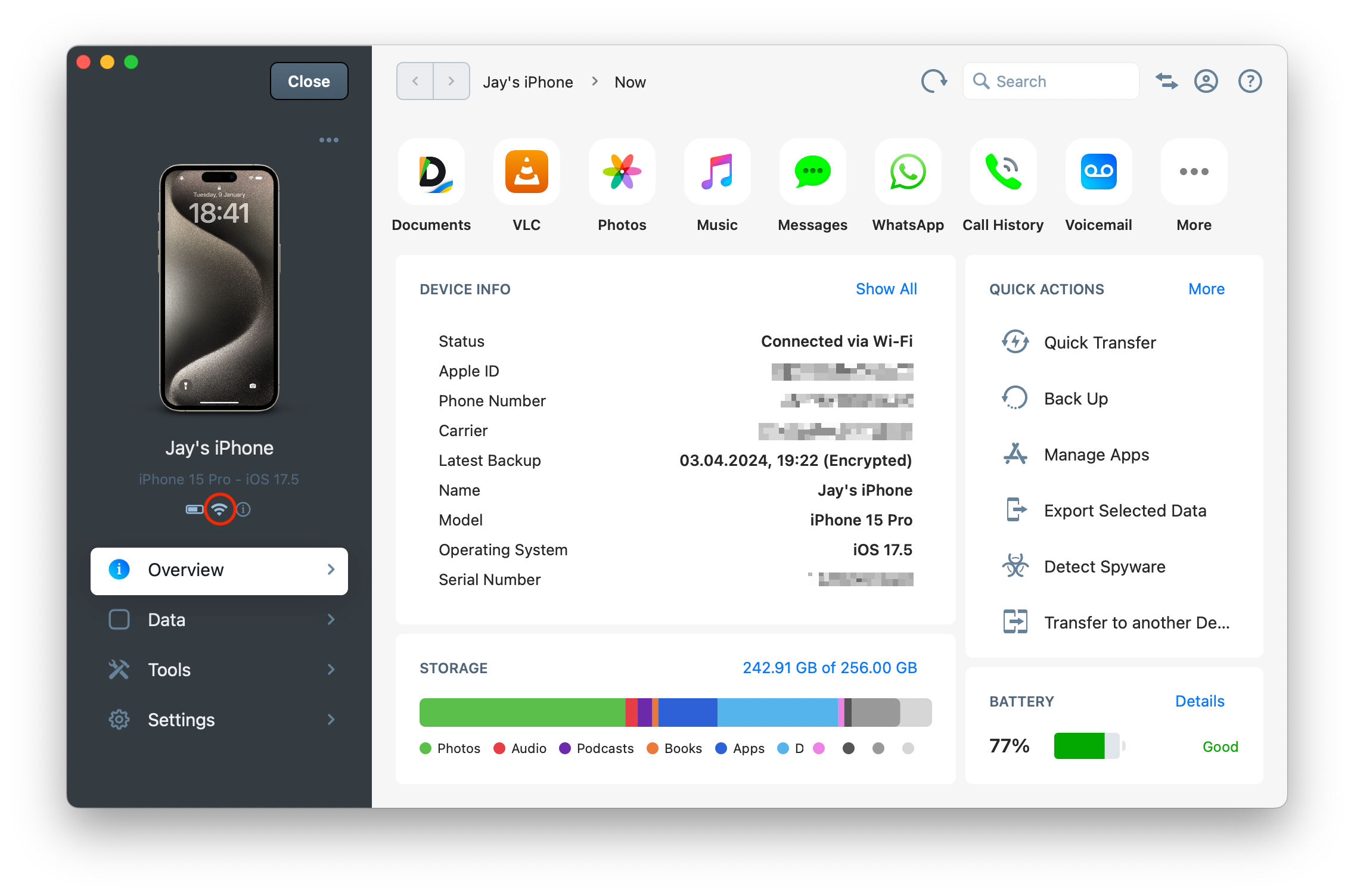
To change Wi-Fi connection settings in iMazing:
- From the iMazing homes creen, select your device in the Devices section
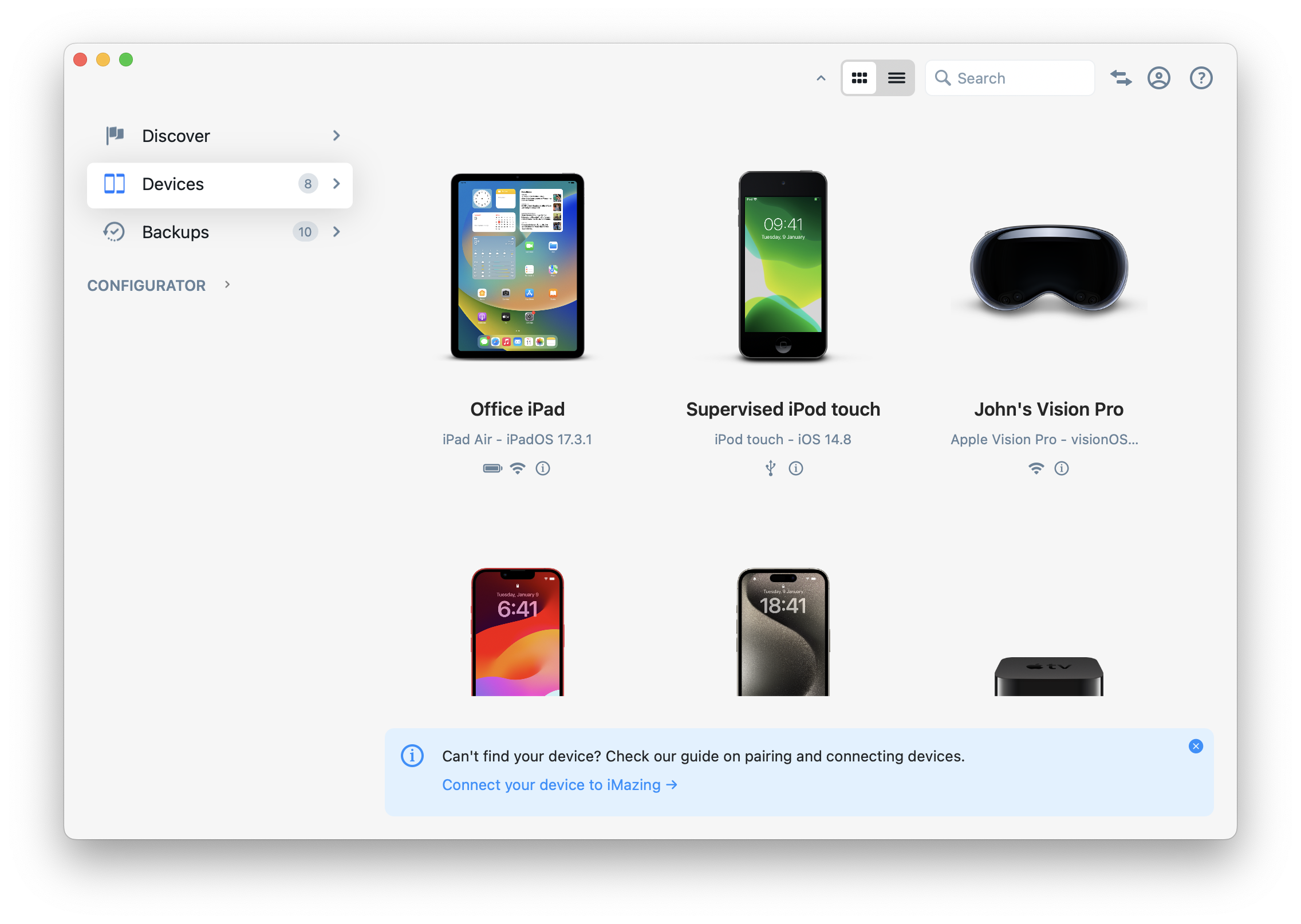
- In the device sidebar, click Settings. This will open the Device Settings.
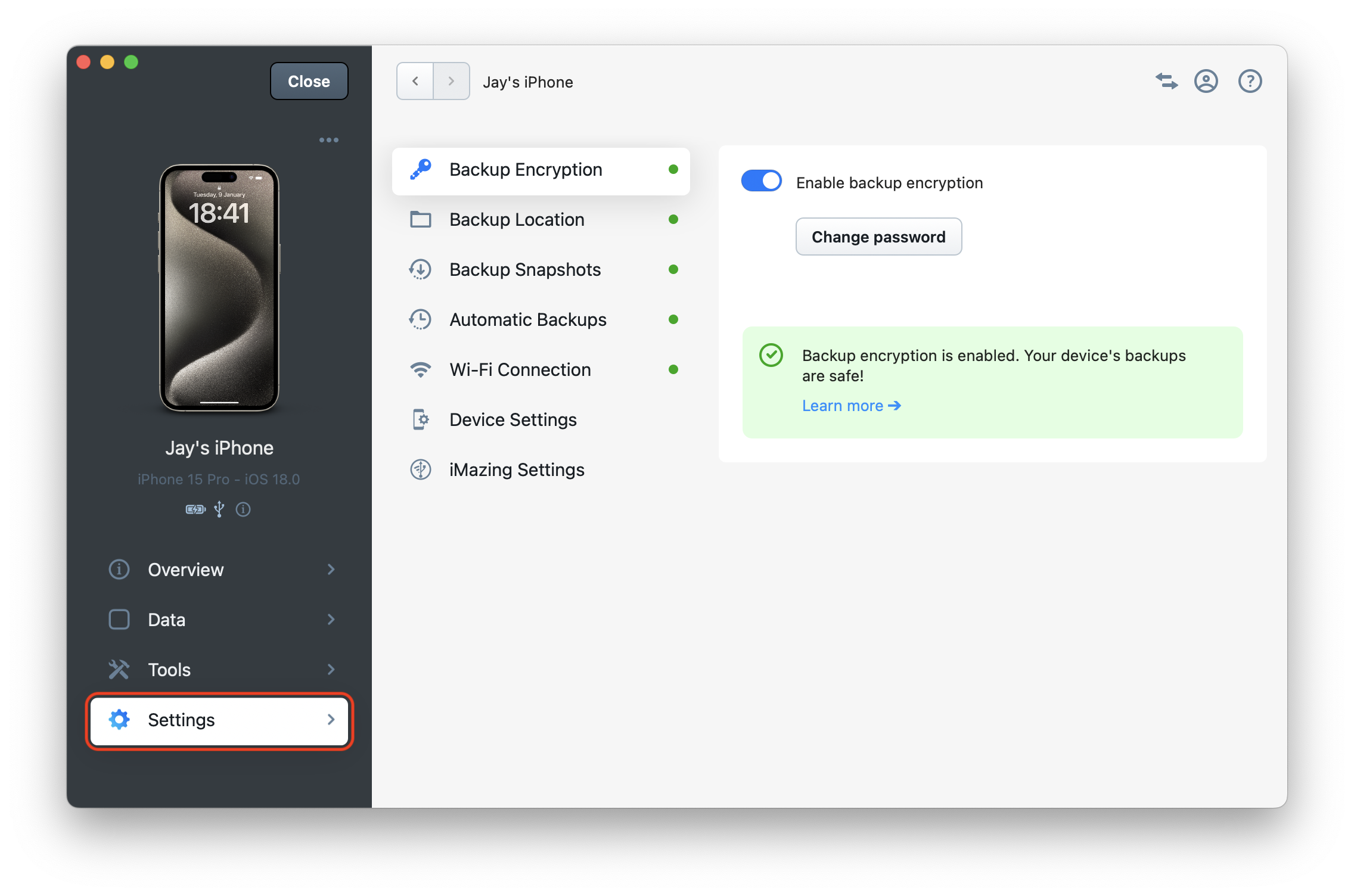
- In the Settings section, toggle Enable Wi-Fi Connection.
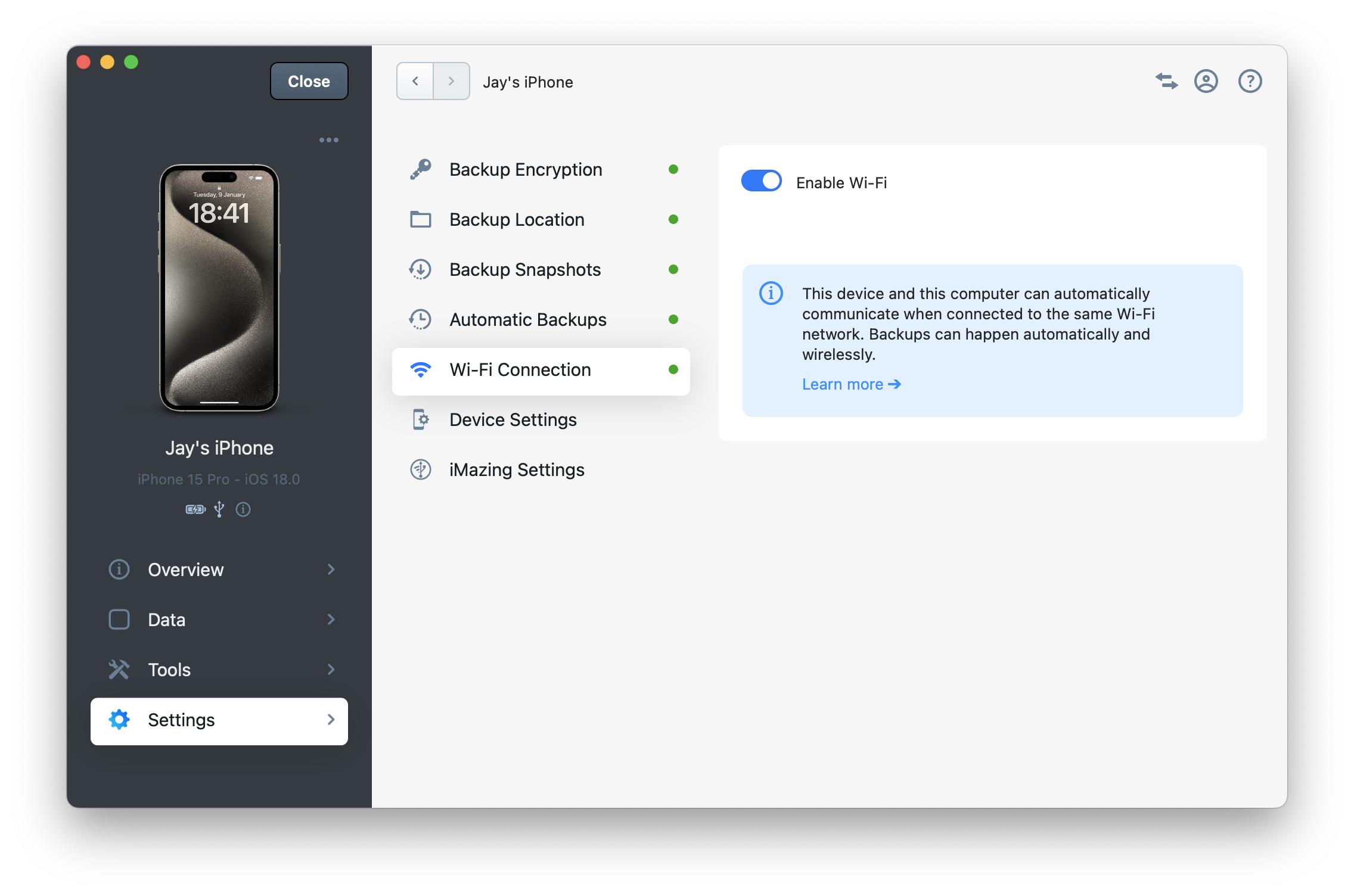
- If you are on macOS: Starting with macOS Sequoia 15, to allow Wi-Fi connections in iMazing, you must go to your Mac's System Settings in Privacy & Security > Local Network and allow the applications iMazing and iMazing Mini to find and communicate with devices on your local network.
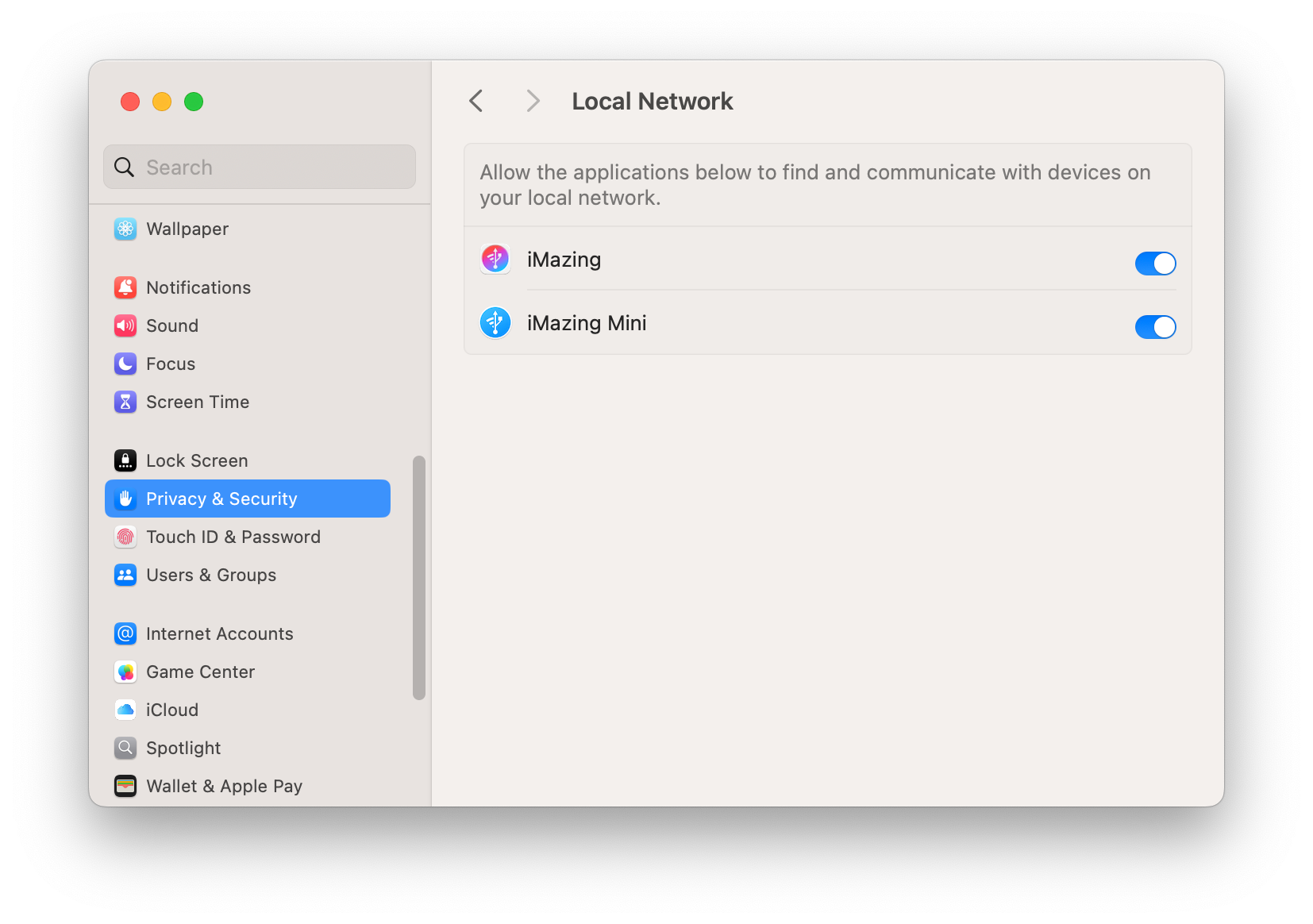
What to keep in mind
- Your device needs to be connected to the same Wi-Fi network as your computer.
- Wi-Fi connections are usually slower than USB connections. If you have large amounts of data to transfer, consider connecting your device via USB.
- If you are having problems getting iMazing to connect to your devices via Wi-Fi, please check this troubleshooting article.

