Miscellaneous
Connect an iPhone or iPad to your Mac or PC computer over Wi-Fi

💡iMazing 3
This guide is for the legacy iMazing version 2. For information on version 3, please visit this page.
With Wi-Fi Sync enabled, you can wirelessly connect your iPhone, iPad, or iPod Touch to your computer. Both iTunes and iMazing support connecting via Wi-Fi, with iMazing generally offers more control over data transfers.
Who is this guide for?
Anyone who:
- likes to be wire free.
- doesn't have enough available USB ports on their computer.
Before you begin
Download and install iMazing on your Mac or PC computer.
Instructions
When you first pair a device, iMazing automatically enables the Wi-Fi connection.
To enable Wi-Fi connection in iMazing:
- Connect your device to your computer via USB.
- Disconnect your device from your computer. The connection indicator in iMazing is now a Wi-Fi icon.
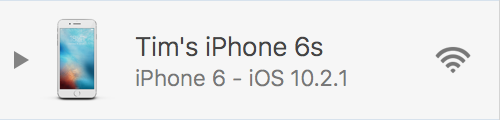
To change Wi-Fi connection settings in iMazing:
- In the sidebar, select your device.
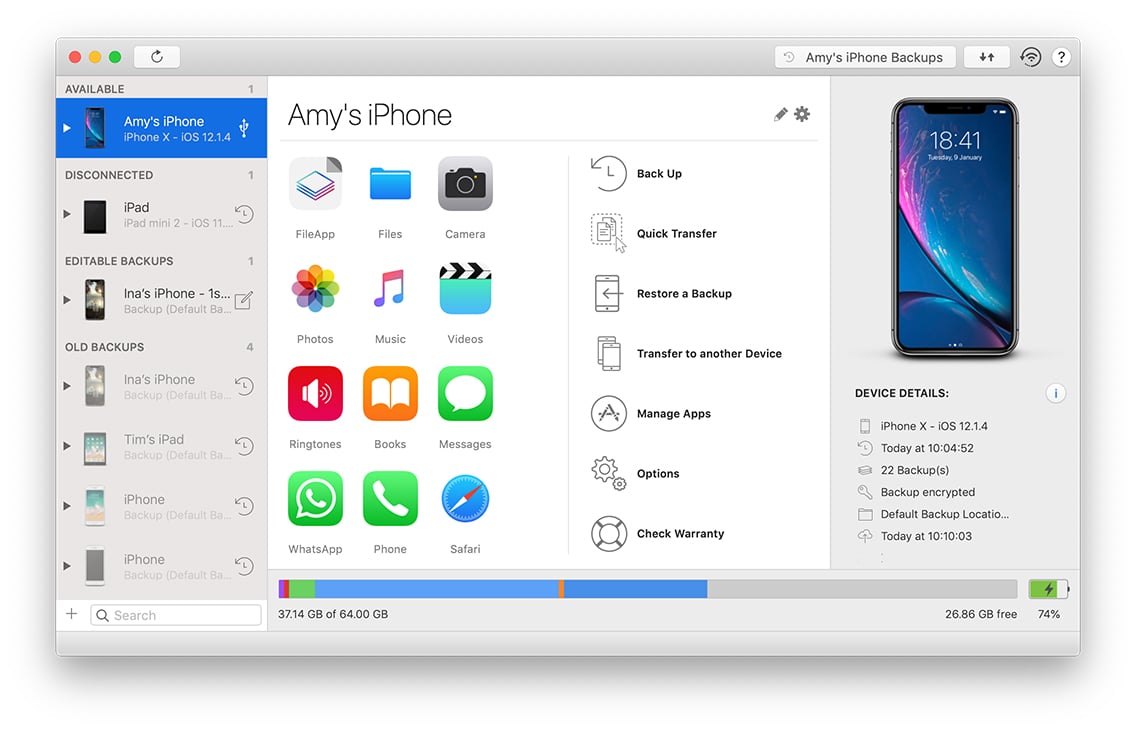
- In the Device Info view, click on the cogwheel to the right of your device's name. This will open the Device Options.
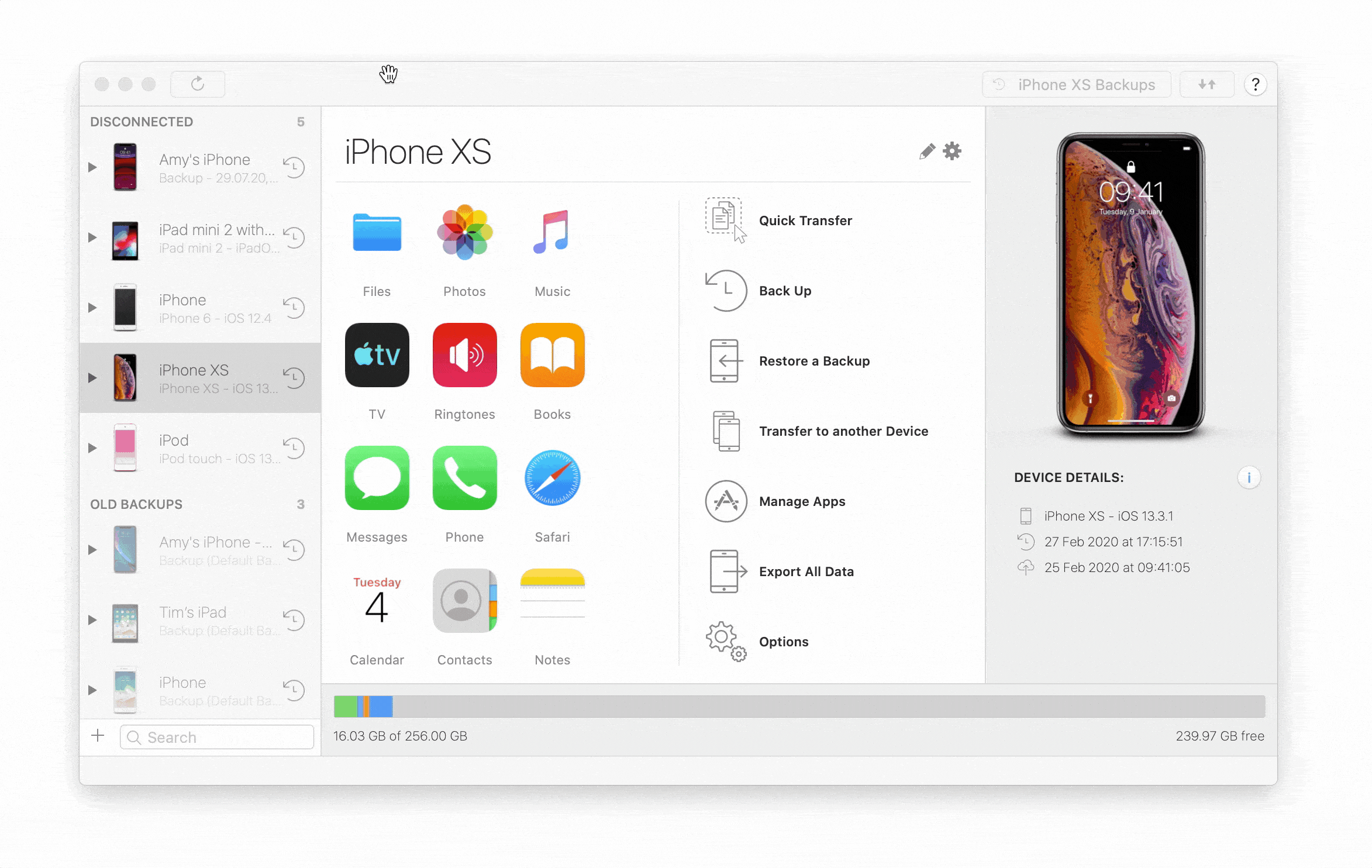
- In the Device Options, tick or untick Enable Wi-Fi Connection.
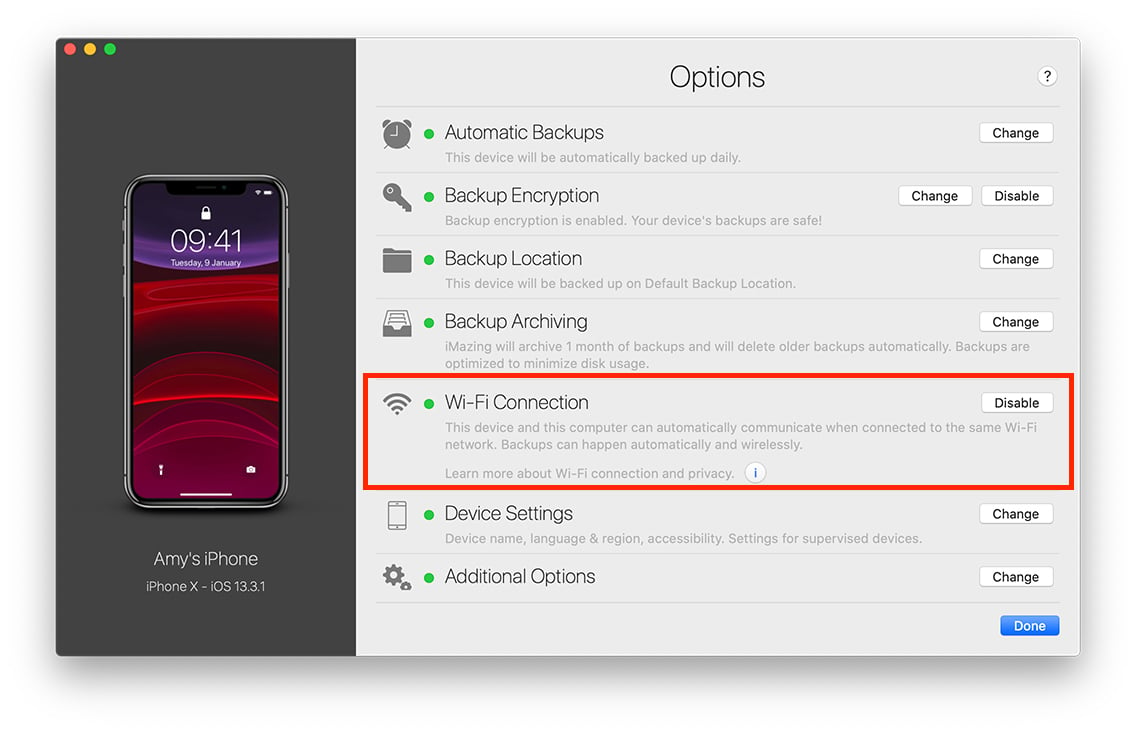
What to keep in mind
- Your device needs to be connected to the same Wi-Fi network as your computer.
- Wi-Fi connections are slower than USB connections. If you have large amounts of data to transfer, consider connecting your device via USB.
- To disable Wi-Fi connections for a device, you will need to connect that device via USB.
- If you are having problems getting iMazing to connect to your devices via Wi-Fi, please check this troubleshooting article.

