Export iPhone Safari History and Bookmarks to Mac or PC

💡iMazing 3
This guide is not yet complete or updated for iMazing 3. An update will be available soon.
Your iPhone stores several types of data on your iPhone for the Safari web browser:
- History, the websites you have visited.
- Bookmarks, the websites you have saved to visit again.
- Reading List, articles you have saved to read later.
While these items sync to your iCloud account, you may need to access them on your Mac or PC. You may want to transfer them easily to another web browser, or view them on a computer where you are not signed into iCloud. You may also want to recover these items from a backup (made by either iMazing or iTunes) if you've lost your iPhone and need to access this information. iMazing can help, allowing you to export each of these types of data in Excel, CSV (comma-separated values) or HTML format.
Here's how to export iPhone Safari history and bookmarks to Mac or PC
- Install and launch iMazing.
- Select your iOS device in iMazing's sidebar.
- Click Safari, then History, Bookmarks, or Reading List.
- Select one or more items, then click Export to Excel, Export to CSV or Export to HTML.
Before you begin
Download and install iMazing on your Mac or PC computer.
In-Depth Tutorial Using iMazing
1. Launch iMazing on your computer and connect your device.
Download and install iMazing. Launch the app, and connect your device to your Mac or PC.
2. Make sure that encrypted backups are enabled (Safari history only)
If you wish to access Safari history, you must first enable backup encryption for your device. This is necessary because Safari history is only accessible via an encrypted backup.
3. Select your iOS device.
In the sidebar at the left of the iMazing window, click on the iOS device whose content you want to export.
4. Click on Safari.
iMazing displays three icons below the Safari icon: History, Bookmarks, and Reading List. Click one of these categories to view its data.
5. To export Safari History
Click History beneath the Safari icon, then click an item to select it, or click multiple items to select them, then click Export to CSV or Export to HTML.
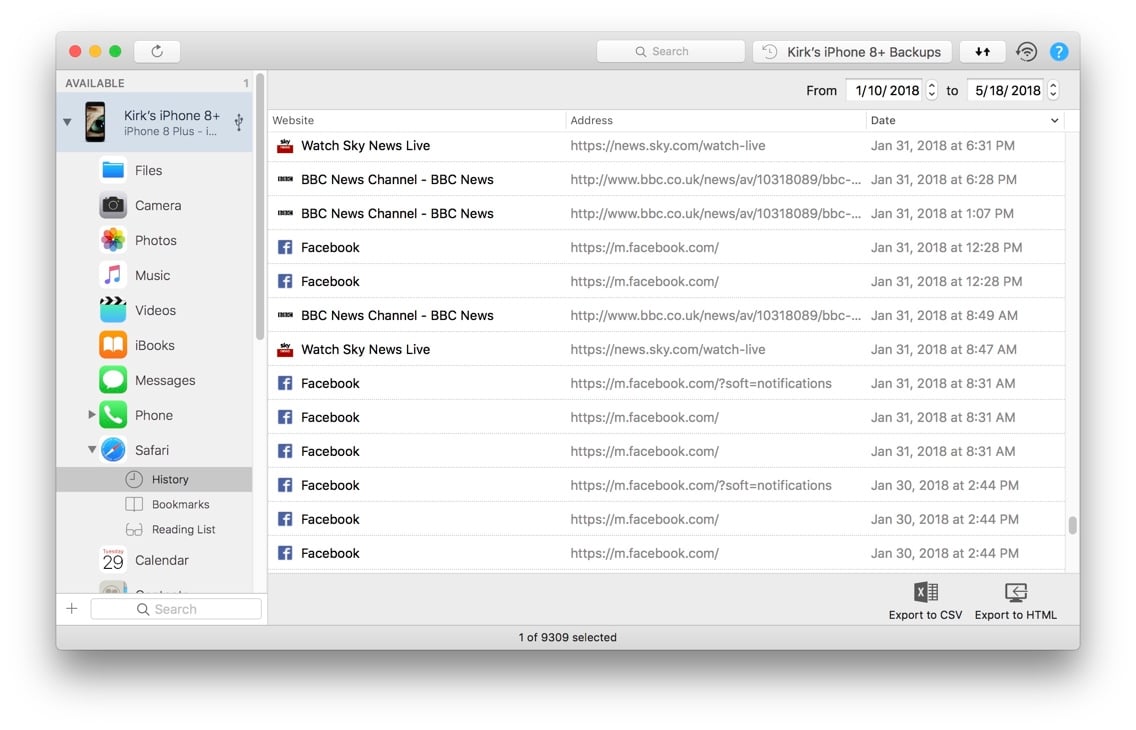
💡 Tip: Use the CTRL/Command, or SHIFT keys to select multiple items.
If you export items to Excel or CSV format, you will be able to import them into a spreadsheet such as Excel or Apple Numbers. The spreadsheet will be laid out with one row for each history item, and will contain data such as the last date visited, the name of the website and the exact URL, the website that redirected to that page, and the number of visits made to that page.
If you export in HTML format, you'll have a file that you can open as web page in any browser. All history items will show as links, and you can click them or import them to another browser.
5. To export Safari Bookmarks
Click Bookmarks beneath the Safari icon, then click an item to select it, or click multiple items to select them, then click Export to CSV, Export to Excel or Export to HTML, as explained above.
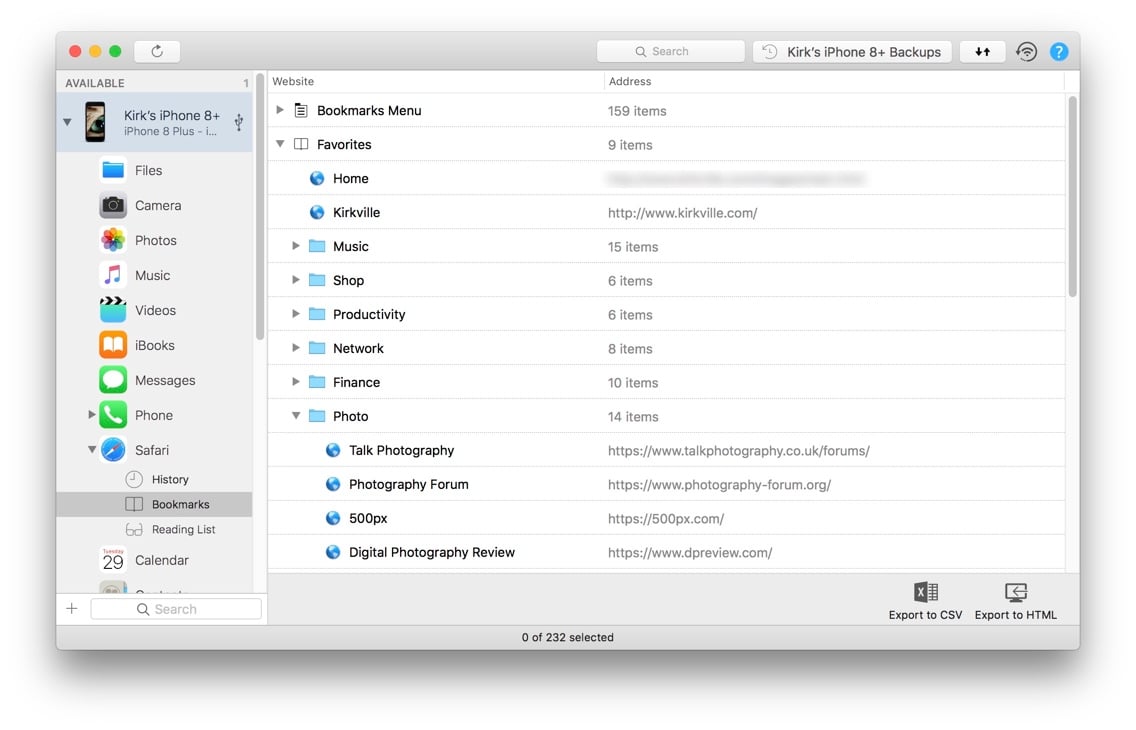
💡 Tip: Use the CTRL/Command, or SHIFT keys to select multiple items.
If you export items to Excel or CSV format, you will be able to import them into a spreadsheet such as Excel or Apple Numbers. The spreadsheet will be laid out with one row for each bookmark, and will contain the name of the bookmark, the exact URL, and the parent folder in your bookmark hierarchy.
If you export in HTML format, you'll have a file that you can open as web page in any browser. All bookmarks will show as links, and you can click them or import them to another browser.
💡 Tip: To import bookmarks to Chrome, save them as an HTML file. Then, in Chrome, go to your Bookmarks, click the ... menu and choose Import Bookmarks. Select the file, and Chrome will add all your bookmarks.
6. To export your Safari Reading List
Click Reading List beneath the Safari icon, then click an item to select it, or click multiple items to select them, then click Export to CSV, Export to Excel or Export to HTML, as explained above.
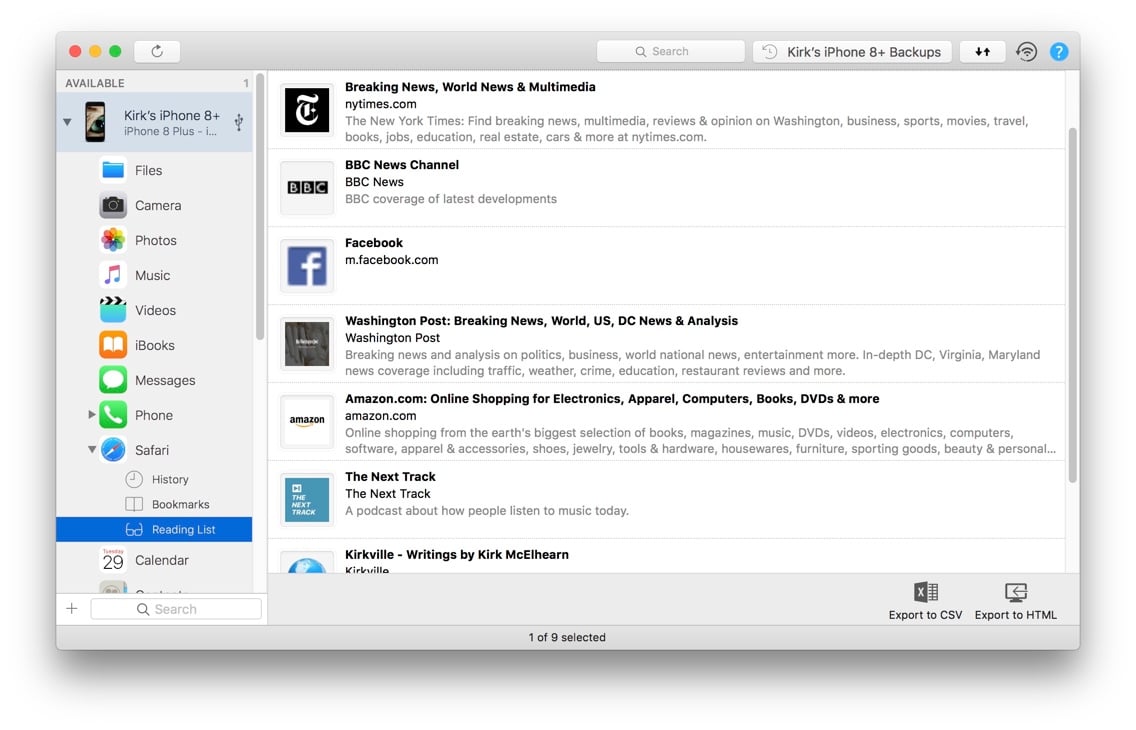
💡 Tip: Use the CTRL/Command, or SHIFT keys to select multiple items.
If you export items to Excel or CSV format, you will be able to import them into a spreadsheet such as Excel or Apple Numbers. The spreadsheet will be laid out with one row for each Reading List item, and will contain the name of the page, the URL, the last date you visited the URL, and whether you have read the article or not.
If you export in HTML format, you'll have a file that you can open as web page in any browser. All Reading List items will show as links, and you can click them or import them to another browser.


