Music & Videos
Transfer Movies from your Computer to VLC or Infuse on your iPhone or iPad
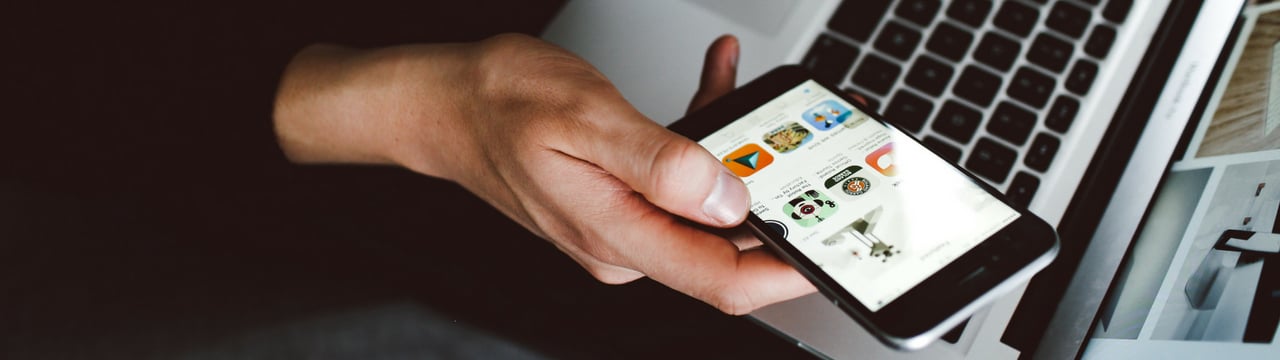
💡iMazing 3
This guide is not yet complete or updated for iMazing 3. An update will be available soon.
Introduction
- Almost any movie or video file on your Mac or PC can be played on your iPhone or iPad, but figuring out how isn't always simple.
- This guide shows how easy it can be with iMazing!
- Depending on the format and container of the video file, like
.mkvor.avi, you may need to download a third-party app to your device to ensure compatible playback. Some of our favorites include VLC and Infuse. - iMazing offers more than one way to transfer files to your Apple devices, we recommend Quick Transfer.
How to transfer videos to your iPhone or iPad
Before you begin
Download and install iMazing on your Mac or PC computer.
A) iMazing Quick Transfer
- Download, install, and launch iMazing.
- Connect your device to your computer via USB or Wi-Fi. If this is the first time connecting the device, follow the steps to pair it with your computer.
- Select your target device from iMazing's sidebar.
- Drag-and-drop the file you wish to copy to the device's image on the right; the image will be replaced with a downward pointing error.
- Quick Transfer will launch and search for compatible apps on your device to receive the file.
- Select the target app for iMazing to copy the file to, then use that app to watch the video.
B) iMazing Mini Quick Transfer
- iMazing Mini is a companion app that optionally runs in your menu bar (Mac) or taskbar's system tray section (Windows).
- Your device must have already been initially connected to iMazing in order for it to appear in the list of iMazing Mini's available devices.
- Launch iMazing Mini from iMazing's main menu: Tools > iMazing Mini
You can configure iMazing Mini to automatically launch it when your computer starts in iMazing Preferences: General > Launch iMazing Mini at login - Drag the file you want to transfer to iMazing Mini's icon; the iMazing Mini window will display and list your devices.
- Drop the file on the target device.
- Quick Transfer will launch and search for compatible apps on your device to receive the file.
- Select the target app for iMazing to copy the file to.
C) iMazing Classic (Manual Method)
For those who prefer a more manual approach over the convenience of Quick Transfer.
1. Download, install, and launch iMazing.
Connect your device if you haven't previously done so.
2. Select your target device from the sidebar.
If your device has previously been connected and is on the same network as your computer, you can also connect wirelessly over Wi-Fi.
3. Select the Files section, then select Apps.
iMazing will display the list of apps on your device that have enabled File Sharing and can receive files on your device.
💡 Tip: If an app on your device is not in the list, it is not possible to directly transfer files to it. Try another app!
4. Drag the file(s) you wish to transfer to the desired app.
Or click the Copy to Device button and browse to file you wish to transfer.
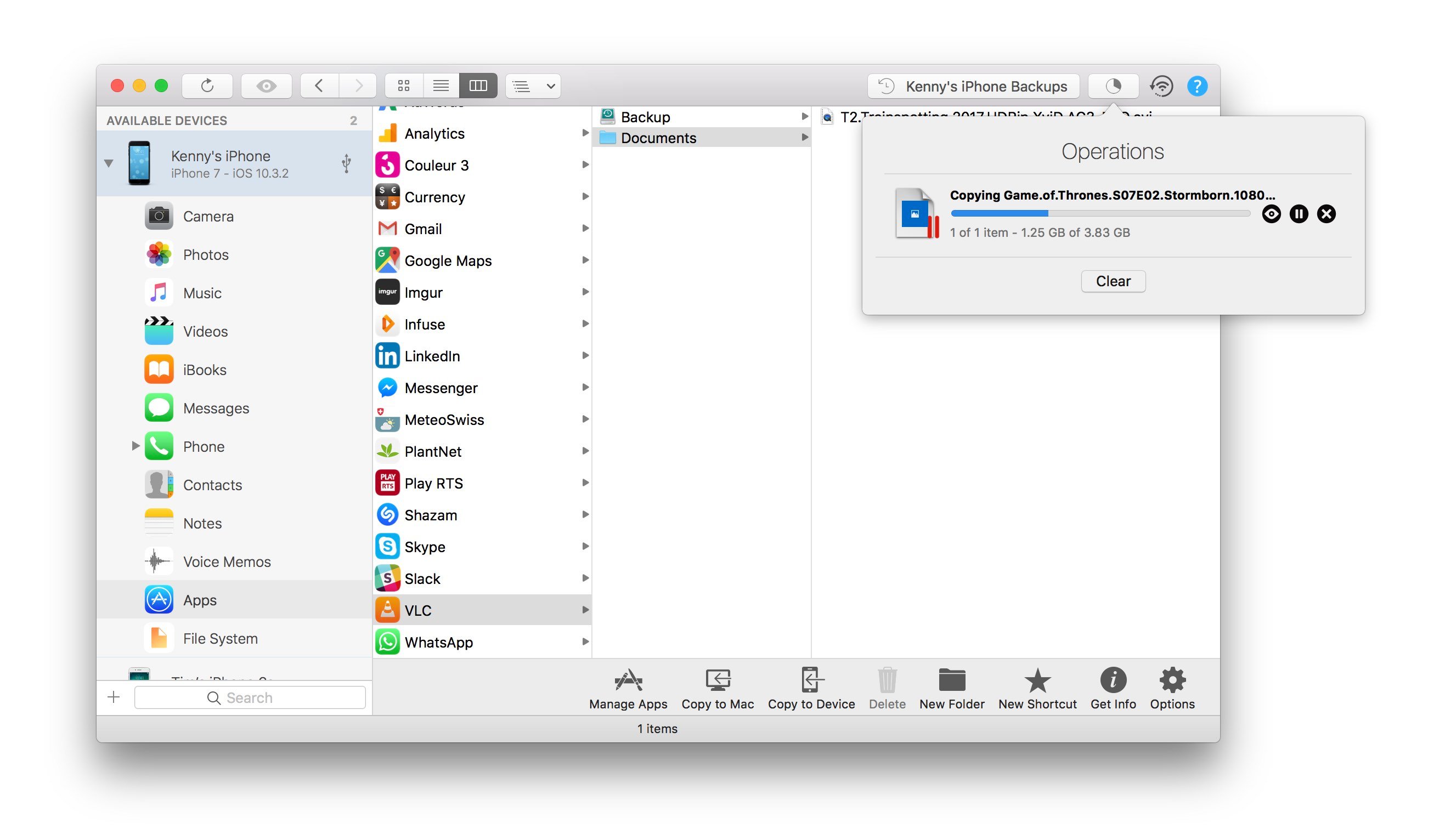
5. Optional: Create a shortcut to apps you copy to frequently.
See this article to learn how.
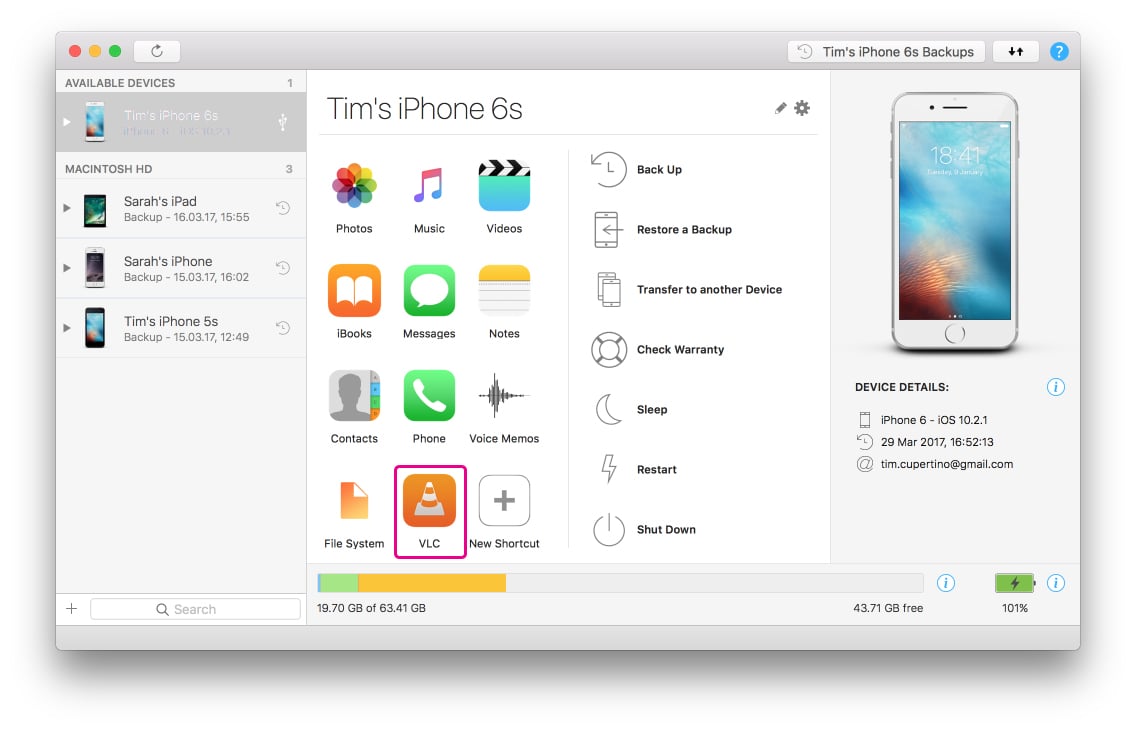
Transferring video files from your iOS device
You can also copy video files that are stored on your iOS device to another computer using iMazing. Just follow the iMazing Classic steps above, but instead of dragging a file to the iMazing window, drag any files you want to copy to a computer from the iMazing window to that computer.
This enables you to use an iPhone or iPad as an external hard drive to transport videos from home to your office, for example.


