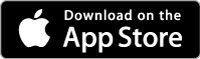Files & Data Transfer
Transfer files from your Mac or PC computer to FileApp on your iPhone, iPad, or iPod touch
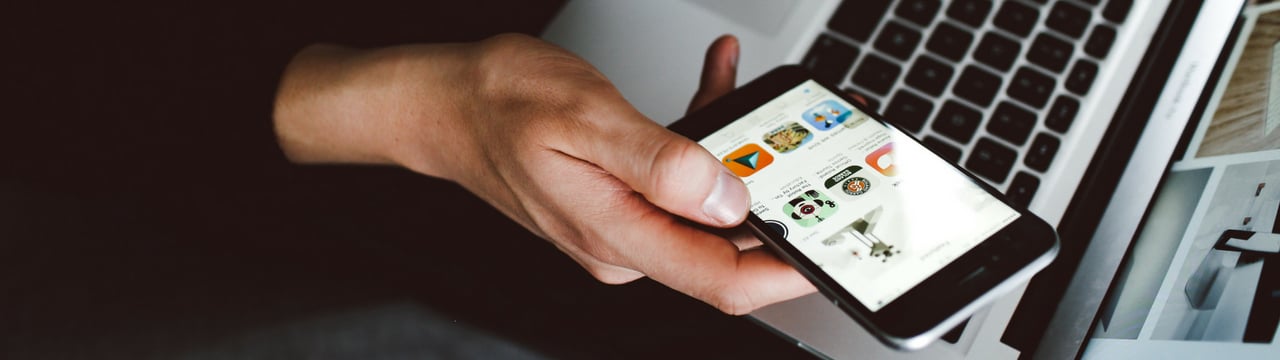
💡iMazing 3
This guide is not yet complete or updated for iMazing 3. An update will be available soon.
❌ FileApp's development was discontinued and the app removed from the App Store in December 2020. iMazing can be used to transfer files and media to many popular reader and media player apps, and Apple's Files app can be used to move and copy files between apps. Readdle's excellent and free Documents app is a great general purpose file manager which iMazing also supports.
FileApp is a free file manager and document browser for iOS available on the App Store and developed by the same folks that brought you popular iOS device manager iMazing.
With FileApp you can:
- Use your iPhone or iPad to store, manage, and organise your files in folders like you do with Finder or Windows Explorer.
- View your documents (e.g. PDF, Microsoft Word, Excel, PowerPoint, …)
- Play any audio or video file format supported by the iPhone natively
- Stream to any AirPlay compatible device, including AppleTV
The best way to transfer files from your computer to FileApp is to use our desktop app iMazing. File transfer is completely free, no registration required.
Who is this guide for?
Anyone who wants to easily and quickly copy files back and forth between their Mac or PC computer to their iPhone, iPad or iPod without iTunes.
Before you begin
Download and install iMazing on your Mac or PC computer.
Download and install FileApp on your iPhone, iPad or iPod touch.
Instructions
To transfer files from your Mac or PC computer to FileApp on your iPhone, iPad or iPod touch:
Launch iMazing and connect your device.
In iMazing's left sidebar, select FileApp. To see your most recent data, you may need to refresh your view.
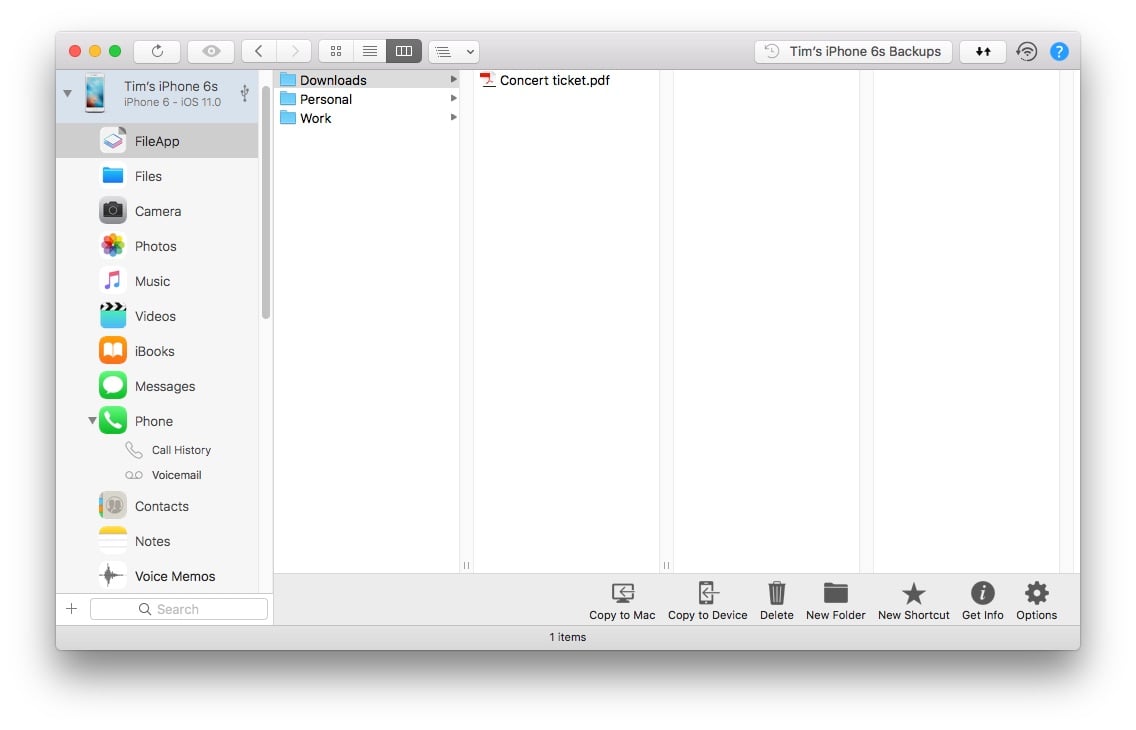
In the main window, navigate and select folder(s) or file(s)
In the bottom toolbar, select the action button of your choice:
- Copy to Mac/PC – transfer selected files and folders to your computer.
- Copy to Device – transfer files from your computer to the selected folder.
- Delete – delete selected files and folders.
- New Folder – create a new folder in the currently selected folder.
💡 Tips:
- Use the CTRL/Command, or SHIFT keys to select multiple files or folders.
- You can drag and drop files and folders from the FileApp section to your computer, and vice versa.
What to keep in mind
If you transfer files when FileApp is already opened on your device, the changes you made won't appear until you refresh FileApp's view.
For example, let's say you've copied a new file to FileApp's Downloads folder from iMazing:
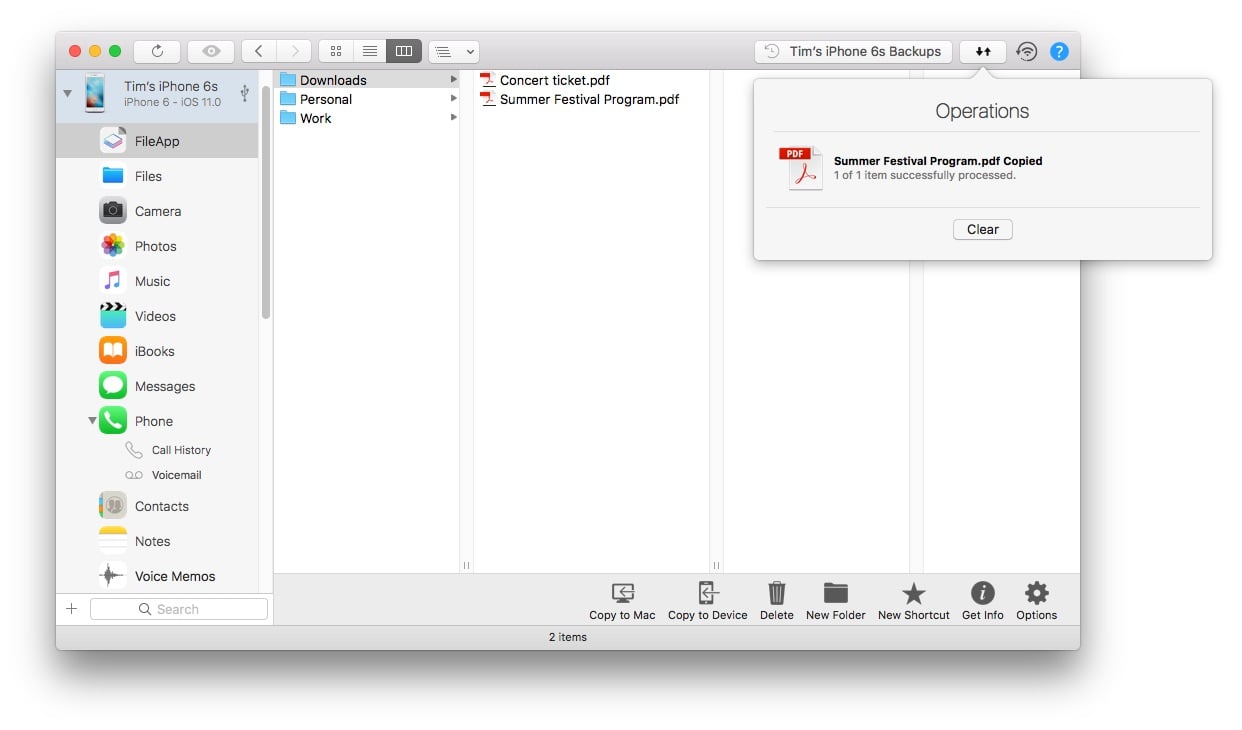
To access the file from your iPhone, iPad or iPod touch:
On your device, open FileApp.

Click on the Downloads button to view its content.
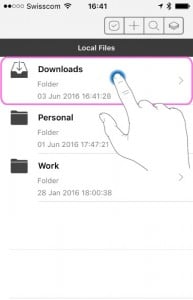
Pull-to-refresh to refresh your view.
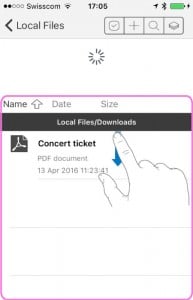
Your changes are now reflected in the refreshed view.
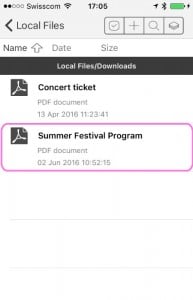
Going further
To learn more about interaction with files in the Apps view, see our guide on File Browsing.