Files & Data Transfer
Access your iPhone App's data and files
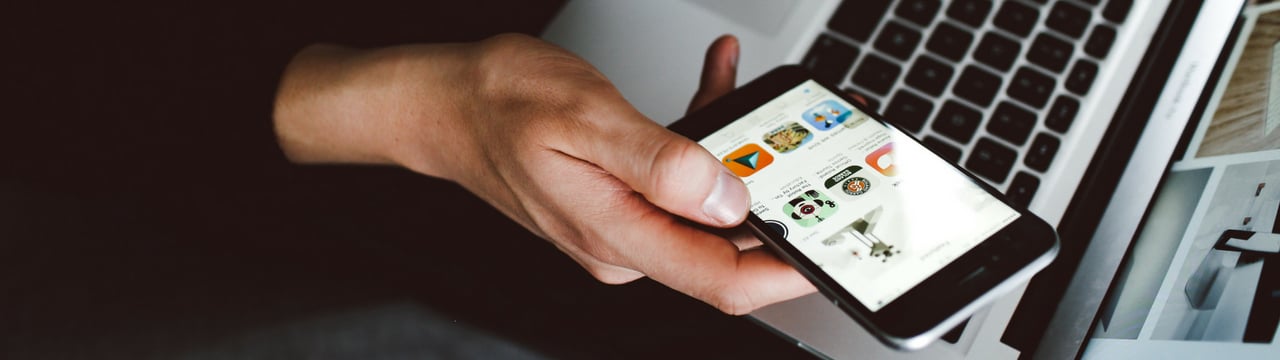
💡iMazing 3
This guide is for the legacy iMazing version 2. For information on version 3, please visit this page.
An iPhone may be a pocket computer, but it doesn't work the way a desktop or laptop computer works. On a computer, you interact directly with stored files: you open them, work on them, and save them; you organize them in folders using macOS Finder or Windows File Explorer; and you can view them when you want.
iOS is very different, you don't have access to the entire file system. There's a good reason for this: it's called sandboxing. This is a security feature that ensures that apps are sequestered, and no app - or its data or files - can communicate with another app. There are some exceptions to this, of course: you can access your photo library from apps other than Photos to send pictures via email or Messages; you can play music files with third-party music player apps; and so on. But in general, sandboxing means that apps can't access other apps, their data, or their files. An app has only access to its own folder (sandbox).
Therefore the focus is on apps, and, while apps do work with files under the hood, you don't usually see them. Some apps do allow you to see files, but it depends on the apps. The ones that let you see files generally allow these files to be synced from a computer, using File Sharing:
How to Transfer files and folders to an iPhone or iPad App from a Mac or PC.
But most apps don't have File Sharing enabled. Also even if the app has File Sharing enabled, you cannot access other folders than the Documents folder. In an app's sandbox you also have a Library folder containing app's settings, configuration, and sometimes content:
How to export, backup and transfer iOS Apps’ Data and Settings.
With iMazing, you can access the Library folder of apps as well as nearly the entire iOS file system via a backup of your device.
Here's how to browse files on your iOS device:
- Back Up your device. Make sure to encrypt your backup so iMazing can back up all your data.
- Select your device in iMazing, then click Apps.
- Select an app, then enter its Backup folder.
- Navigate that folder to find files. Select files you want to view; you may or may not be able to view them, depending on which apps are needed to read their data.
- Select files, then click Copy to Mac or Copy to PC to copy them to your computer. You may then be able to view their contents with an app that wasn't used to create them.
- Export an app's file and data to your computer to restore it later or transfer it to an other device: Export, backup and transfer iOS Apps’ Data and Settings
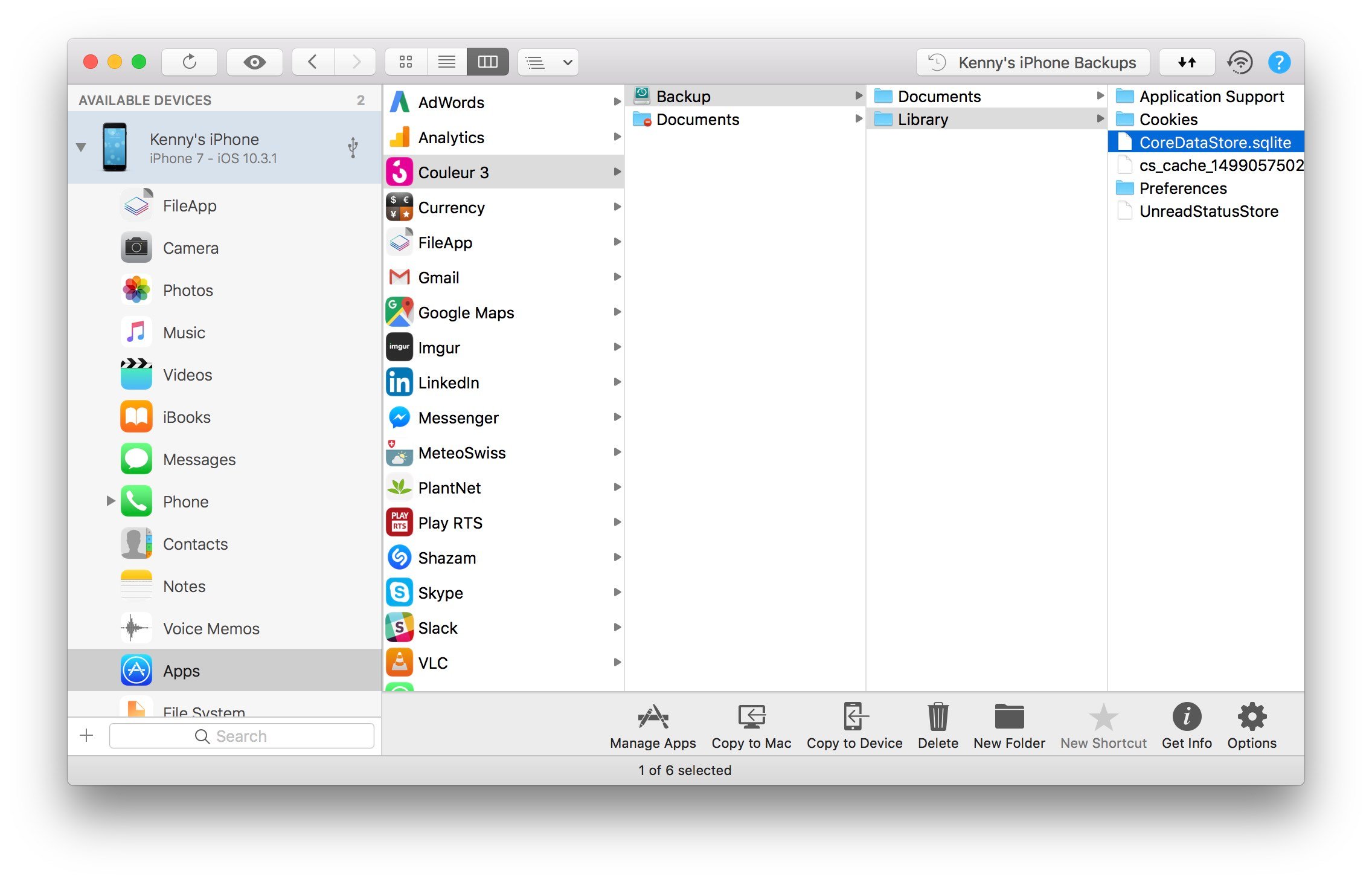
Before you begin
Download and install iMazing on your Mac or PC computer.
In-Depth Tutorial
1. Launch iMazing on your computer and connect your device.
Download and install iMazing. Launch the app, and connect your device to your Mac or PC.
2. Select your device in the iMazing's sidebar, then click Back Up.
Select your device in the sidebar, then click Back Up. Tell iMazing to back up your device; this may take a minute or two. Follow the instructions in this article to perform the backup.
3. Select an app, then view its Backup folder
When the backup has completed, click your device in the iMazing sidebar. It expands to show its content: Apps, Camera, Photos, Music, and more.
Click Apps, then select the app whose files or data you want to view. You'll see that for many apps the Documents folder shows a "Do Not Enter" icon; this means that these apps have not enabled file sharing. But this isn't a problem. Since iMazing has just backed up your device, you can access these files from the app's Backup folder. This folder gives you access to that part of your device's backup that contains files and data for the specific app.
Select the Backup folder belonging to the app whose files you want to view.
4. Browse files
You can view these files in three ways from the View Mode button in iMazing's toolbar: as icons, in list view, or in column view:
- Icon view: If you're in Icon view, you can double click an app or a folder to view its contents, as you would on a computer. To move back in your viewing history, click the < button in the toolbar.
- List view: In List view, you can click the disclosure triangles to the left of any folder to view its contents, then continue to drill down in the sub-folders in the same way.
- Column view: If you choose Column view, you move right and left into and out of an item. You can select an item then click its subfolders in the column to its right, or use the left- and right-arrow keys to move around in the columns.
If you simply want to read the contents of a file, you can try double-clicking it; you may or may not have an app able to read that file. If you right-click on a file, you can choose an app to open the file. If that doesn't work, you can copy the file to your computer.
5. Copy files to your computer
If you want to copy files to your Mac or PC, select the item(s) you want to copy, then click Copy to Mac or Copy to PC in the toolbar at the bottom of the iMazing window. iMazing copies these files from your backup, but makes them available to you outside the encrypted, protected backup.
iMazing presents a standard Save dialog; select a location for the file(s), and click Choose. iMazing saves the file(s).
6. Export, backup and transfer iOS Apps’ Data and Settings
How to export, backup and transfer iOS Apps’ Data and Settings



