Transfer Call History from iPhone to a Mac or PC computer

💡iMazing 3
This guide is for the legacy iMazing version 2. For information on version 3, please visit this page.
Every time you make or receive a phone or FaceTime call, your iPhone records the date, the time, who was on the call, and its duration.
This history of your calls, known as your Call Log, is only partially accessible on your phone: the 100 last calls can be viewed by selecting the 'Recents' tab of the Phone app. In contrast, iMazing lets you browse and extract your entire call history, including FaceTime calls made with your iPhone, iPad or iPod touch.
With iMazing, you can easily save your call logs to your Mac or PC computer in Excel or CSV format. Excel and CSV are ideal if you need to import your call logs in a spreadsheet, Excel, Numbers, Google Sheets or other.
Who is this guide for?
Anyone who wants to:
- Easily save their call history to their computer, or to an external drive.
- Export their call history for invoicing, forensics, or legal purposes.
- Maintain a call log going back further than 100 calls.
Before you begin
Download and install iMazing on your Mac or PC computer.
Instructions
To export your call history to your computer:
- Launch iMazing and connect your device.
- Enable backup encryption if needed: accessing call logs requires an encrypted backup of your iPhone. Before you proceed any further, make sure that you have enabled backup encryption.
- In the left sidebar, select Phone > Call History. To view your most recent calls, you may need to refresh your data.
If this is your first time connecting your device, iMazing will initiate a backup of your device to pull your call history, this can take a while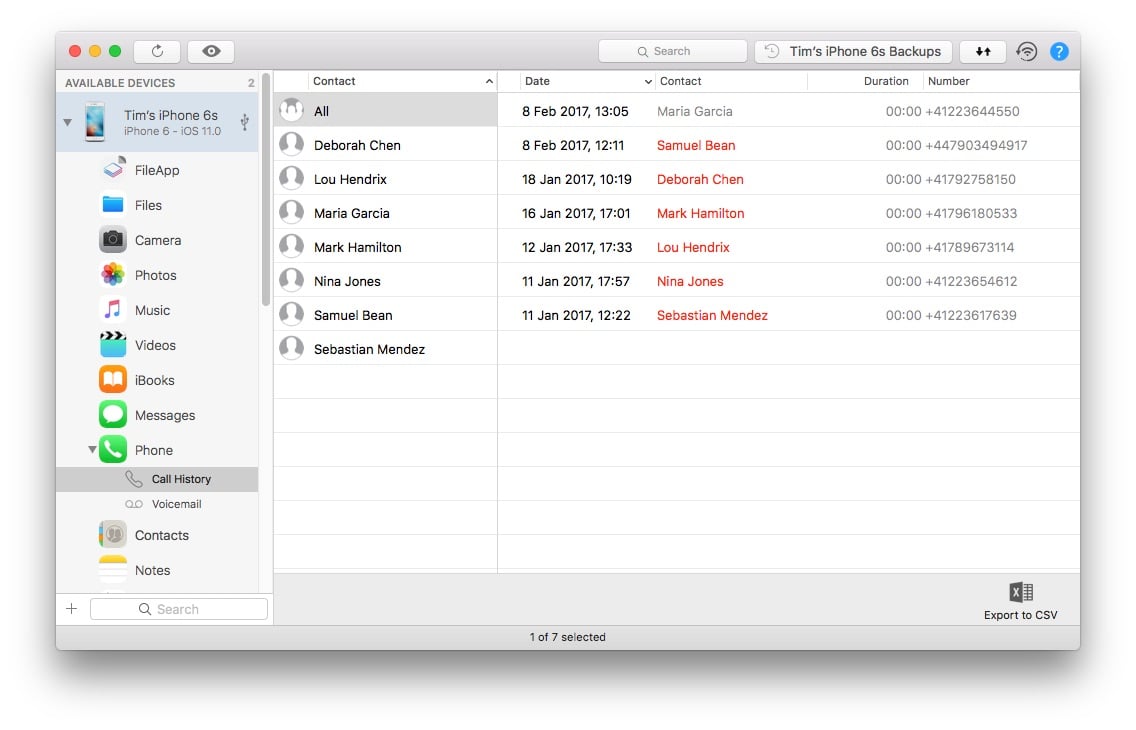
- Select contact(s) whose call history you want to export.
By default, iMazing will export the entire call history from the selected contact(s). If you only want to export specific calls, select them now. - In the bottom toolbar, click the Export to Excel or Export to CSV button. This will open a save panel dialog box.
- In the dialog box, select where you want to save the file, then click Choose.
💡 Tip: Use the CTRL/Command, or SHIFT keys to select multiple contacts, or messages.
💡 Tip 2: If you set the separator character to Tabs, you can copy/paste calls straight to your spreadsheet.
What to keep in mind
If you want to transfer your call history to a new iPhone, you'll need to create a backup of the old phone, then restore that backup to the new phone.

