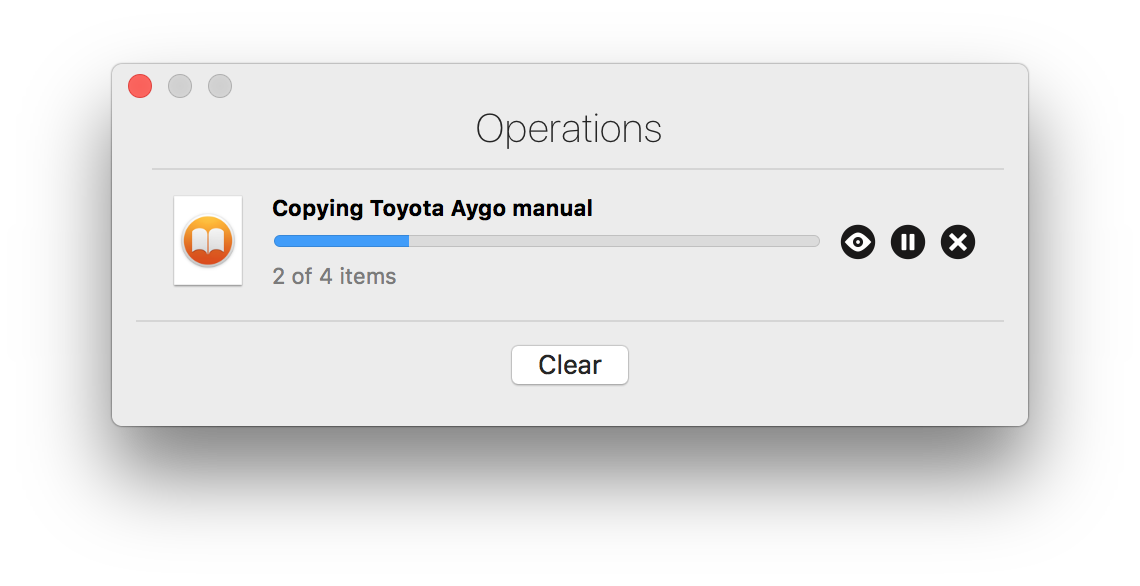Files & Data Transfer
Transfer PDFs to your iPhone or iPad

💡iMazing 3
This guide is for the legacy iMazing version 2. For information on version 3, please visit this page.
The iPhone and iPad are great devices for reading PDFs. You can use the iBooks app to store and display PDFs. You may have PDFs you've created from your own documents; you may have a library of manuals for software or hardware in PDF form; and you may keep individual files as PDFs, if you need to consult them at times. If you don't want to use the combination of the iBooks app and iTunes (on the Mac) or iTunes alone (on a Windows PC), iMazing can transfer your iBooks and PDFs to your iOS device. Here's how.
Here's how to transfer PDFs to your iPhone or iPad:
- Launch iMazing and connect your device to your Mac or PC.
- Select your device in iMazing's sidebar, then select iBooks.
- Click the "Import" button.
- Select a PDF or a folder of PDFs to import.
- iMazing transfers the PDFs.
Before you begin
Download and install iMazing on your Mac or PC computer.
In-Depth Tutorial
1. Launch iMazing on your computer and connect your device.
Download and install iMazing. Launch the app, and connect your device to your Mac or PC.
2. Select your device in the iMazing's sidebar, then select "iBooks."
Select your device in the sidebar, then select iBooks. iMazing loads your device's ebooks and PDFs.
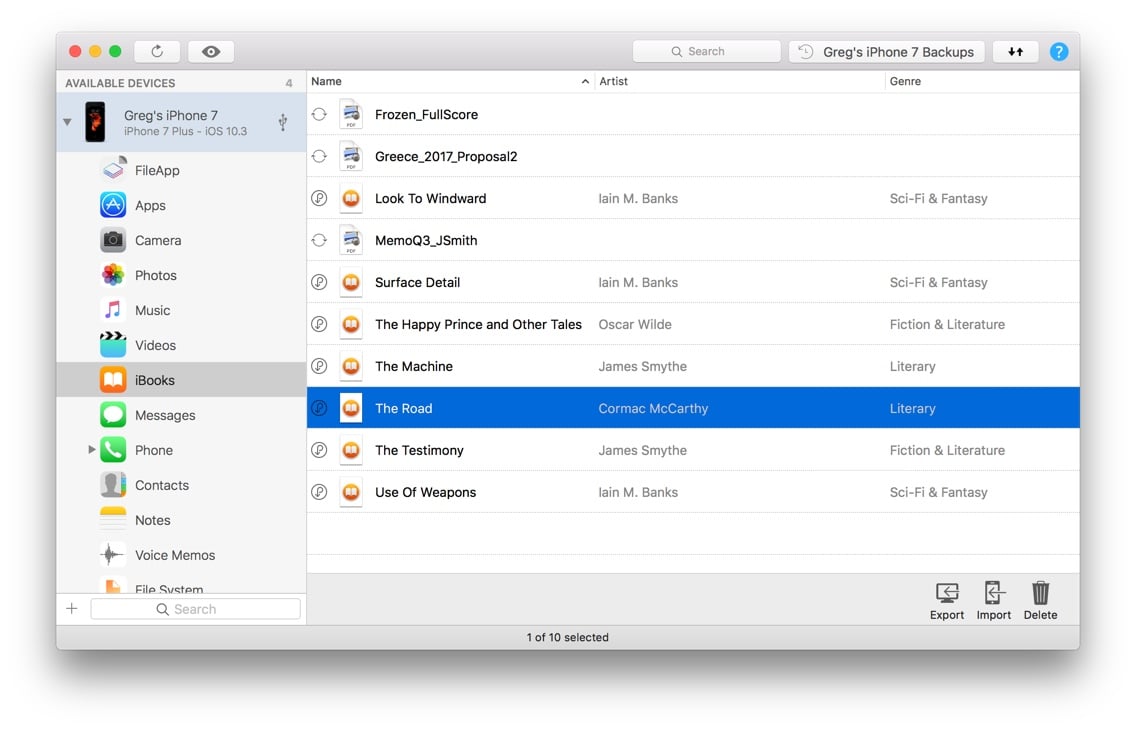
3. Click the "Import" button in the toolbar at the bottom of the iMazing window.
iMazing displays a standard Open dialog prompting you to select a folder on your Mac or PC.
4. Select a PDF or a folder of PDFs to import.
Choose a single PDF, or, if you want to import a folder of PDFs, select that folder. If you want to import multiple folders of PDFs, you'll come back to this step after each folder has been transferred.
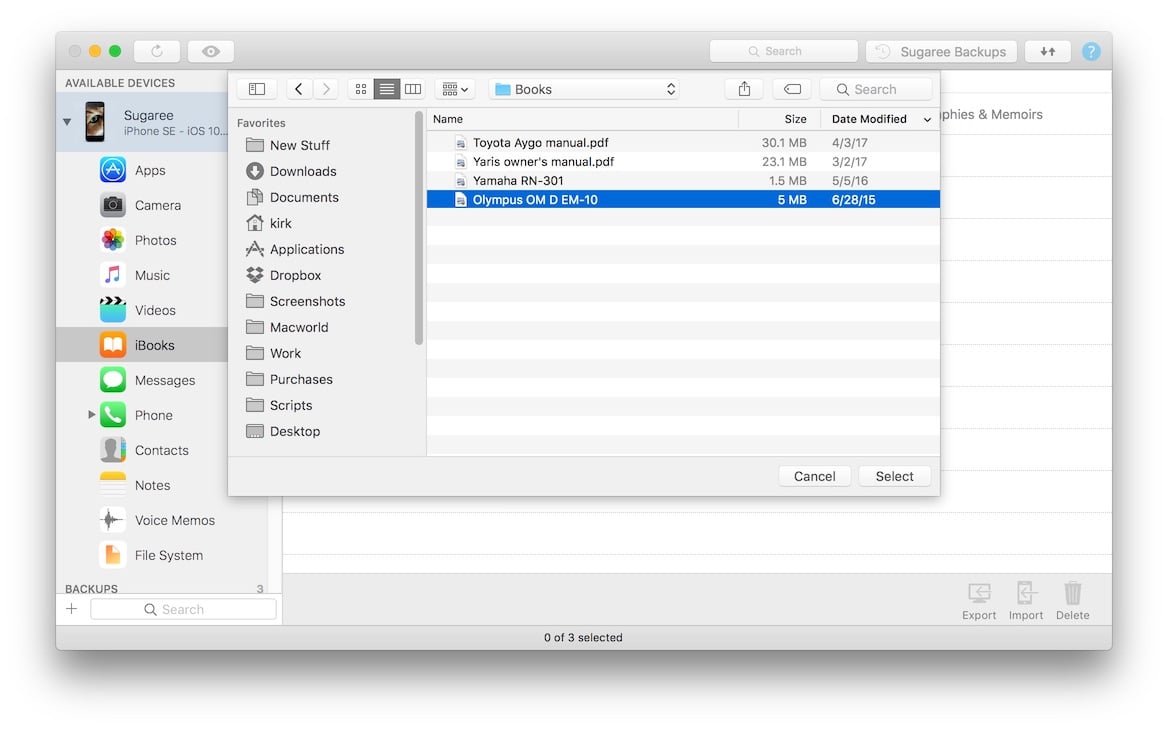
5. iMazing transfers the PDFs.
iMazing's Operations window shows the progress of the transfer, then, after the PDFs have been copied, reloads its window showing all your ebooks and PDFs. You can then quit iMazing and read the PDFs on your iPhone.