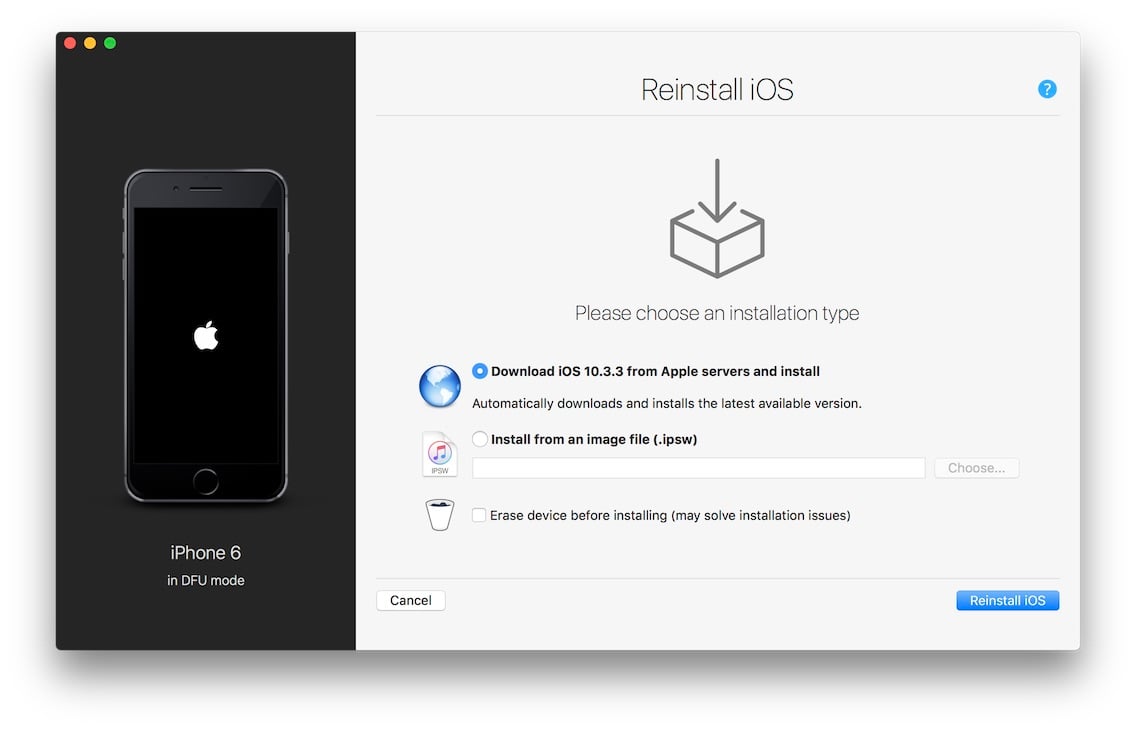Diagnostics & Troubleshooting
Get an iPhone or iPad out of DFU mode

💡iMazing 3
This guide is not yet complete or updated for iMazing 3. An update will be available soon.
Sometimes, your iPhone or iPad isn't functioning correctly, and it enters in DFU mode, or Device Firmware Update mode. When this happens, you won't be able to use the device. It's screen will be black, and it won't be obvious whether it's working or not.
In this article, I'll explain how you can use iMazing to confirm that your iPhone or iPad is in DFU mode, how exit DFU mode, and how you can use iMazing to reinstall iOS on your device, if necessary.
Here's how to get your iPhone or iPad out of DFU mode:
Download and install iMazing on your Mac or PC computer.
- Launch the app, and connect your device to your Mac or PC.
- Confirm that the device is in DFU mode.
- Exit DFU mode:
- For iPhone 8, iPhone 8 Plus, iPhone X, iPhone XS, iPhone 11, iPhone 11 Pro, iPhone 12, iPhone 12 Pro, iPhone 13, iPhone 13 Pro, iPhone 14, iPhone 14 Pro, iPhone 15 and iPhone 15 Pro, quick-press the Volume Up button, then quick-press the Volume Down button, then hold down the Side button until the device reboots.
- For iPhone 7 and iPhone 7 Plus, hold down the Side button and Volume Down button until the device reboots.
- For iPad, iPhone 6s and below, iPhone SE and iPod touch, hold the Home button and the Lock button until the device reboots.
- For Apple TV, hold down the "Menu" and "Down" buttons on your remote until the Apple TV reboots.
- After about ten seconds, the Apple logo should appear. If you don't see the Apple logo after few seconds, you may need to reinstall iOS: see this article.