Backup & Restore
Fix iCloud restore error 'Purchase of this item is not currently available'?

💡iMazing 3
This guide is not yet complete or updated for iMazing 3. An update will be available soon.
Restoring an iCloud backup to a new device can sometimes be a tedious process.
Depending on the amount of data and the number of apps you have, a complete restore may take several hours to complete, even with a good connection.
While it eventually succeed most of the time, some people have experienced errors leading to a never-ending restore, even after a few days.
A common error encountered during a restore from iCloud is:
Purchase of this item is not currently available
This item is being modified. Please try again later.
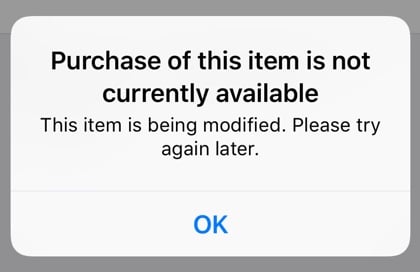
This laconic message usually indicates a problem with a previous purchase that fails to restore for some unknown and obscure reason.
Unfortunately, when encountered, this error message is displayed over and over.
Moreover, it prevents the restore process to complete, leaving the device in a state where it cannot be backed-up anymore.
Official workarounds usually implies erasing the device and using iTunes to restore a previous backup stored on your computer, if you’re lucky enough to have one.
Alternatively, you may force the restore process to stop, using the Settings app on the device.
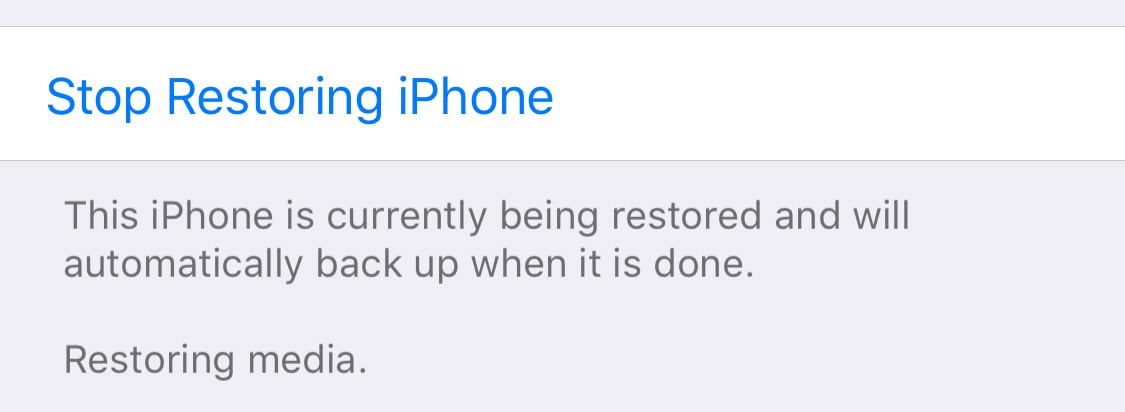
And obviously you’ll loose forever all the data that hasn’t been restored yet, as it won’t be included in your next iCloud backup.
While it’s unclear what exactly causes this error, here are a few steps you can try before erasing your device or saying good-bye to your beloved data.
Verify apps
The first step is to verify that all apps have successfully been restored on your device.
An iCloud backup only contains the app’s data, so the device has to download the apps again when being restored.
Download might fail for apps that have been removed from the AppStore, so if you have apps that can be downloaded, be sure to delete them from your device.
Identify the item(s)
The error message mentioned before doesn’t tell you which item is the culprit.
And in fact, multiple items may be involved.
Using iMazing, you can easily find which items cannot be restored and take action.
All you have to do is to use the «Device Console» feature, available from the device’s info view:
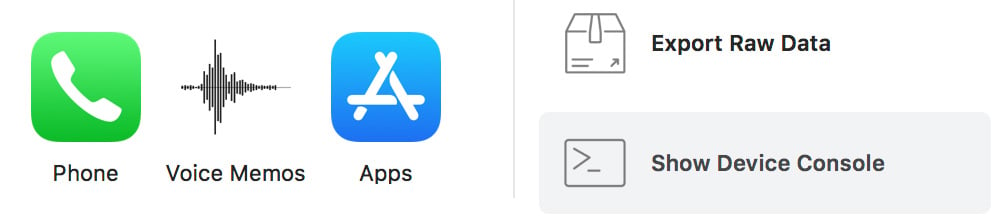
It will display the complete diagnostic logs for your device.
From here, search for download error, and wait until the error occurs:
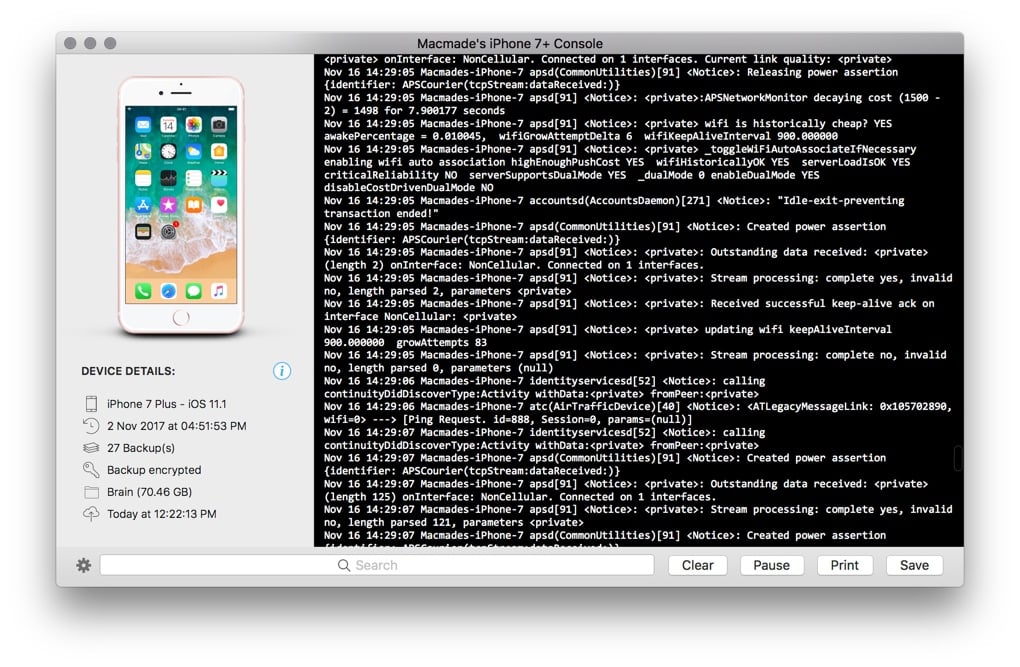
Please note that this feature is completely free in iMazing, and that you can use the trial version.
The device console is also available in iMazing Mini, which is free.
Alternatively, you may use Xcode to display the device logs, although it’s not as easy as iMazing when it comes to searching.
When the error occurs, you should see the following kind of message in the device’s logs:
<Notice>: Got failed asset -1421537038298931502, <ATAsset: 0x115d71ac0>[Restore Download, Media, id=3731070921733270353, syncid=(null), var={AssetParts=1}, path=(null), pid=0, bypassStore=0, prioritized=1, foreground=0, installOnly=0, "Victory Or Die"] with download error Error Domain=SSServerErrorDomain Code=2040 "Purchase of this item is not currently available" UserInfo={NSLocalizedDescription=Purchase of this item is not currently available}
<Notice>: <ATAssetLinkController: 0x115e195d0> Completed <ATAsset: 0x115d71ac0>[Restore Download, Media, id=3731070921733270353, "Victory Or Die"] with error: Error Domain=SSServerErrorDomain Code=2040 "Purchase of this item is not currently available" UserInfo={NSLocalizedDescription=Purchase of this item is not currently available}
That might look cryptic, but looking closely you can see the faulty item’s name.
In the above example: «Victory Or Die».
That should give you a good idea of what is going on.
In the above example, «Victory Or Die» is the title of a purchased song.
Delete the faulty item(s)
Now that you have identified the purchase that fails to restore, you’ll need to delete it.
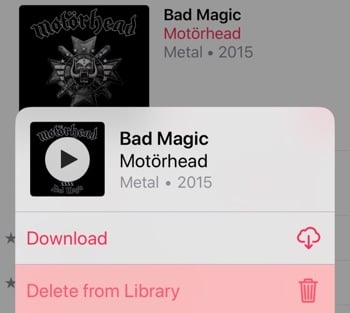
Now this might not be as easy as it sounds.
As the item is currently being restored, deletion might not work immediately.
For songs, try to delete the complete album. You’ll eventually be able to restore it from the iTunes Store app once the problem is fixed.
If you have a master library on your computer, synced via iCloud Music Library, deleting the items from the computer may be easier and more reliable.
It will also let you identify other broken items. These are marked with a cloud icon and an exclamation mark:
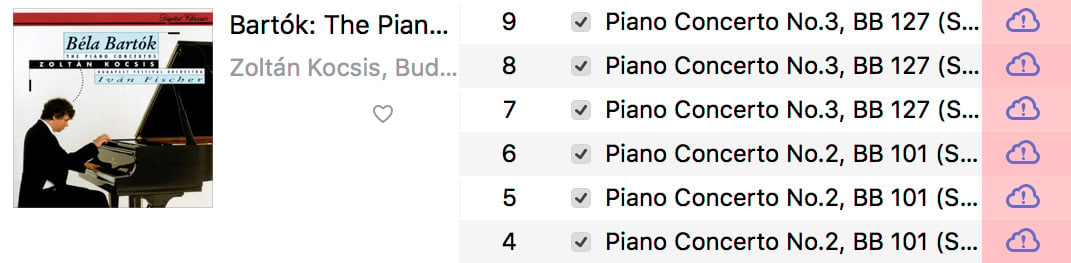
Sign out from iCloud services
Signing out from the concerned iCloud services will then help the restore process to complete.
If you’re using iCloud Music Library, turn it off. You’ll be able to enable it again later.
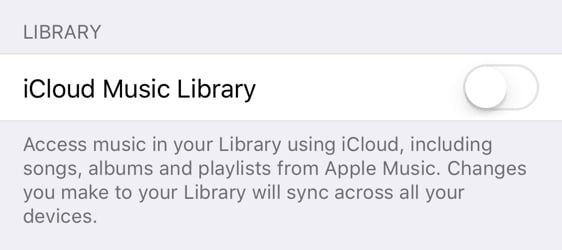
Also sign out from the iTunes Store app:
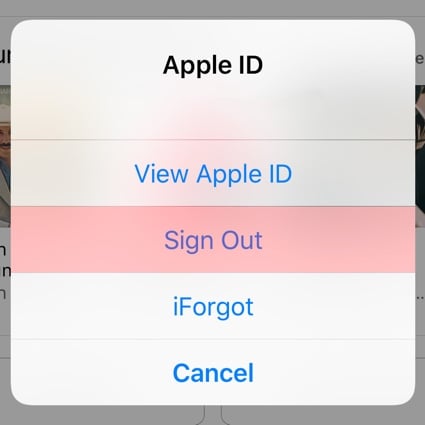
The restore process should then complete successfully.
You’ll find the status in the Settings app, under iCloud:
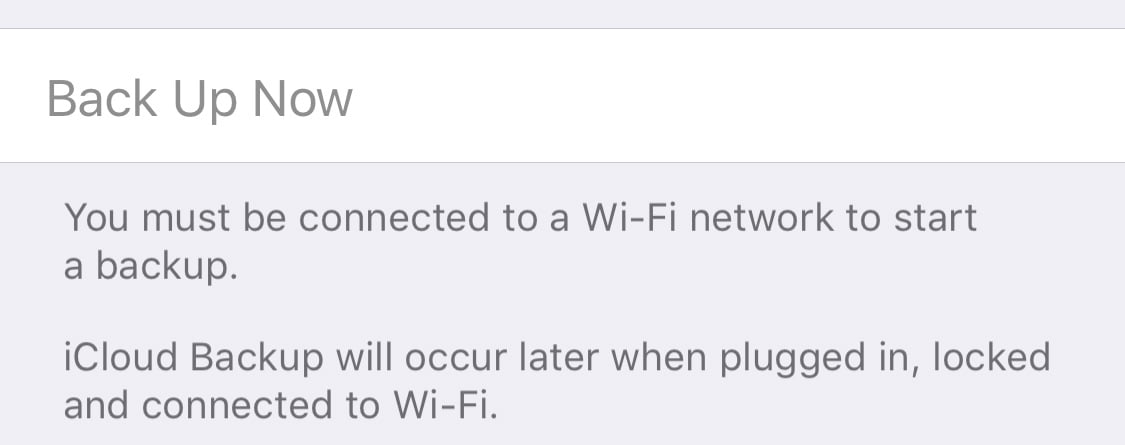
If not, try repeating the last step a few times.
Enable the iCloud services, sign in to the iTunes Store, turn off, sign out.
In our experience, the restore process completed almost immediately.
Use iMazing to restore your devices
If you want to avoid these errors in the future, avoid restoring your device from iCloud.
iMazing provides a device transfer feature, that will make a complete copy of a device to another.
It’s also faster than an iCloud restore because all the data is transferred locally through your computer.
Apps still needs to be downloaded from the AppStore, but iMazing will take care of that for you, keeping a local copy of the app for even faster future restores.

