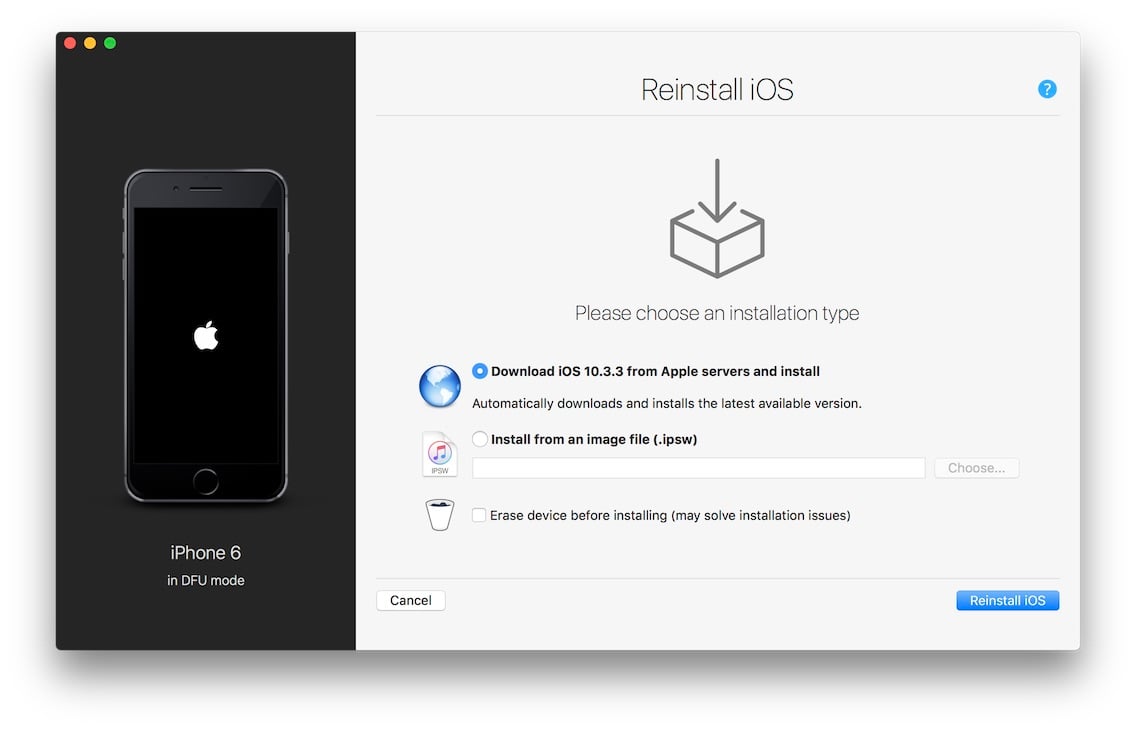Diagnostics & Troubleshooting
Put an iPhone or iPad into Recovery or DFU mode

💡iMazing 3
This guide is not yet complete or updated for iMazing 3. An update will be available soon.
If you want to reinstall or restore iOS or iPadOS on your iPhone or iPad, you need to put your device into Recovery mode. In some rare cases (such as boot loops or other more significant issues), you may need to trigger the DFU mode instead.
Download and install iMazing on your Mac or PC computer.
Then follow the instructions below to learn how to enter your device into Recovery or DFU mode.
Try to restore your device in Recovery mode
Triggering the Recovery mode is much easier than triggering the DFU mode. If you can restore iOS or iPadOS in Recovery mode, we advise you to do so and use DFU mode only in rare cases, such as when encountering boot loops.
Note: If you are using macOS, you can disregard any messages displayed by Finder asking if you want to restore your device OS. Instead, you can use iMazing to restore your device OS, if you prefer.
If your device is functioning normally, you can use iMazing to trigger the Recovery mode:
- Launch iMazing and connect your device to your Mac or PC.
- Use the Reinstall iOS/iPadOS action in iMazing. This will put your device into Recovery mode if it is currently in Normal mode.
Alternatively, you can manually trigger the Recovery mode:
- Launch iMazing and connect your device to your Mac or PC.
Follow instructions below depending on your device model:
iPhone 8 or later, including iPhone SE (2nd generation):
- Quick-press the Volume Up button.
- Quick-press the Volume Down button.
- Long-press and hold the Side button until you see the Recovery mode screen.
iPhone 7, iPhone 7 Plus, and iPod touch (7th generation):
- Long-press the Top (or Side) and Volume Down buttons until you see the Recovery mode screen.
iPad, iPhone 6s or earlier, including iPhone SE 1st generation, and iPod touch 6th generation or earlier
- Long-press and hold the Home and Top (or Side) buttons until you see the Recovery mode screen.
Once your device is in Recovery mode:
If your device is not already connected to iMazing, please connect it now. Then, follow the instructions to reinstall the operating system.
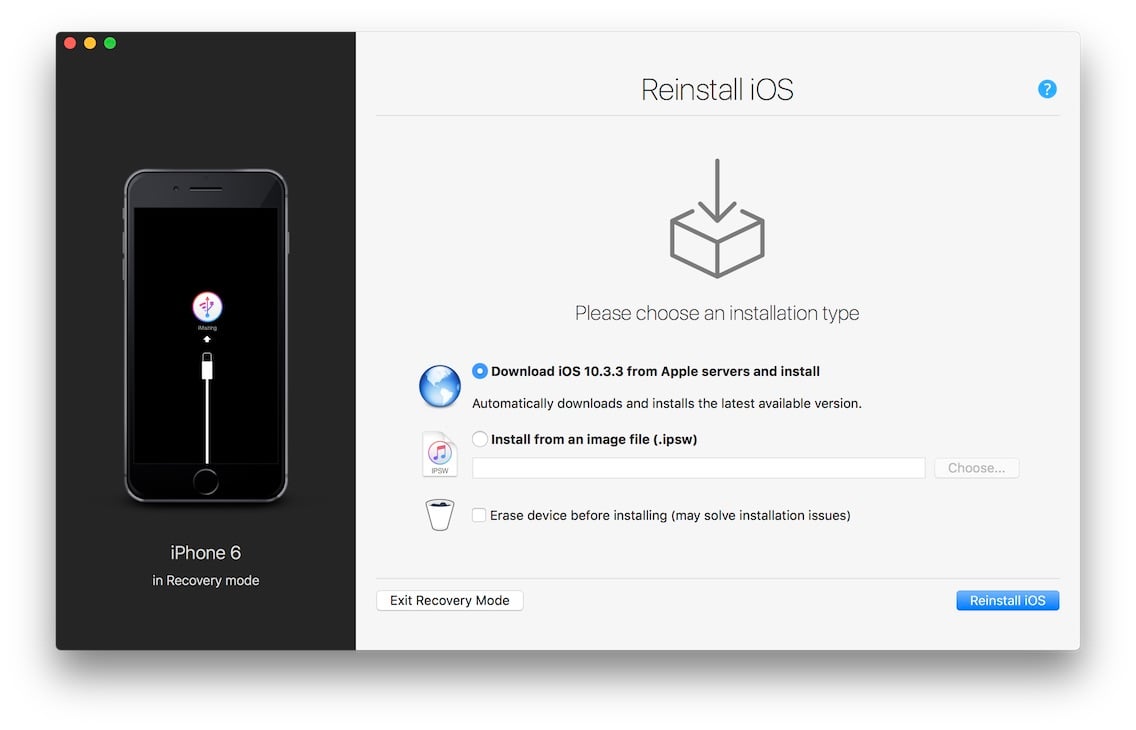
Have a look to the following article for more details: Reinstall or restore iOS on a malfunctioning iPhone or iPad
If entering into Recovery mode does not work, here is how to put your device into DFU mode:
- Launch iMazing and connect your device to your Mac or PC.
- Follow instructions below depending on your device model.
💡 Tip: It's important to have iMazing running on your PC or Mac to allow your device entering in DFU mode.
It's not easy to enter in DFU mode and you may need to retry multiple times. If you see anything displayed on your device such as a logo, your device might be in Recovery or Normal mode, but not in DFU mode. If reinstalling iOS in Recovery mode works, that's good. Otherwise try again to enter it in DFU mode.
For iPhone 8 or later, including iPhone SE 2nd generation
- Launch iMazing and connect your device to your Mac or PC.
- Quick-press the Volume Up button.
- Quick-press the Volume Down button.
- Long-press and hold the Side button. (After 10 seconds, the screen goes black.)
- Once the screen goes black, while holding down the Side button, long-press the Volume Down button for 5 seconds.
- After 5 seconds, release the Side button while continuing to hold down the Volume Down button for an additional 10 seconds.
- Note: If the Apple logo appears, the Side button was held down for too long.
- When the device is in DFU mode, nothing will be displayed on the screen. However, if open, iMazing, Finder, or iTunes will alert you that a device has been detected in DFU mode.
- If your device displays a screen instructing you to connect it to your computer, it indicates that you are in Recovery mode instead of DFU mode. Please try these steps again. It's worth noting that restoring the device in Recovery mode should generally be successful.
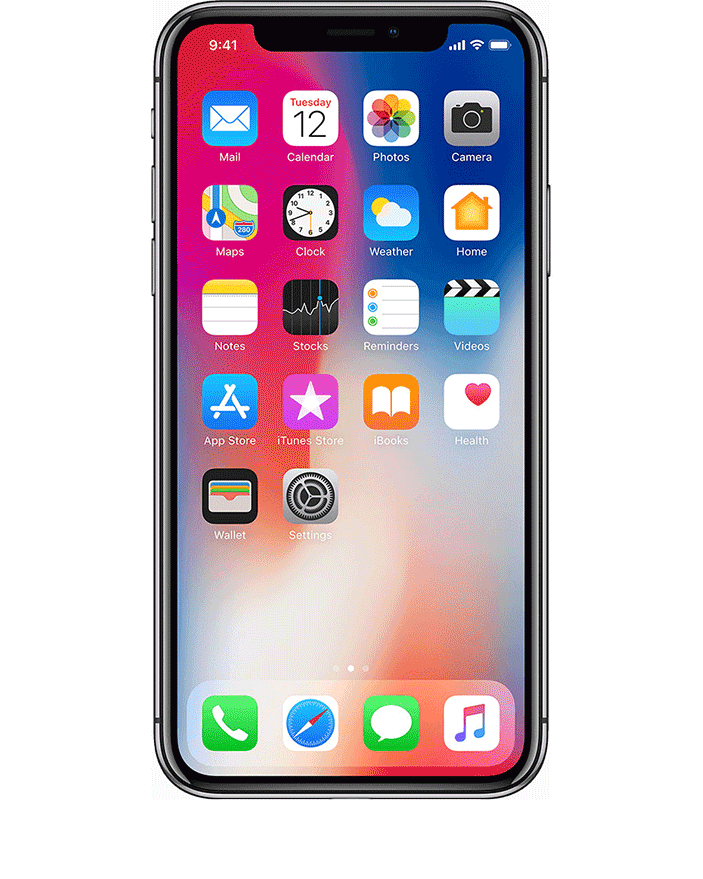
For iPhone 7 and iPhone 7 Plus
- Launch iMazing and connect your device to your Mac or PC.
- Long-press and hold the Side and Volume Down buttons.
- After 8 seconds, release the Side button while continuing to hold down the Volume Down button.
- Note: If the Apple logo appears, the Side button was held down for too long.
- When the device is in DFU mode, nothing will be displayed on the screen. However, if open, iMazing, Finder, or iTunes will alert you that a device has been detected in DFU mode.
- If your device displays a screen instructing you to connect it to your computer, it indicates that you are in Recovery mode instead of DFU mode. Please try these steps again. It's worth noting that restoring the device in Recovery mode should generally be successful.
For iPod touch 7th Generation
- Launch iMazing and connect your device to your Mac or PC.
- Long-press and hold all three of the following buttons: Home, Top and Volume Down.
- After the first black screen, release the Top button while continuing to hold down the Home and Volume Down buttons until the second black screen appears.
- The Apple logo might appear quickly before each black screen.
- When the device is in DFU mode, nothing will be displayed on the screen. However, if open, iMazing, Finder, or iTunes will alert you that a device has been detected in DFU mode.
- If your device displays a screen instructing you to connect it to your computer, it indicates that you are in Recovery mode instead of DFU mode. Please try these steps again. It's worth noting that restoring the device in Recovery mode should generally be successful.
For iPad, iPhone 6s or earlier, including iPhone SE 1st generation, and iPod touch 6th generation or earlier
- Launch iMazing and connect your device to your Mac or PC.
- Long-press both the Home and Top buttons.
- After 8 seconds, release the Top button while continuing to hold down the Home button.
- Note: If the Apple logo appears, the Top button was held down for too long.
- When the device is in DFU mode, nothing will be displayed on the screen. However, if open, iMazing, Finder, or iTunes will alert you that a device has been detected in DFU mode.
- If your device displays a screen instructing you to connect it to your computer, it indicates that you are in Recovery mode instead of DFU mode. Please try these steps again. It's worth noting that restoring the device in Recovery mode should generally be successful.
For Apple TV HD and earlier
- Launch iMazing and connect your device to your Mac or PC.
- Force the device to reboot by holding down the Menu and Down buttons simultaneously for 6-7 seconds.
- Long-press Menu and Play buttons simultaneously right after reboot, until a message pops up in iMazing, Finder or iTunes, saying that it has detected an Apple TV in DFU mode.
Exit DFU mode
If you want to exit DFU mode, press the Home and Power buttons and hold them until the Apple logo displays on your device.
Reinstall iOS complete guide