Backup & Restore
Transfer data from your old iPhone or iPad to a new one

💡iMazing 3
This guide is not yet complete or updated for iMazing 3. An update will be available soon.
Unboxing a new iPhone or iPad is always exciting. Setting it up and transferring your data over from a previous device? Not that fun. Starting with iOS 13, Apple has greatly simplified migrating data over by introducing a direct, iOS device to iOS device transfer option. The solution works well, but there are quite a few cases where it simply won't do, or won't be ideal:
- Your old iPhone or iPad hasn't yet been updated to iOS 14 or above. In this case, transferring your data with iMazing will be quicker since you won't need to update iOS at all.
- Your old iPhone or iPad cannot be updated to iOS 14. In that case, iMazing's solution is optimal.
- You are already backing up your iOS devices with iMazing. Transferring your data will be faster since most of it is already on your computer.
- You would like to choose what to transfer, for a good spring cleaning or because you just don't have enough space on the new device. iMazing offers multiple levels of customization.
- Apple's direct transfer option fails. We're here to help.
iMazing's Transfer to another Device wizard will guide you every step of the way. All you have to do is connect your old and new iPhone or iPad to your PC or Mac, and follow iMazing's instructions. Let's get started.
Before you begin
Download and install iMazing on your Mac or PC computer.
Instructions
To transfer data from an iPhone, iPad or iPod Touch to another device:
- Launch iMazing and connect both of your devices.
- In the left sidebar, select the device with the data you want to transfer.
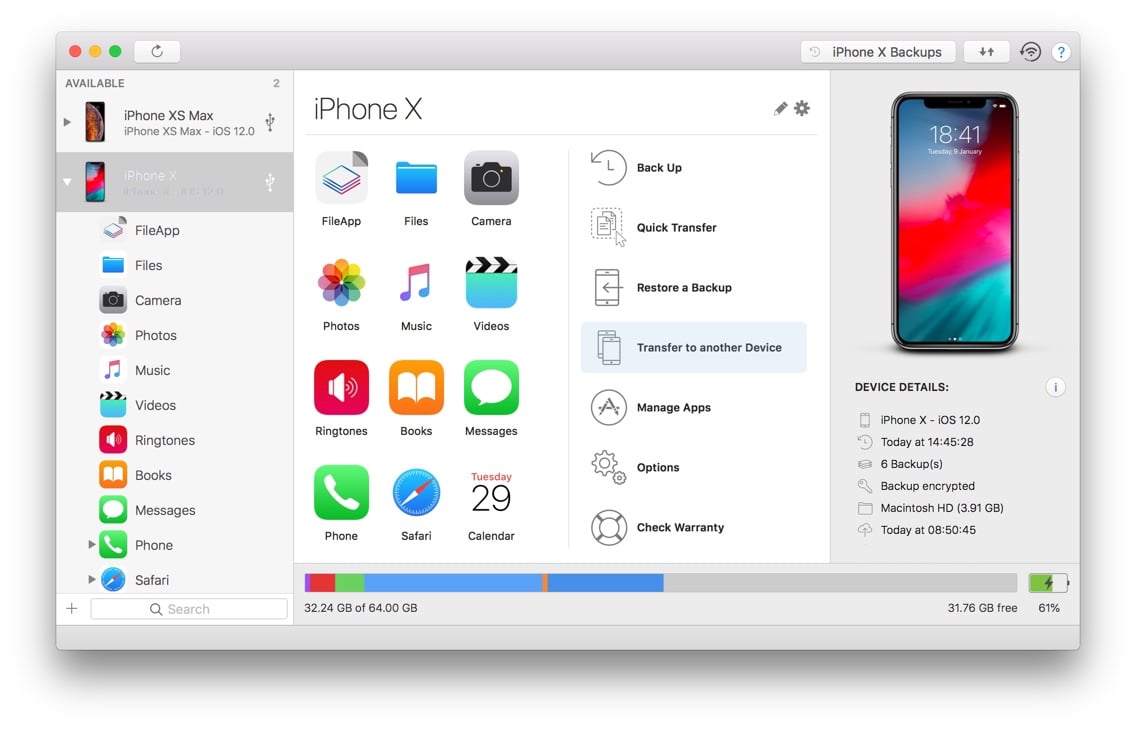
- In the Actions Panel, select Transfer to another Device. This will open the Transfer Wizard.
- Choose the target device by clicking the checkbox next to it, and then select Next.
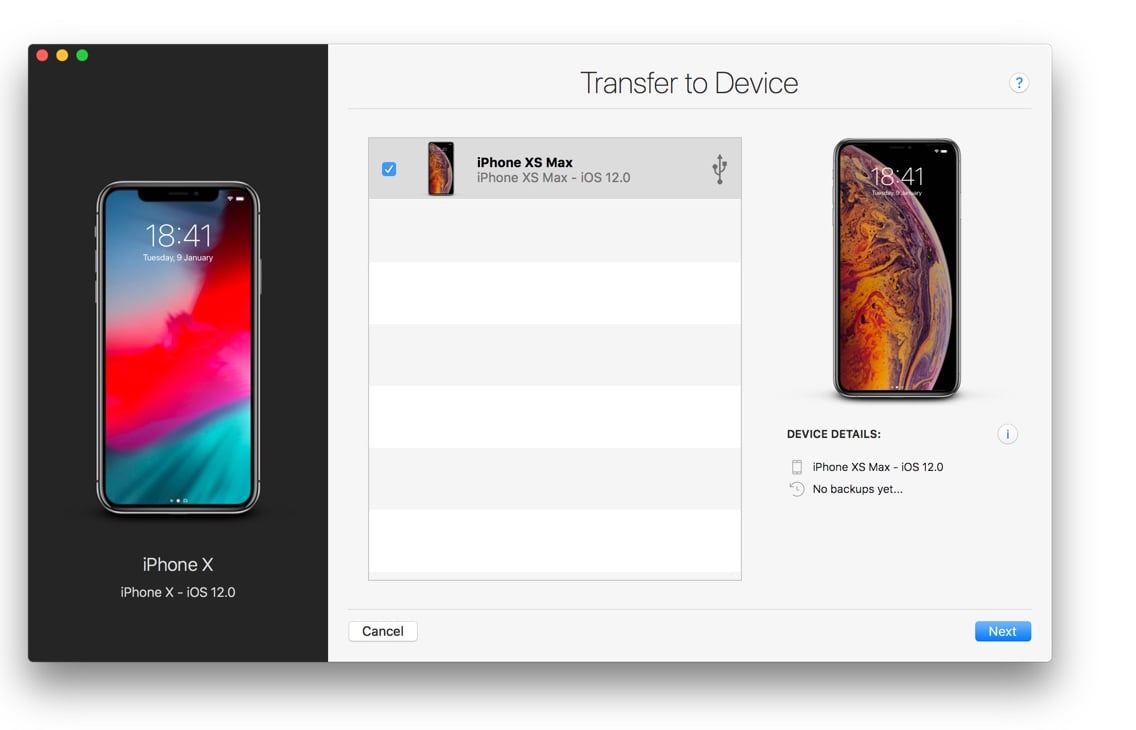
- You'll now have the opportunity to customize the transfer process. You can click on either Customize buttons to select what data or apps to transfer, and choose a name for the target device.
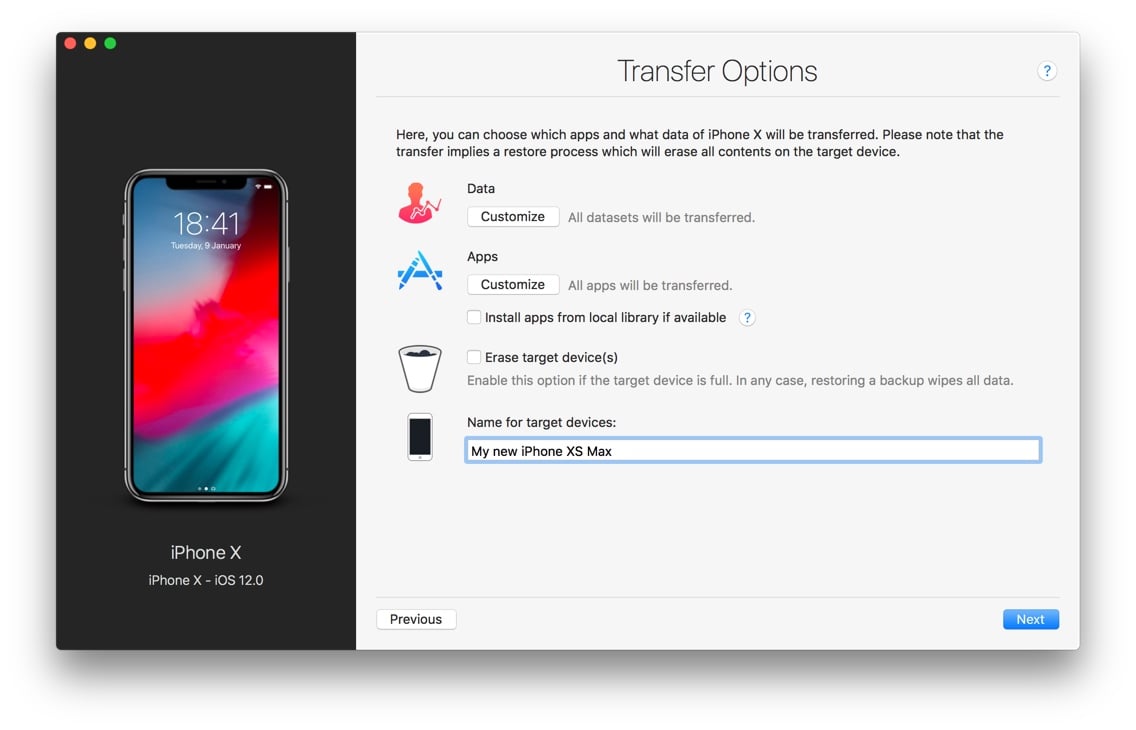
- Click Next when you are satisfied with your transfer options, and follow the wizard until the operation starts:
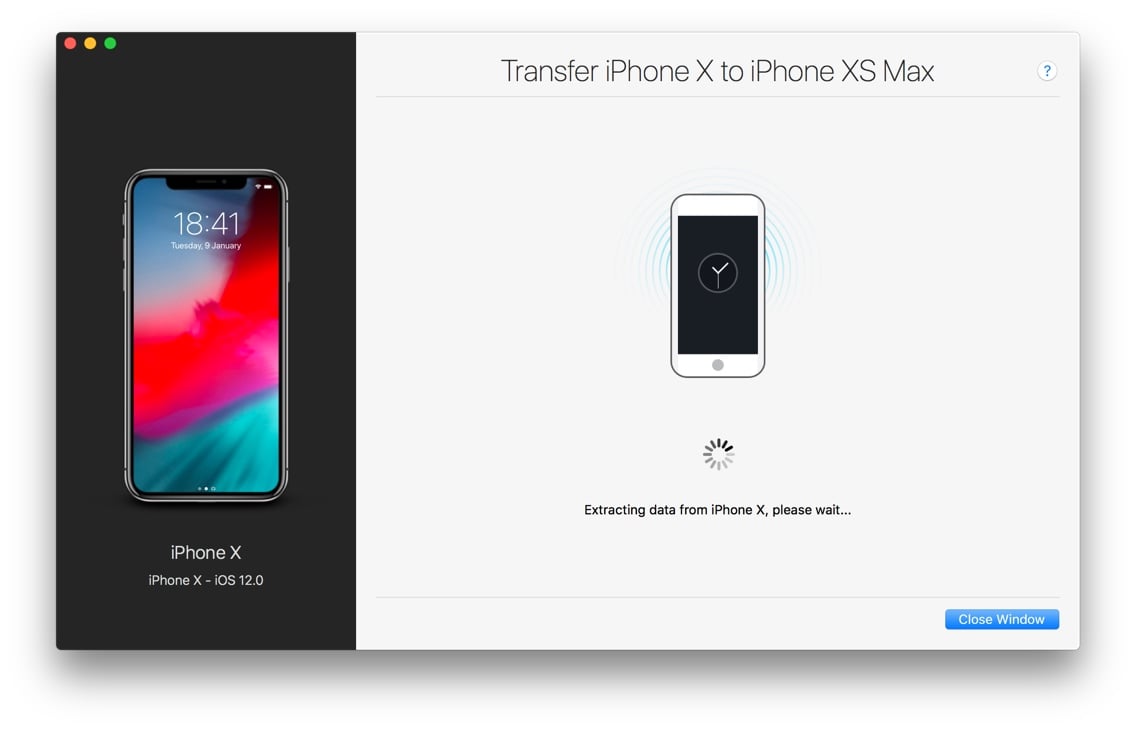
- iMazing will start the transfer process, first backing up the source device, then restoring that backup to the target. The target device will then restart.
💡 Tip: Once the transfer has started, you can safely click Close Window to minimize the wizard and return to iMazing's interface.
Transfer Options
The transfer options allow you to customize what data and apps you want to transfer.
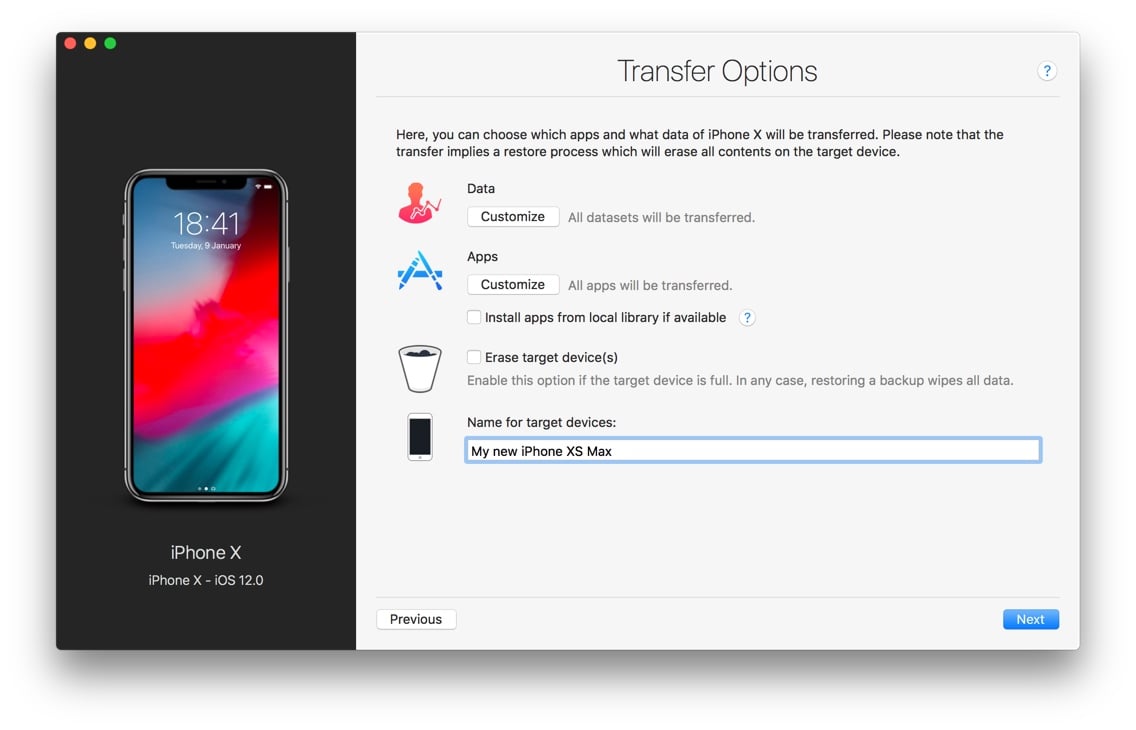
💡 Tip: If you are transferring your device to another device which has already some data on it, we advise to check the option Erase target device(s). This will prevent potential conflicts with the Apple ID already configured on your target device.
💡 Apps Tip: If you have downloaded some of your apps with iMazing, you'll have the option to install apps from your app library when transferring your data. This can be a life saver as you'll be sure that you don't have to wait for apps to be downloaded by iOS after the transfer completes, downloads which can take a very long time. Read more about downloading apps before transferring data.
Choose what data to transfer
Select what datasets you want to transfer. Use the Select All checkbox to select or deselect all datasets. The following must be transferred.
| Accounts: | Accounts are all email, contacts, calendars and other cloud service configured on your device. |
| Other Data and Preferences: | Other data and preferences are all settings, system files etc so basically all the data not related to a dataset in particular. |
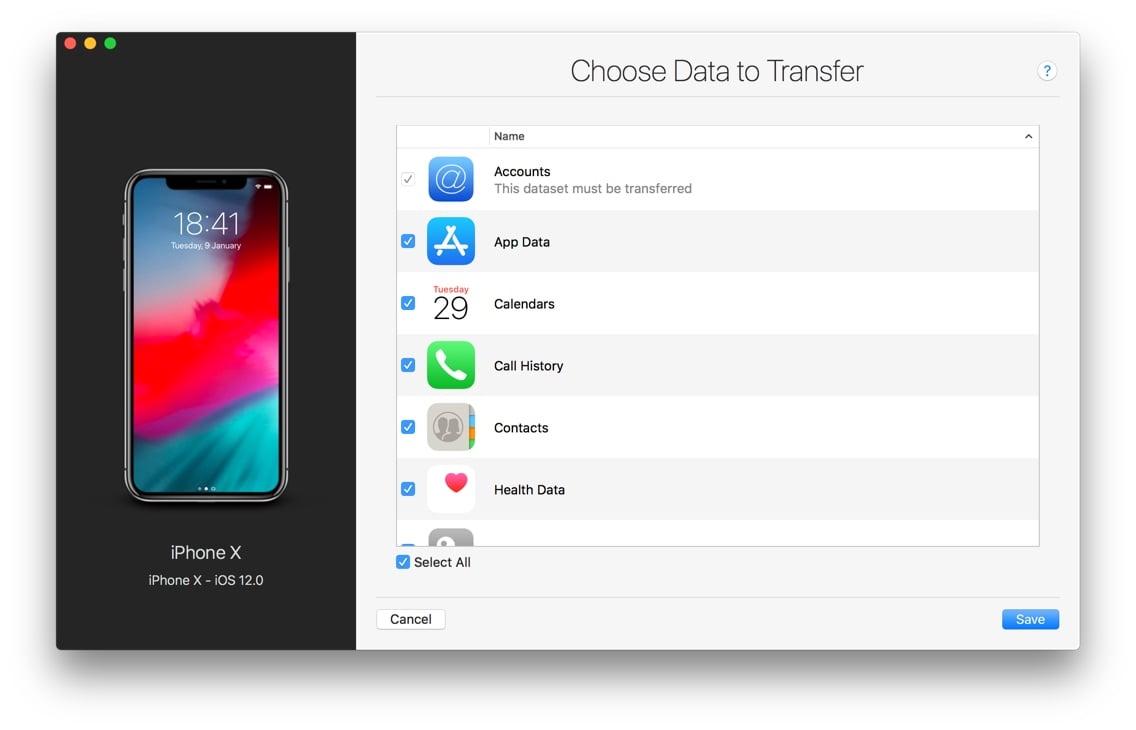
Choose which apps to transfer
Choose what apps you want to transfer. Use the Select All checkbox to select or deselect all apps.
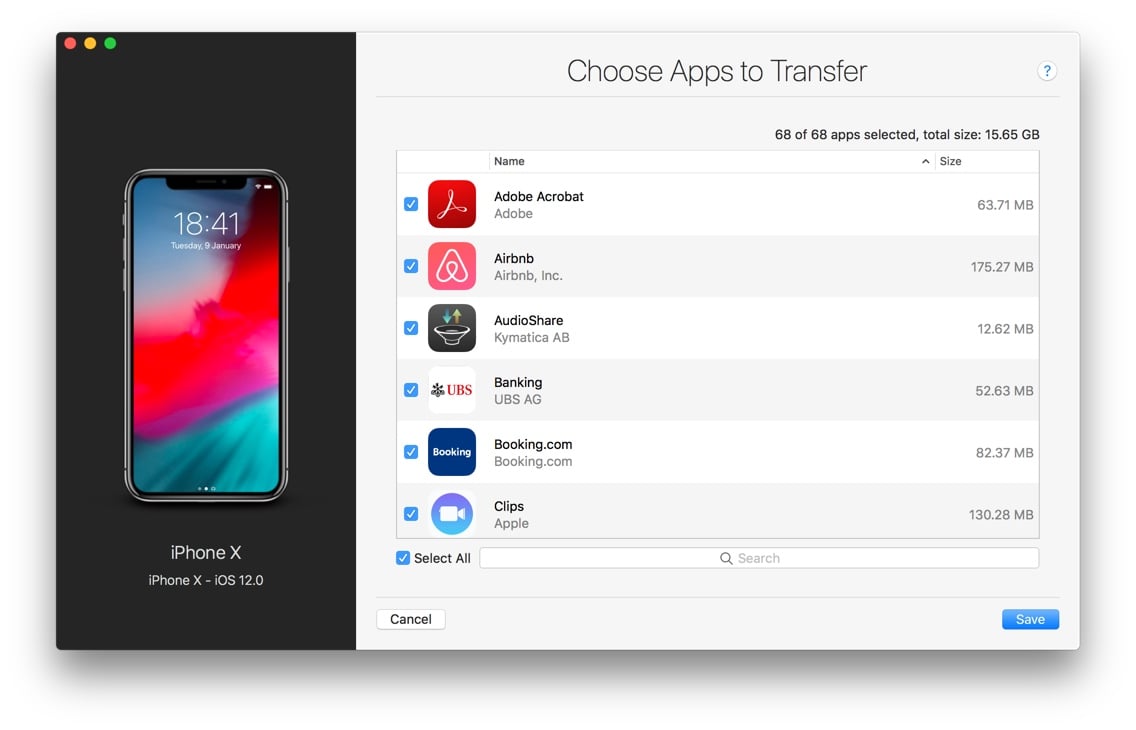
What to keep in mind
- Transfer to another Device requires both devices to be connected to your computer.
- If you want health data and your passwords to be copied across, make sure that your current backup is encrypted.
- Transferring data from one device to another may take a while. To check the operation's status, click on the Operations button in the upper toolbar (see step 9).
- Transferring data to another device will not change the target device's passcode, but will copy over the backup password if backup encryption is enabled on the source device.
- Backups do not include your iTunes Media Library (Music, Books, iTunes U, Podcasts, Ringtones and Movies synced or purchased on iTunes), so that data will not be transferred and should be synced separately if needed. These data types are usually already synced via iTunes, Apple Music or iCloud Music Library. Have a look to our Music section to transfer them to your computer.


