Music & Videos
Transfer Music from a Computer to an iPhone, iPad, or iPod touch

💡iMazing 3
This guide is not yet complete or updated for iMazing 3. An update will be available soon.
You probably know that you can sync music to your iPhone, iPod, or iPad using iTunes; this is the default way to put music and other content on your iOS device. But what you may not know is that there are other ways to get music on your device: iMazing can do this for you.
You may not want to hassle with iTunes and its arcane settings. You may simply want to select some files and transfer them to your iOS device. With iMazing, you can choose music on your computer and copy it to your iPhone, iPad, or iPod touch. And with iMazing, transferring songs is even simpler than with iTunes. You can drag and drop your files without sync.
If you do this, you'll be able to access your music from the iOS Music app, just as if it was synced from iTunes.
Here is how to transfer music from your computer to an iPhone, iPad or iPod touch:
- Launch iMazing and connect your device to your Mac or PC.
- Select your device in the sidebar, then select "Music".
- Click "Import from Folder", and select the music you want to import.
- Transfer your Music.
Before you begin
Download and install iMazing on your Mac or PC computer.
In-Depth Tutorial
1. Launch iMazing on your computer and connect your device.
Download and install iMazing. Launch the app, and connect your device to your Mac or PC.
2. Select your device in the iMazing's sidebar, then select "Music".
iMazing loads your device's music and playlist(s).
3. Click "Import from Folder" in the bottom toolbar, then select items to import.
Navigate to the folder containing the music you want to import. Click Choose to tell iMazing to import the contents of that folder. iMazing can import music files in sub-folders within the selected folder.
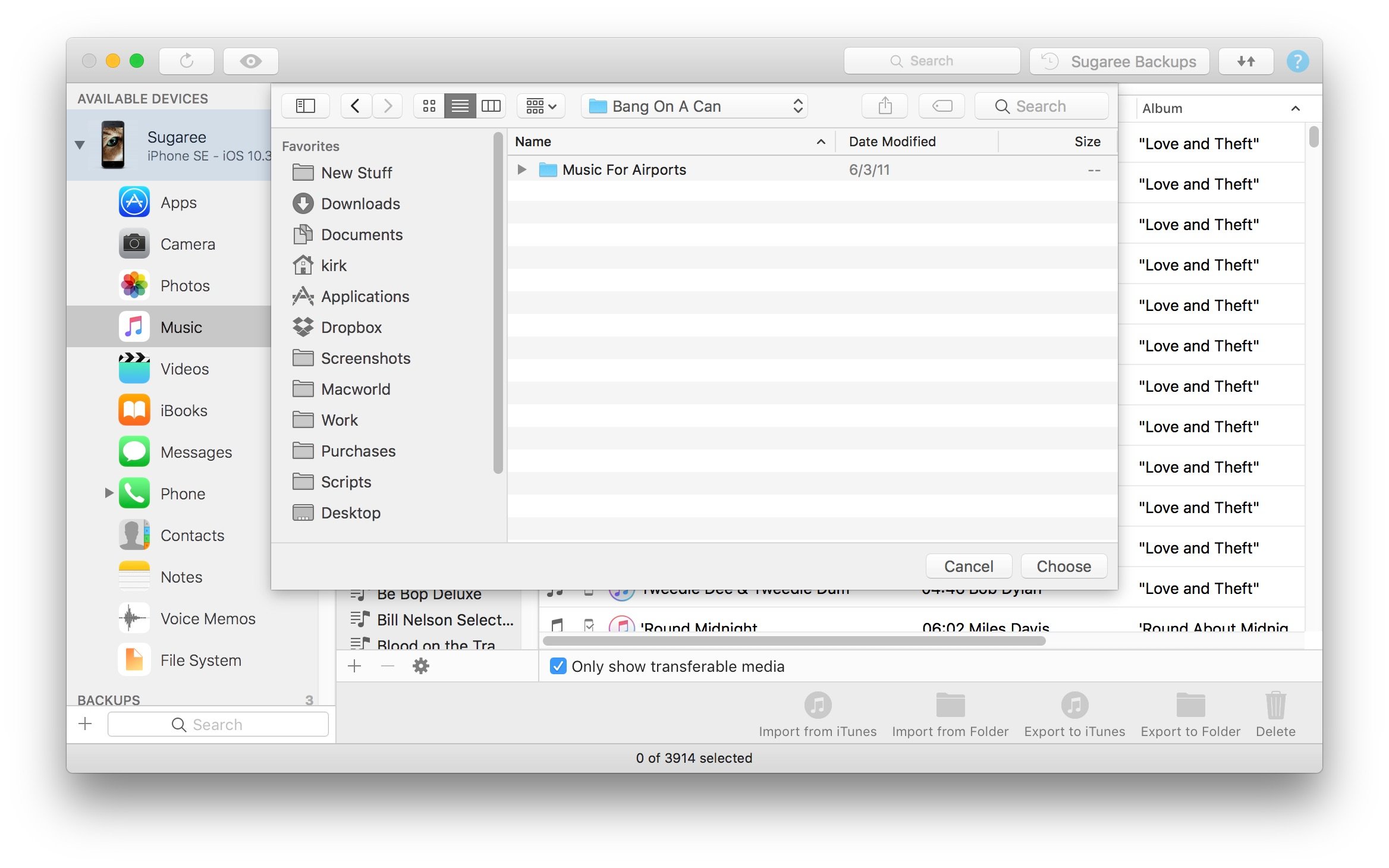
4. Transfer your music.
iMazing now begins importing the files. If iMazing finds that you already have any of the tracks on your iOS device, it asks you if you want to cancel the import, keep both copies, or skip the duplicate tracks.
iMazing imports the files to your iOS device. Depending on how many files you're copying, this may take a while. You can follow the progress of the import in the Operations window that display.
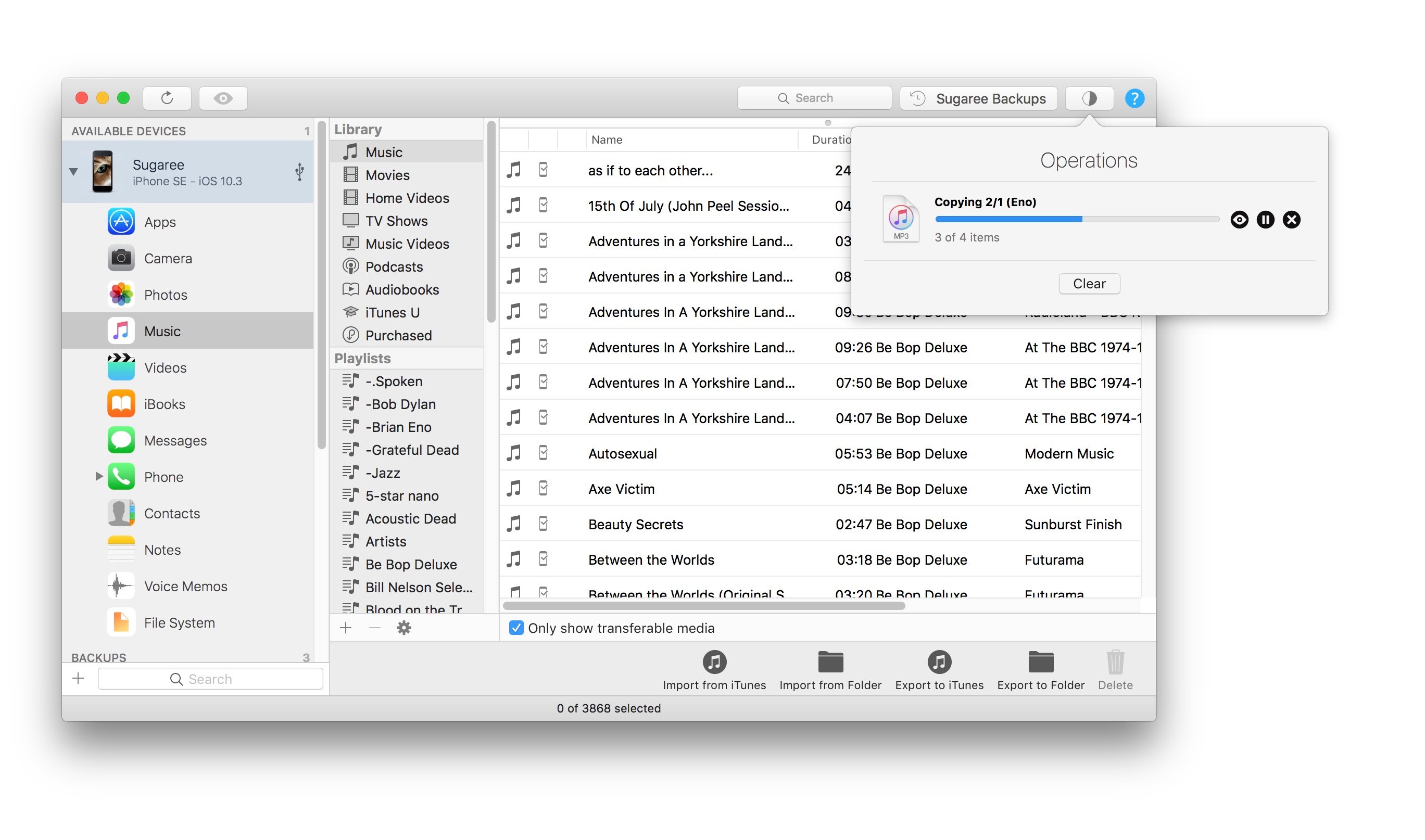
When iMazing has completed the import, it displays a report.
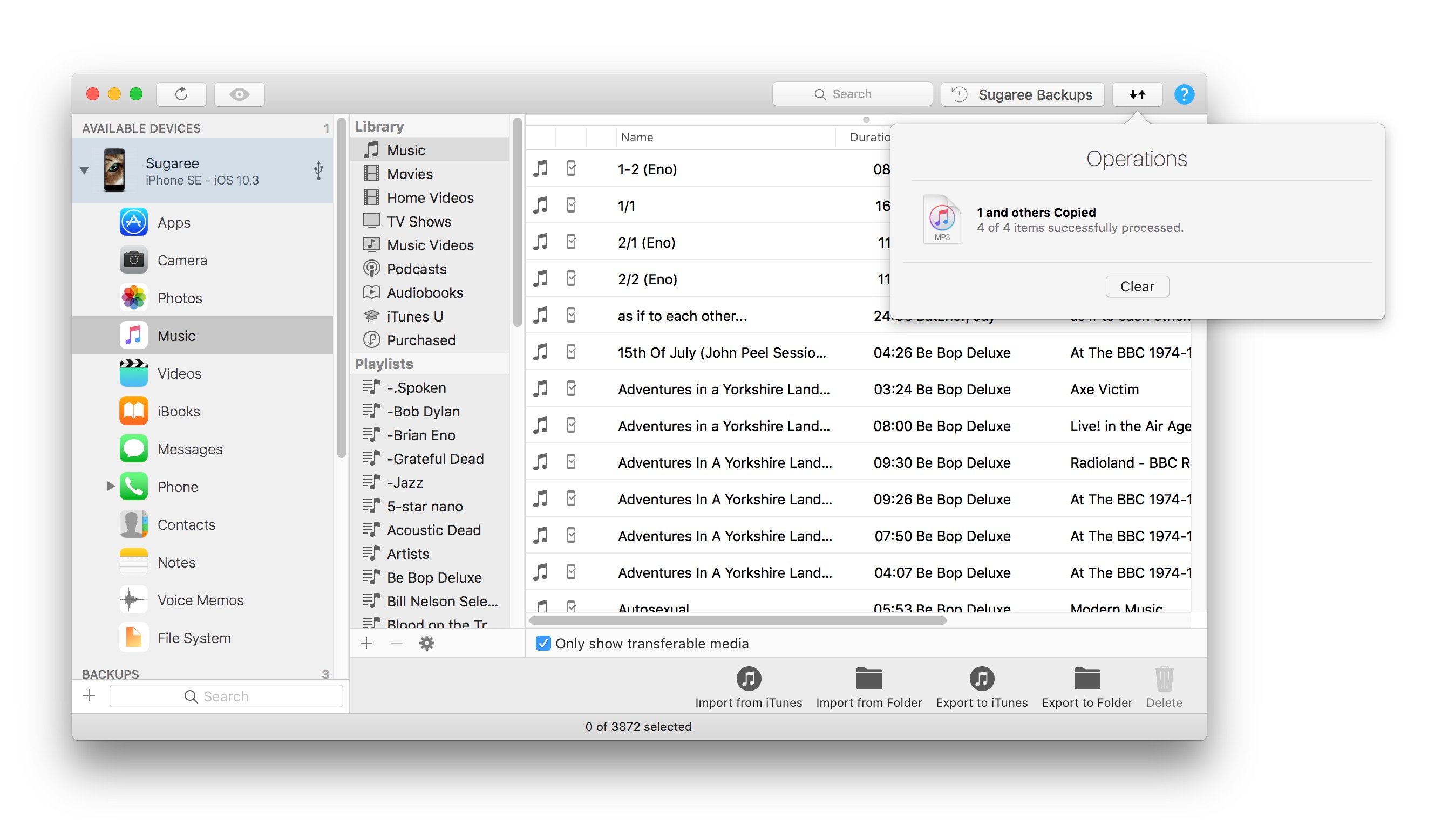
💡 Tips: You can also drag files from your computer to your device's Music section in iMazing to import them.
Going further
iOS devices support the following audio file formats:
- MP3 (16 to 320 Kbps)
- AAC - M4A (16 to 320 Kbps)
- Apple Lossless
- AIFF
- WAV


