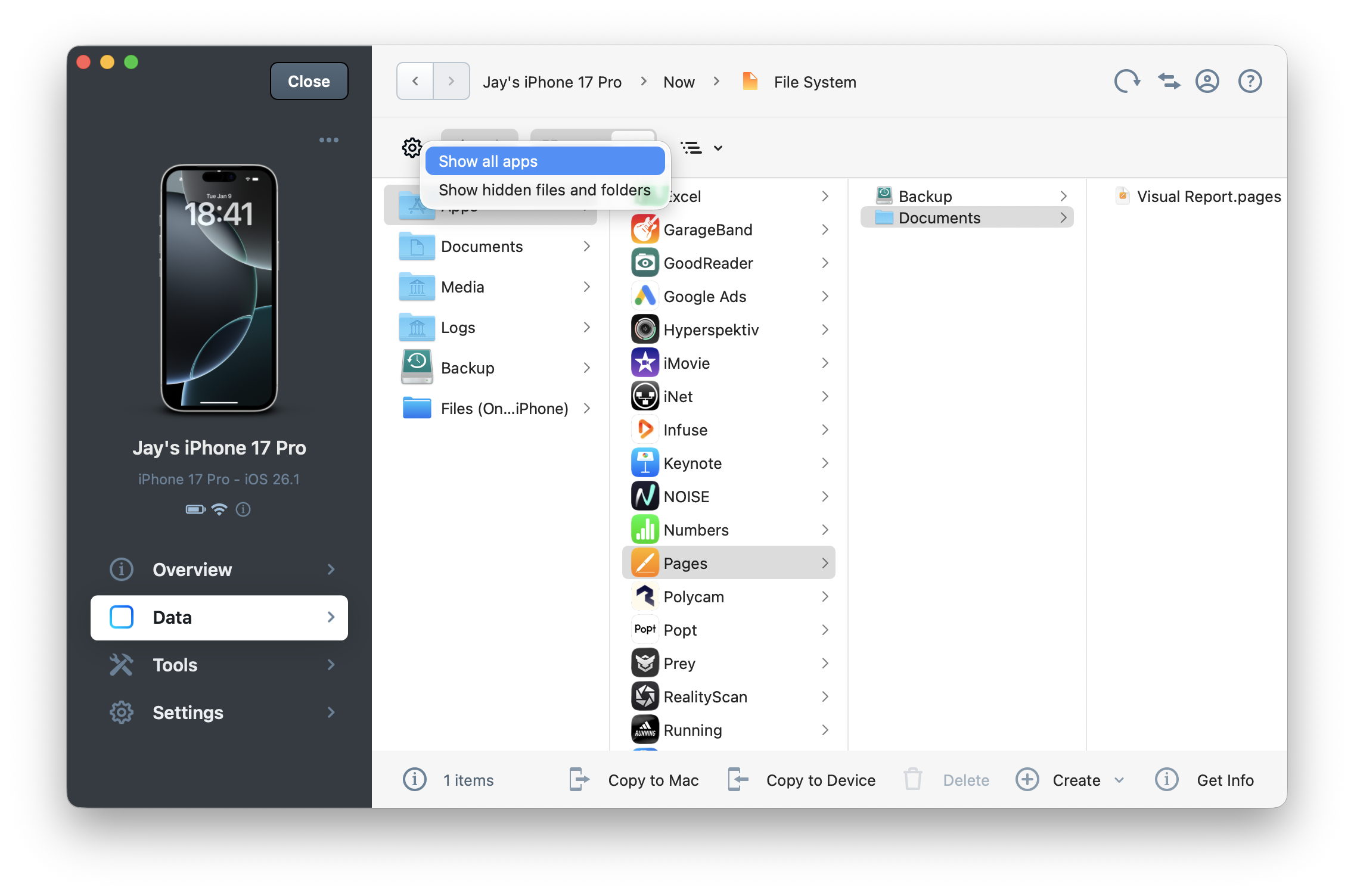iMazing Manual
Preferences in iMazing
Access iMazing's Preferences window from the main menu bar:
- On macOS: iMazing > Preferences…
- On Windows: Edit > Preferences…
Preferences are organized into these sections:
General
The General section contains iMazing's most commonly used preferences.
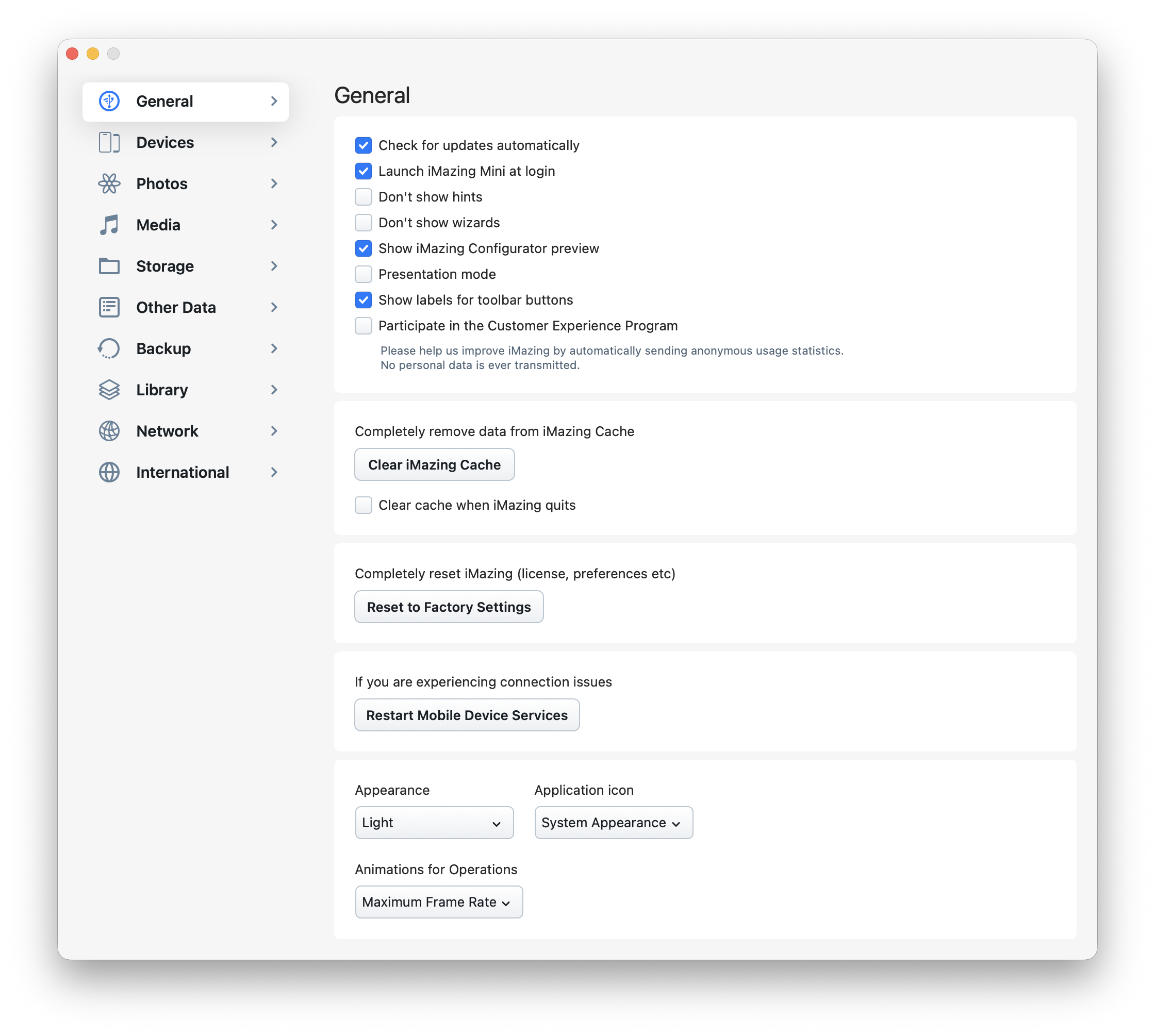
Check for update automatically
iMazing checks for updates at launch and daily when iMazing Mini is running in the background.
Launch iMazing Mini at login
iMazing Mini launches automatically when you log into your account. This allows it to run scheduled tasks and display low battery notifications when enabled for a device.
Don't show hints
Hints provide helpful suggestions to ensure you get the most out of iMazing. Disable them here if you don't need them.
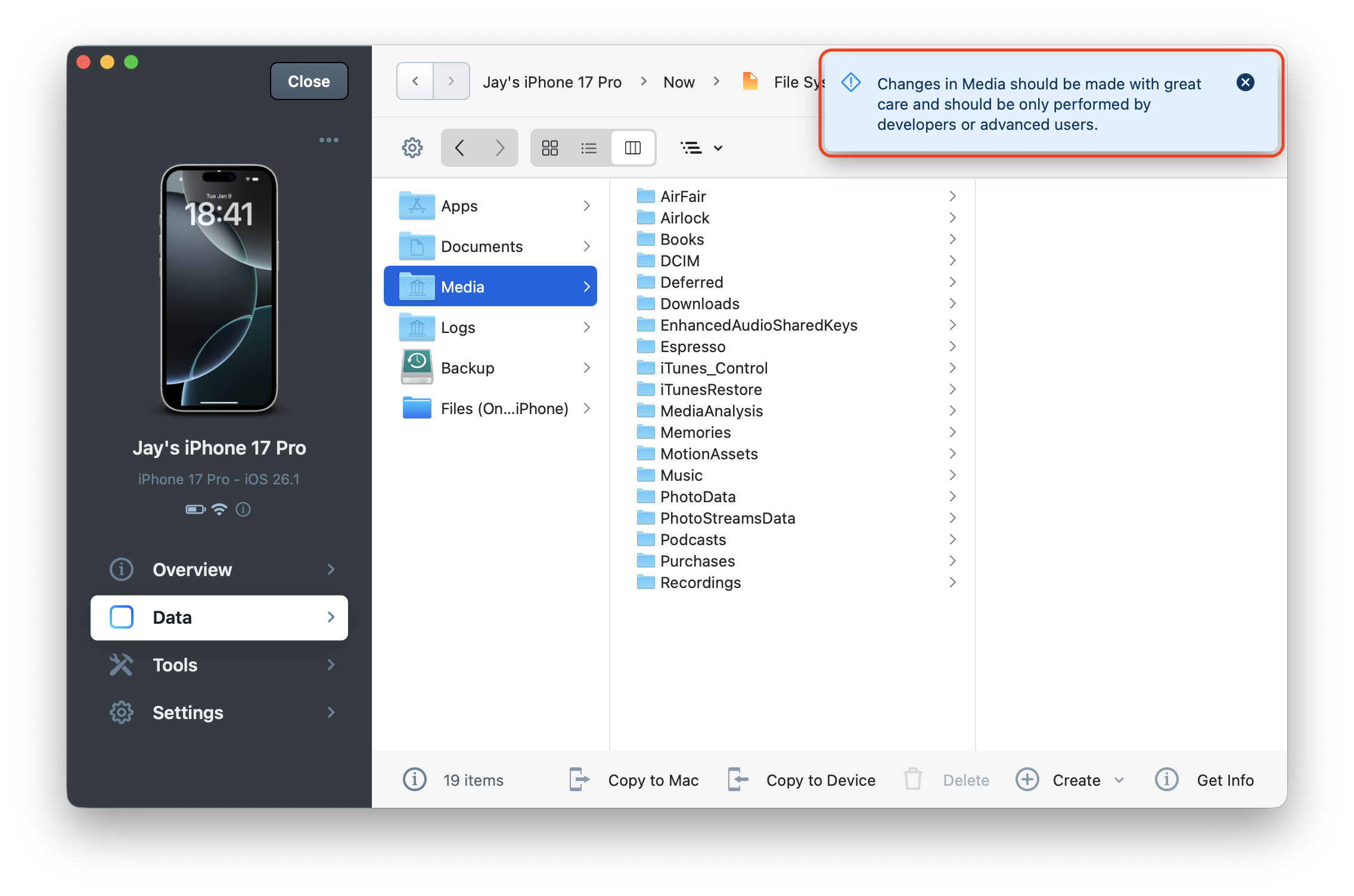
Don't show wizards
Hides all wizards that don't require user input. This allows operations like backups to proceed directly to the operations window, bypassing the display of backup options that would normally appear for a first-time backup.
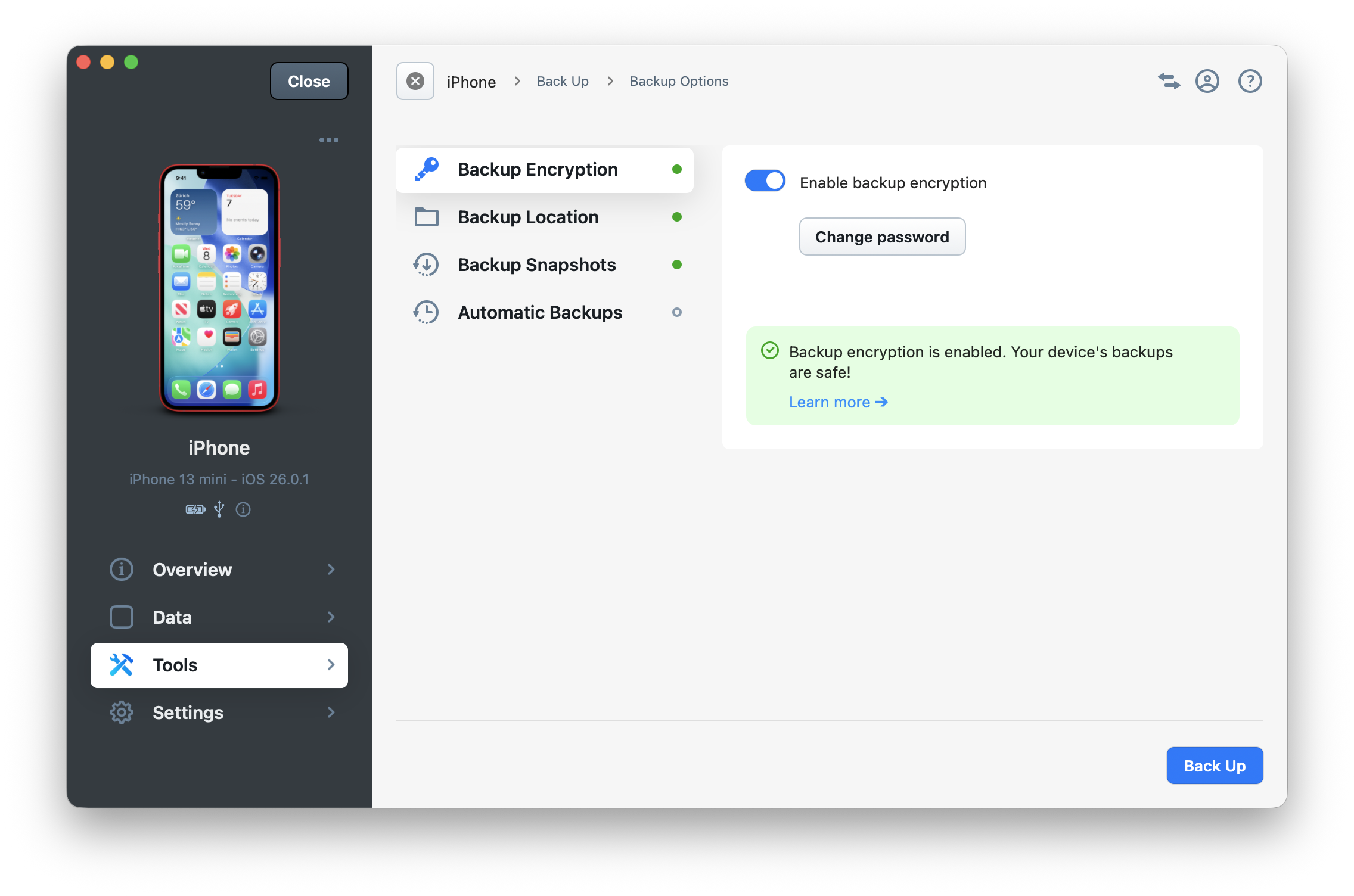
Show iMazing Configurator preview (macOS only)
Display the "Configurator" menu on iMazing's home screen in trial mode or when using a non-Business license.
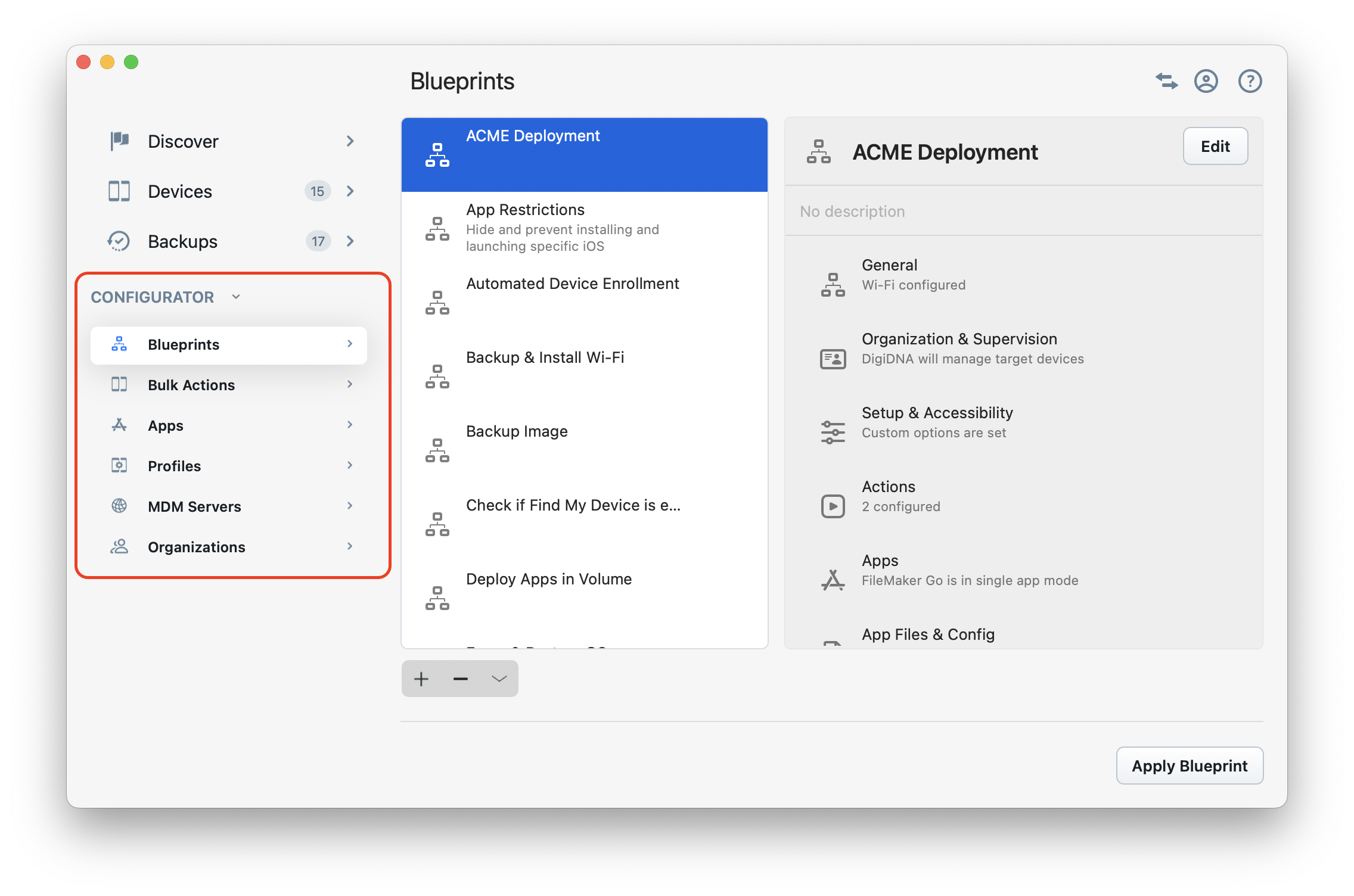
💡 Tip: iMazing Configurator is only available on macOS, though you can still apply blueprints on Windows that were created with iMazing Configurator for macOS.
Presentation mode
Enable this option when recording a screencast or presenting iMazing publicly. This hides the Apple ID and phone number normally displayed under the selected device in iMazing's Device Overview section.
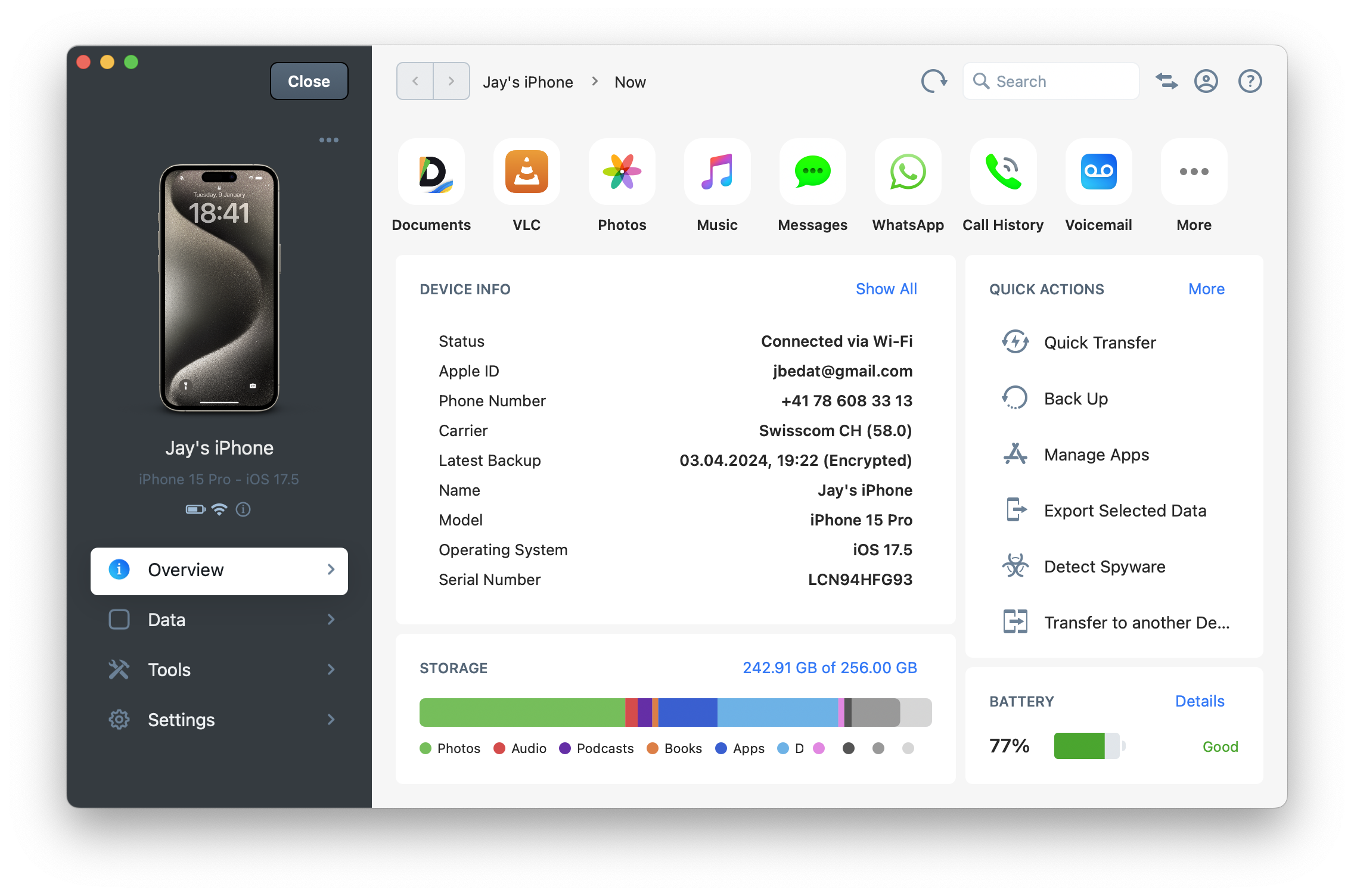
Show labels for toolbar buttons
Display a label next to each toolbar button's icon.
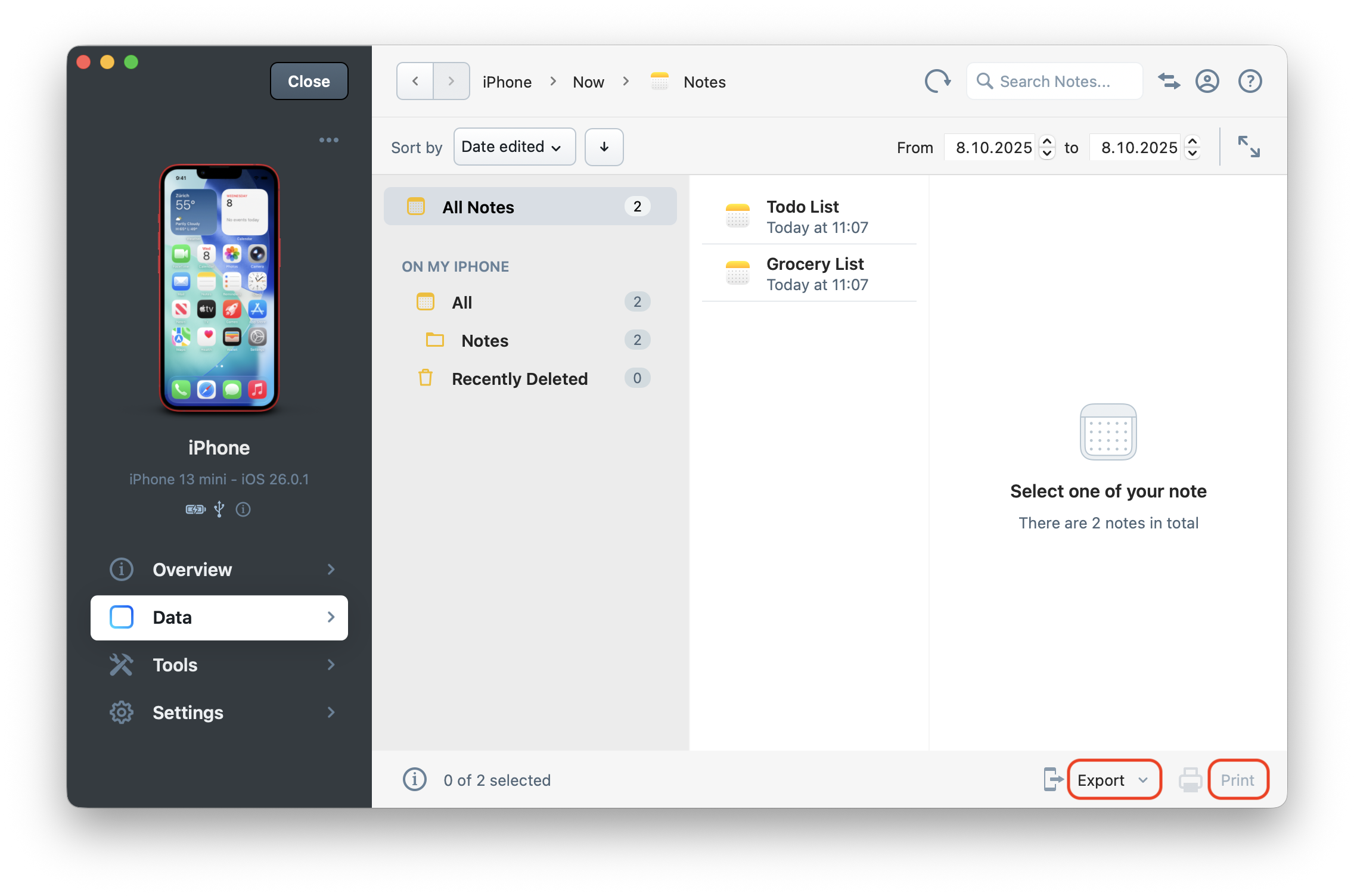
Clear iMazing Cache
The cache speeds up loading by keeping important files readily available (e.g., partial backups, thumbnails, decrypted files from encrypted backups). Clearing the cache is always safe—it will gradually rebuild as you access your data again in iMazing.
When using Data Access Only, clearing the cache will significantly impact your next data load for datasets requiring a backup. This happens because the partial backup will be removed, requiring a non-incremental backup to be performed.
Clear cache when iMazing quits
This option automatically clears the cache when iMazing quits. It's useful for preserving privacy and removing all extracted device data when using a shared computer.
💡 Important:
The cache folder stores hundreds of files essential for iMazing's key functions. It's located at:
- On macOS:
/Users/<username>/Library/Caches/iMazing- On Windows:
C:\users\<username>\AppData\Roaming\iMazing\CacheThere are good reasons why iMazing has a cache folder instead of just using a temporary folder that's deleted after each session. Think of the cache folder as similar to your web browser cache. Hundreds of files need to be cached for iMazing to function properly and quickly. It also contains the partial backups of each device for which Data Access Only is used.
Deleting the cache folder after every session is not recomended. For example, if you load your messages or other data depending on a backup, it would mean making a new backup (not an incremental one) every time, which can take much longer when using Data Access Only.
We don't recommend removing the cache after each session, except in specific cases: for security or privacy reasons on shared computers, for repair shops, or if the devices don't contain much data and the computer is running low on storage. In those cases, doing a fresh partial backup every time for Data Access Only isn't a problem.
Properly configured computers are designed to be secure environments with restricted user permissions, storage encryption, and other safeguards. When each user has their own account (“sandbox”), keeping the cache folder between sessions shouldn't be a problem.
Reset iMazing to Factory Settings
Completely resets iMazing by:
- Clearing the cache
- Removing license information
- Resetting iMazing preferences to default
💡 Tip: To fully remove all your personal data from your computer, we recommend resetting iMazing to Factory Settings before uninstalling iMazing.
Restart Mobile Device Services
Mobile Device Services are Apple drivers that iMazing uses to communicate with your Apple mobile devices. Restarting these services can resolve connection issues.
Reinstall Mobile Device Services (Windows only)
Reinstalls Apple drivers required for your computer to communicate with your mobile devices. This can fix connection issues and update the drivers to the latest version, helping resolve problems when updating or reinstalling iOS, iPadOS, and other operating systems on your devices.
Dark/Light Modes and Animations
Customize how the iMazing interface appears with options to toggle between light and dark modes and adjust icon appearance (macOS). Disable animations to reduce CPU usage.
Devices
The Devices section contains settings related to device connection behavior and pairing.
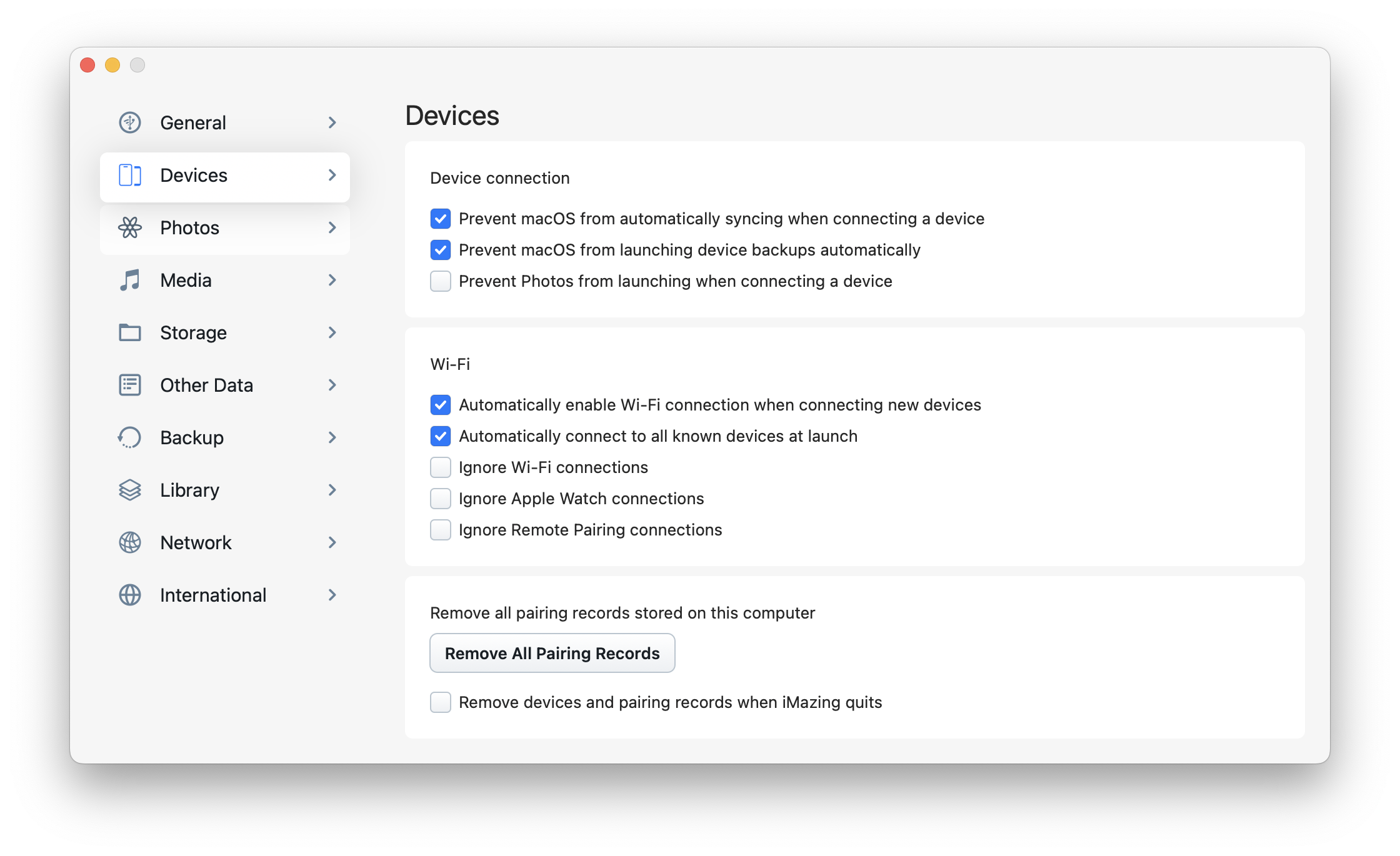
Prevent iTunes from launching when connecting a device (Windows)
When enabled, iTunes won't launch automatically when you connect your devices via USB.
Prevent iTunes from launching device backups automatically (Windows)
iTunes typically backs up your device automatically before syncing. With this option enabled, iTunes will skip this pre-sync backup.
Prevent macOS from automatically syncing when connecting a device
This prevents Finder or iTunes from automatically syncing your devices when you connect them via USB.
Prevent macOS from launching device backups automatically
Finder or iTunes typically backs up your device automatically before syncing. With this option enabled, these automatic backups won't occur.
Prevent Photos from launching when connecting a device
When enabled, the macOS Photos app won't launch automatically when you connect a device via USB.
Automatically enable Wi-Fi connection when connecting new devices
Disable this option if you don't want iMazing to automatically enable Wi-Fi connections with newly connected devices.
Automatically connect to all known devices at launch
Disable this option if you don't want iMazing to automatically connect to devices that have an established pairing with your computer but are new to iMazing.
Ignore Wi-Fi connections
Enable this option to prevent iMazing from responding to devices connecting via Wi-Fi. This is useful when managing numerous devices and you need to focus only on USB-connected ones.
Ignore Apple Watch connections (macOS only)
When enabled, iMazing won't attempt to connect to or display Apple Watch devices through your connected iPhone.
Ignore Remote Pairing connections (macOS only)
Enable this option to prevent iMazing from attempting to pair with devices that support remote pairing over the local network, such as Apple TV and Apple Vision Pro.
Remove All Pairing Records
This deletes all device pairing records from your computer. You'll need to re-establish trust with each device afterward.
Remove devices and pairing records when iMazing quits
This option removes all devices from iMazing and deletes their pairing records from your computer whenever the application closes. It's particularly useful when working on a shared computer or when you're using iMazing for one-time device management or repair tasks.
💡 Tip: To learn more about device-to-computer pairing, please read: Connect your device to iMazing & pair it with your computer.
Photos
The Photos section contains settings that control how photos and videos are exported.
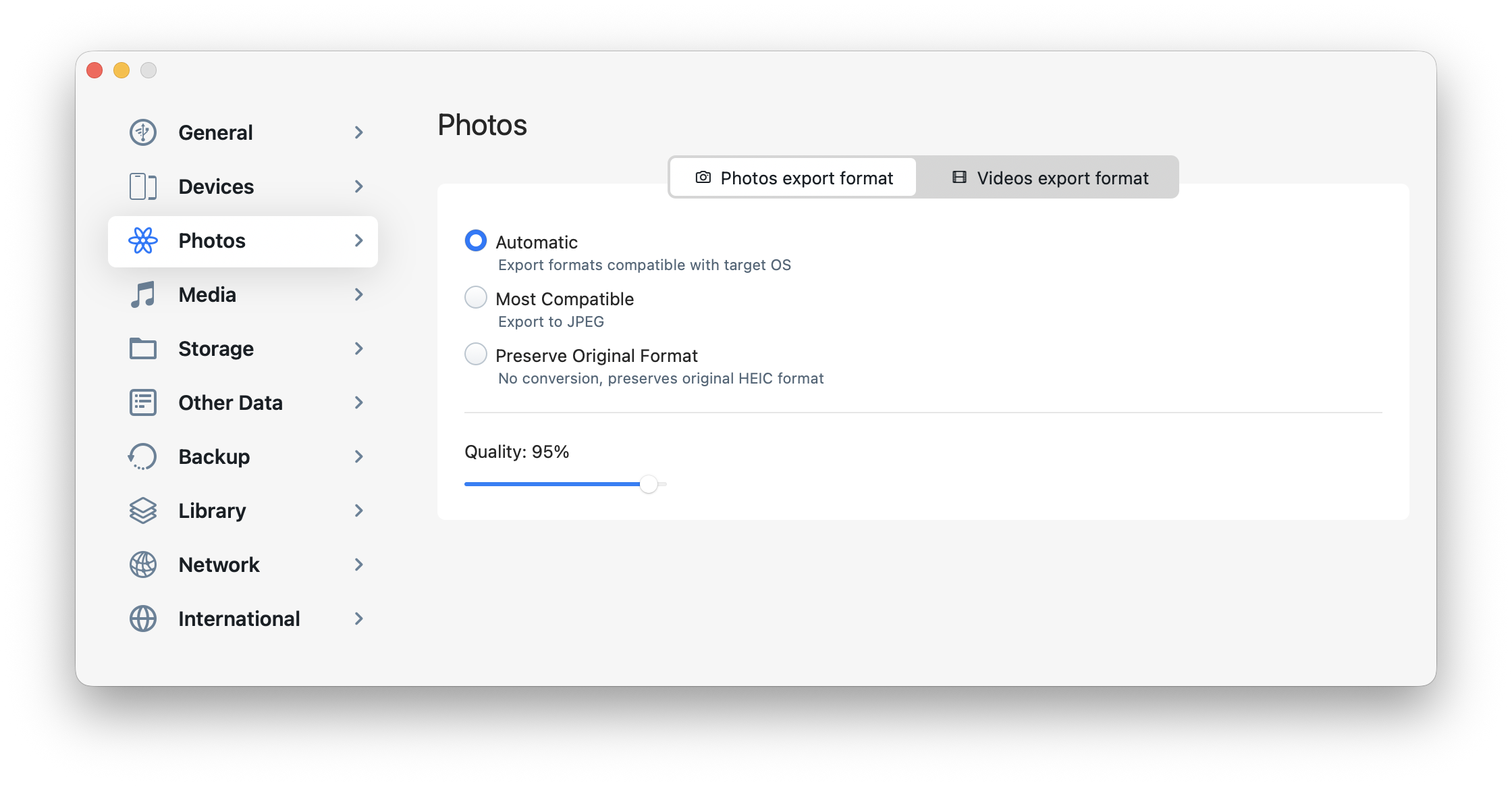
Photos and Videos export format
Since iOS 11 and above, photos are generated by default as HEIC files and videos as HEVC. iMazing will automatically convert HEIC photos to JPEG if you export them from iMazing's Messages and Photos views to a computer which does not support HEIC (to a Windows PC, or a Mac running a macOS version less than 10.13 High Sierra). iMazing will also automatically convert HEVC (H.265) videos to AVC (H.264).
You can adjust this conversion behaviour here to force HEIC and HEVC exports with "Preserve Original Format", or force conversion to JPEG or AVC with "Most Compatible".
Use the quality slider to set the JPEG and AVC compression level when conversion occurs. We recommend 95% for photos and 70% for videos, which offers a good size to quality ratio.
Media
The Media section contains settings that affect Music and TV views.
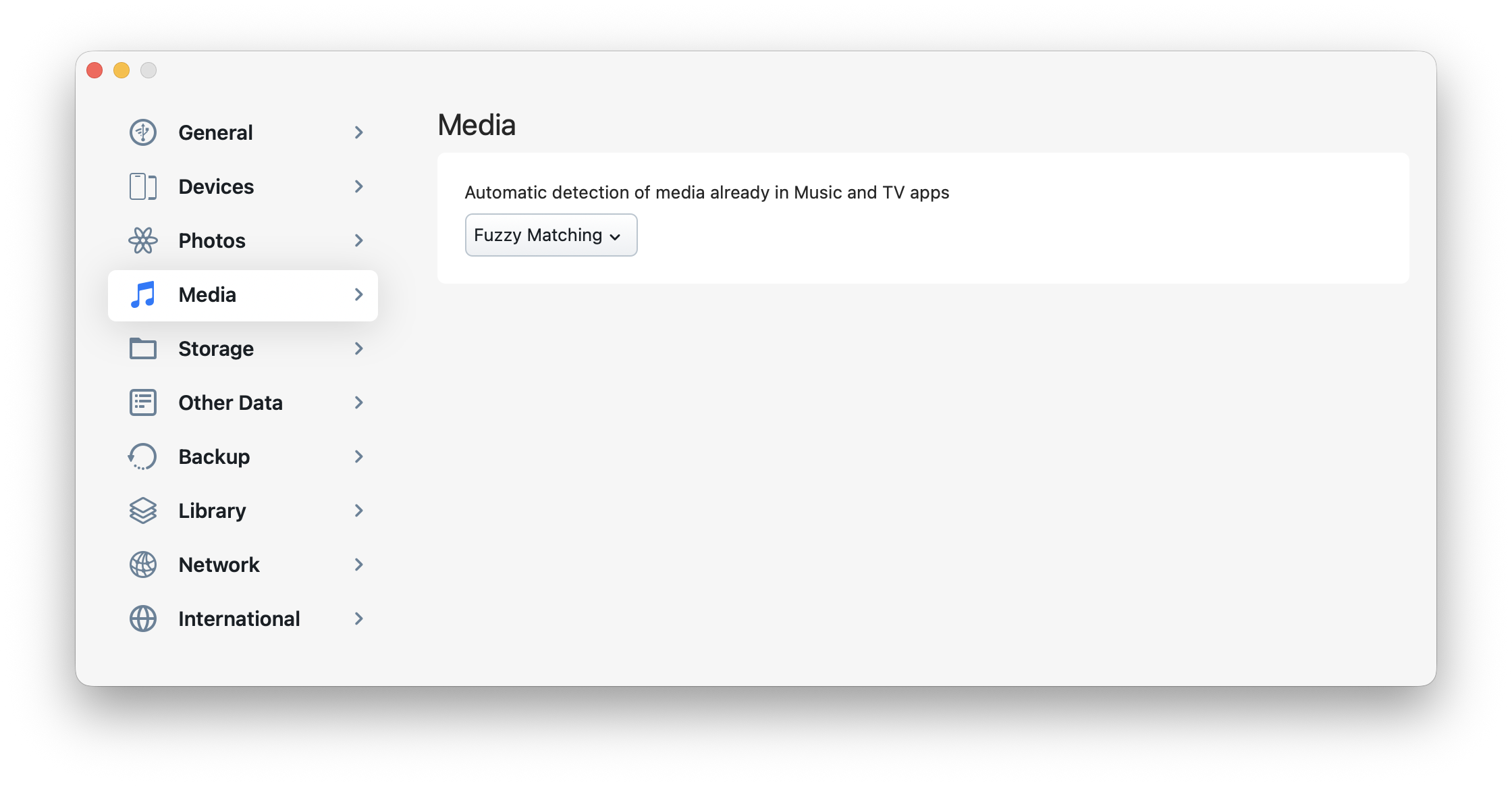
Automatic detection of media already in Music and TV apps (macOS) or iTunes (Windows)
To prevent duplicates when transferring music between your device and your computer's media apps, iMazing checks if tracks already exist in your media library. You can adjust how iMazing identifies duplicates with these options:
- Disabled: iMazing won't check if tracks exist in your media library. This may result in duplicates.
- Fuzzy Matching (default): iMazing identifies duplicates by comparing track titles and lengths (within 5 seconds).
- Strict Matching: iMazing will use the track's title, artist, album and album artist information to detect duplicates.
Storage
The Storage section contains settings related to iMazing's File System and Apps views.
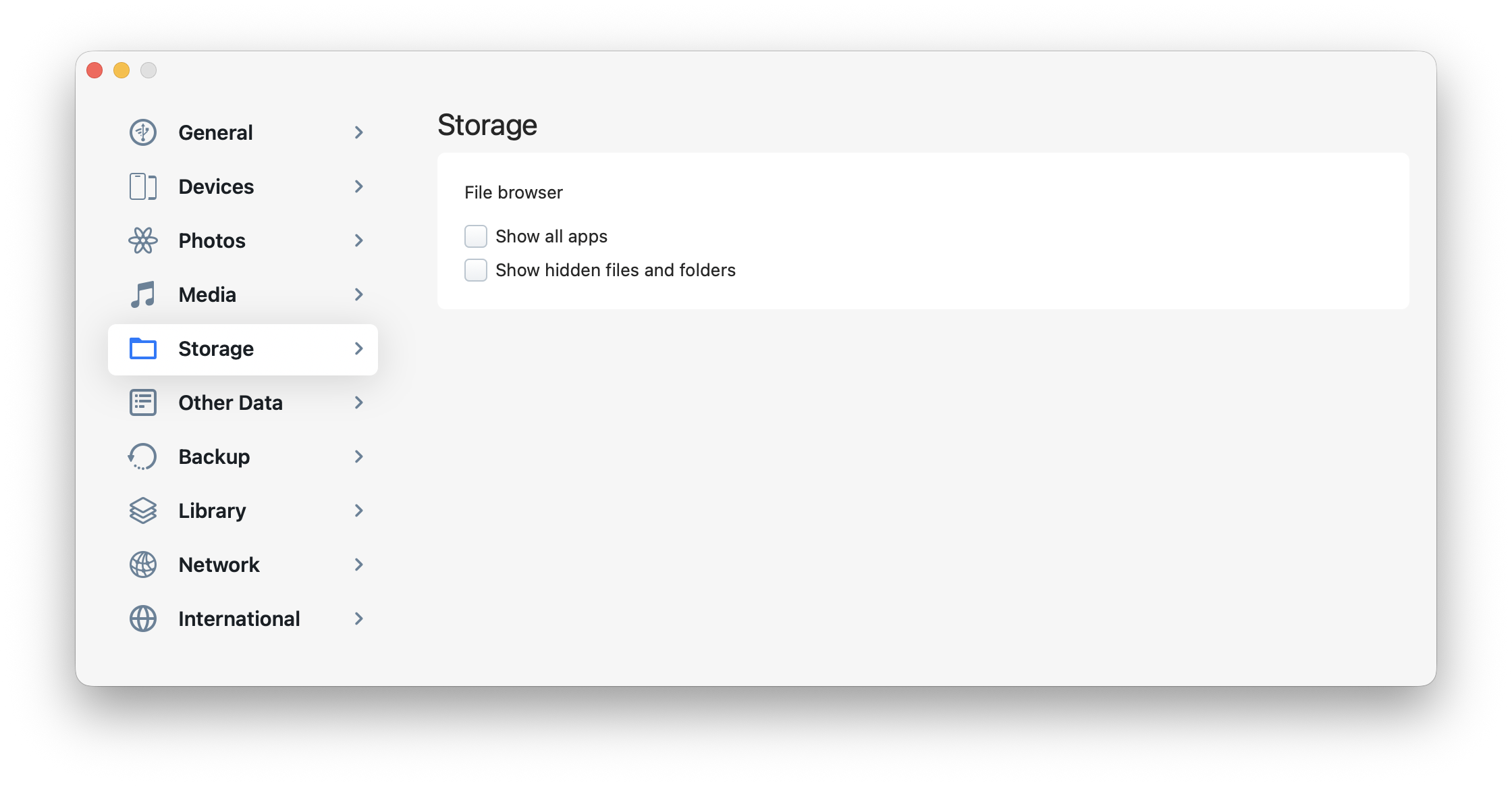
Show all apps
In the "File System" and "Apps" views, choose whether to display all apps on your device or only those with file sharing enabled.
Learn more about Apps File Sharing.
Show hidden files and folders
In the "File System" and "Apps" views, toggle visibility of hidden files. Hidden files are identified by a period at the beginning of their filename (.<filename>).
💡 Tip: These preferences can also be adjusted directly from the File System and Apps views by clicking the "gear" icon.
Other Data
The Other Data section contains settings that affect Messages, WhatsApp, Call History, and Contacts export formats.
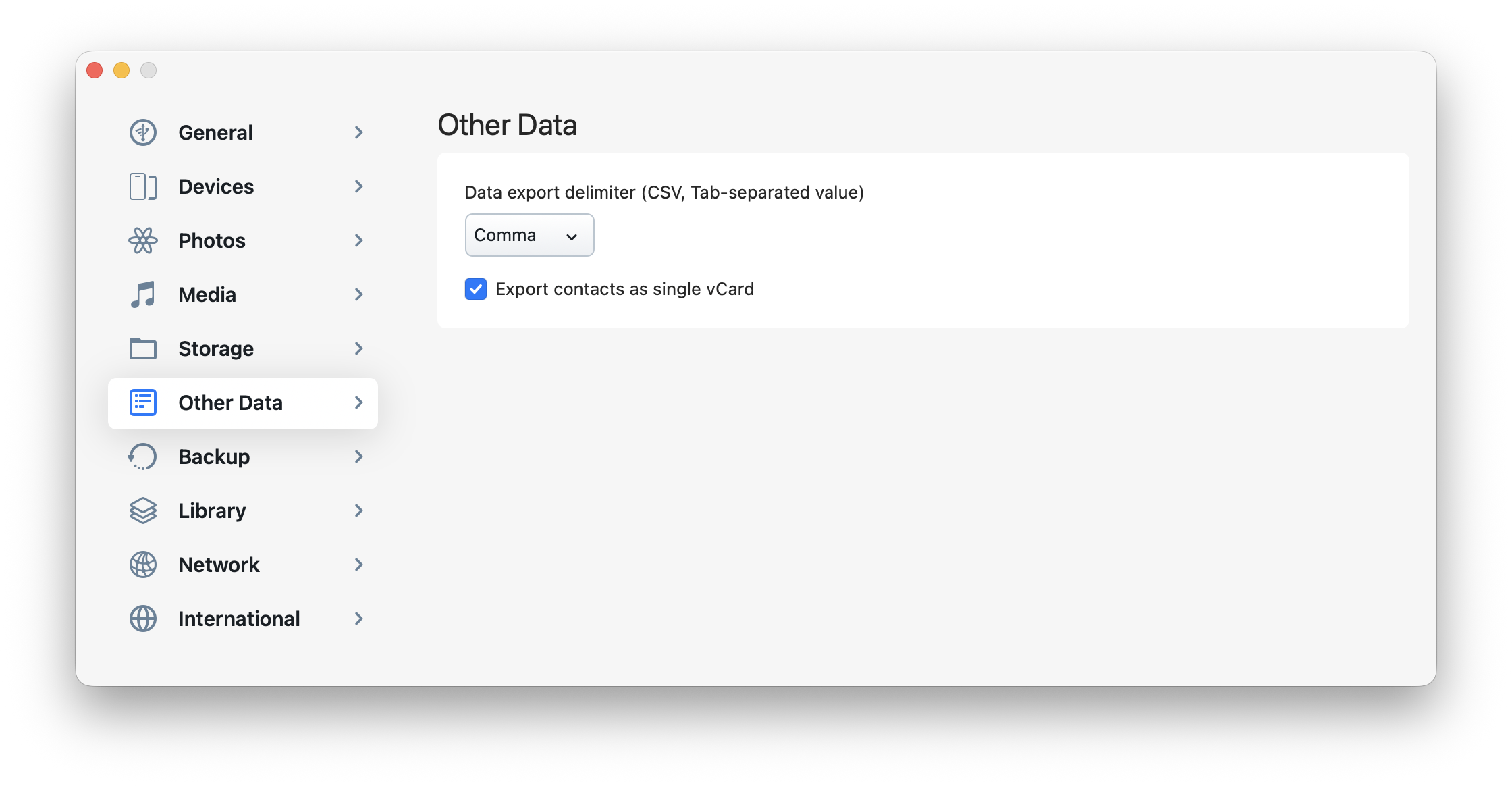
Data export delimiter
Changes the delimiter character for CSV exports (.csv) to one of the following options:
- Comma
- Tab
- Semicolon
Change this setting if you're having issues importing your .csv file into your preferred spreadsheet software (such as Excel, Pages, or Google Sheets). While comma is the standard delimiter, other separators may work better in certain situations.
Export contacts as a single vCard
By default, iMazing exports multiple contacts as a single vCard file. Uncheck this option if you want to export each contact as an individual vCard.
💡 Note: Microsoft Outlook does not support importing multiple contacts from a single vCard file.
Backup
The Backup section contains settings related to the backups you make with iMazing.
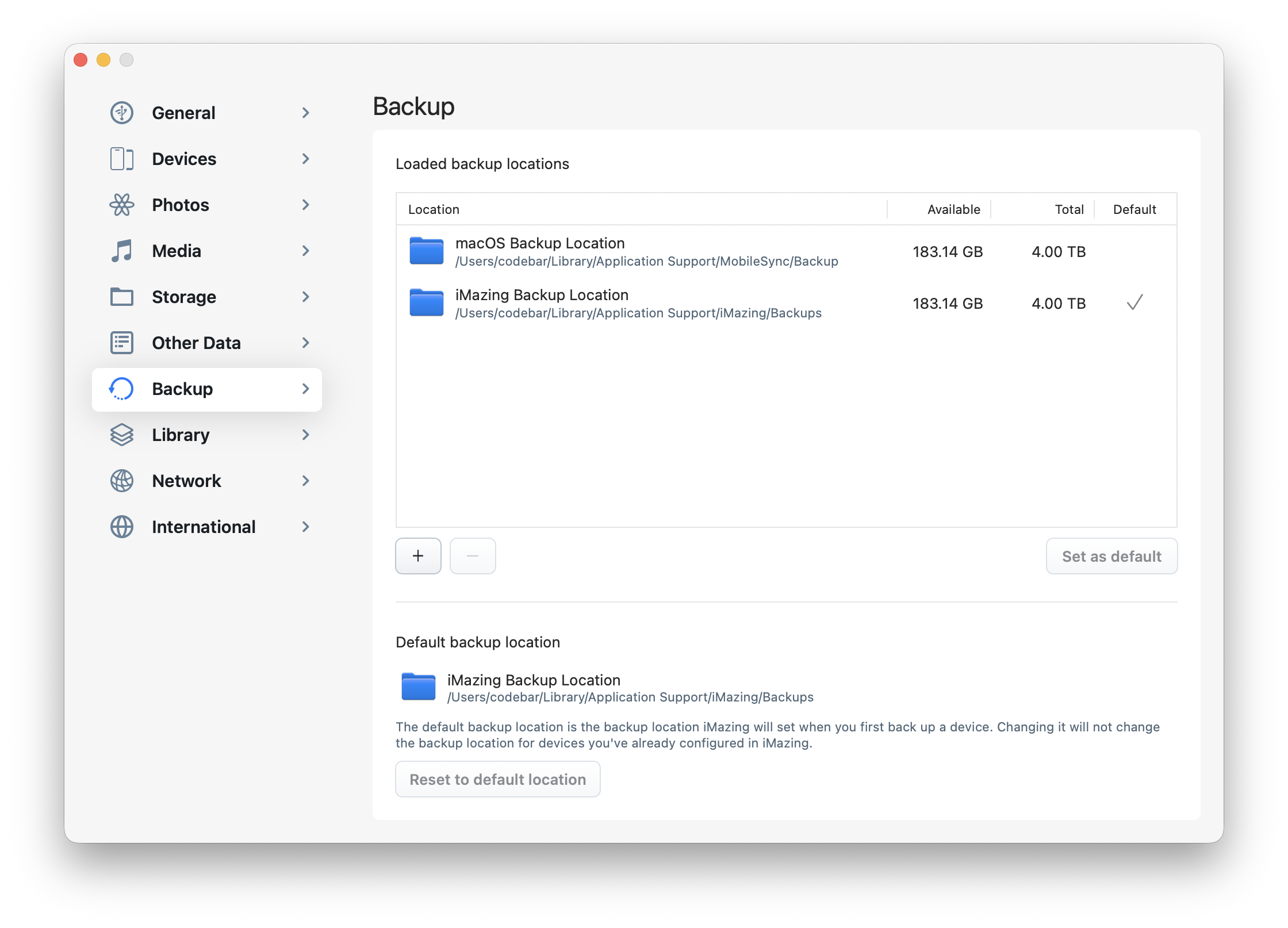
Loaded backup locations
This list shows backup locations that iMazing loads when started. You can add and remove locations by clicking the + and - buttons. The two default locations (iTunes/macOS Backup Location and iMazing Backup Location) cannot be removed.
Default backup location
The default location where iMazing backs up devices for which you haven't specified a custom backup location.
By default, this location is set to "iMazing Backup Location" at:
- On macOS:
/users/<username>/Library/Application Support/iMazing/Backups - On Windows:
C:\users\<username>\AppData\Roaming\iMazing\Backups
💡 Important: Changing the default backup location will not move existing backups or change the backup location for devices you've already backed up with iMazing. It will only set the backup location for future devices you connect to iMazing. To change the backup location of a device you've already backed up, please follow our Change Backup Location guide.
Configure a Network Drive (NAS) as a backup location
Before using a network drive (NAS) as a backup location in iMazing on Windows, you need to map it to a drive letter.
Follow these steps to map a network drive in Windows File Explorer:
- Open File Explorer from the taskbar, Start menu, or by pressing Windows logo key + E.
- Select "This PC" from the left pane. Then, on the File Explorer ribbon, select More > Map network drive.
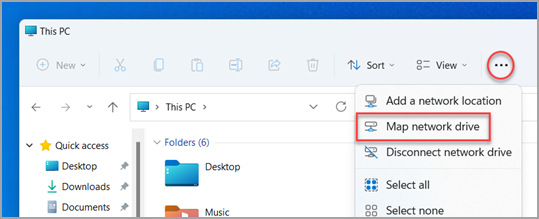
Note: If you don't see Map network drive on the More menu, you can right-click the This PC node in the folder pane and you'll see the command there.
- In the Drive list, select any available drive letter.
- In the Folder box, enter the path of the folder or computer, or click Browse to locate it. Select "Reconnect at sign-in" if you want to connect automatically when you log in.
- Select Finish.
💡 Important: For external drive or NAS usage, we recommend reviewing: What key factors should you consider regarding backups on External and Network Drives (NAS)?
Library
iMazing stores the following asset types in its library:
- Downloaded apps (
.ipafiles) from the Manage Apps tool, their updates and icons - Apple Configuration and Provisioning Profiles
- iMazing Configurator Blueprints (including blueprint assets such as wallpapers and backups)
- OS Installation Packages (
.ipswfiles) for iOS, iPadOS, tvOS and visionOS - Developer Disk Images (
.dmgfiles) that are installed on devices for development purposes
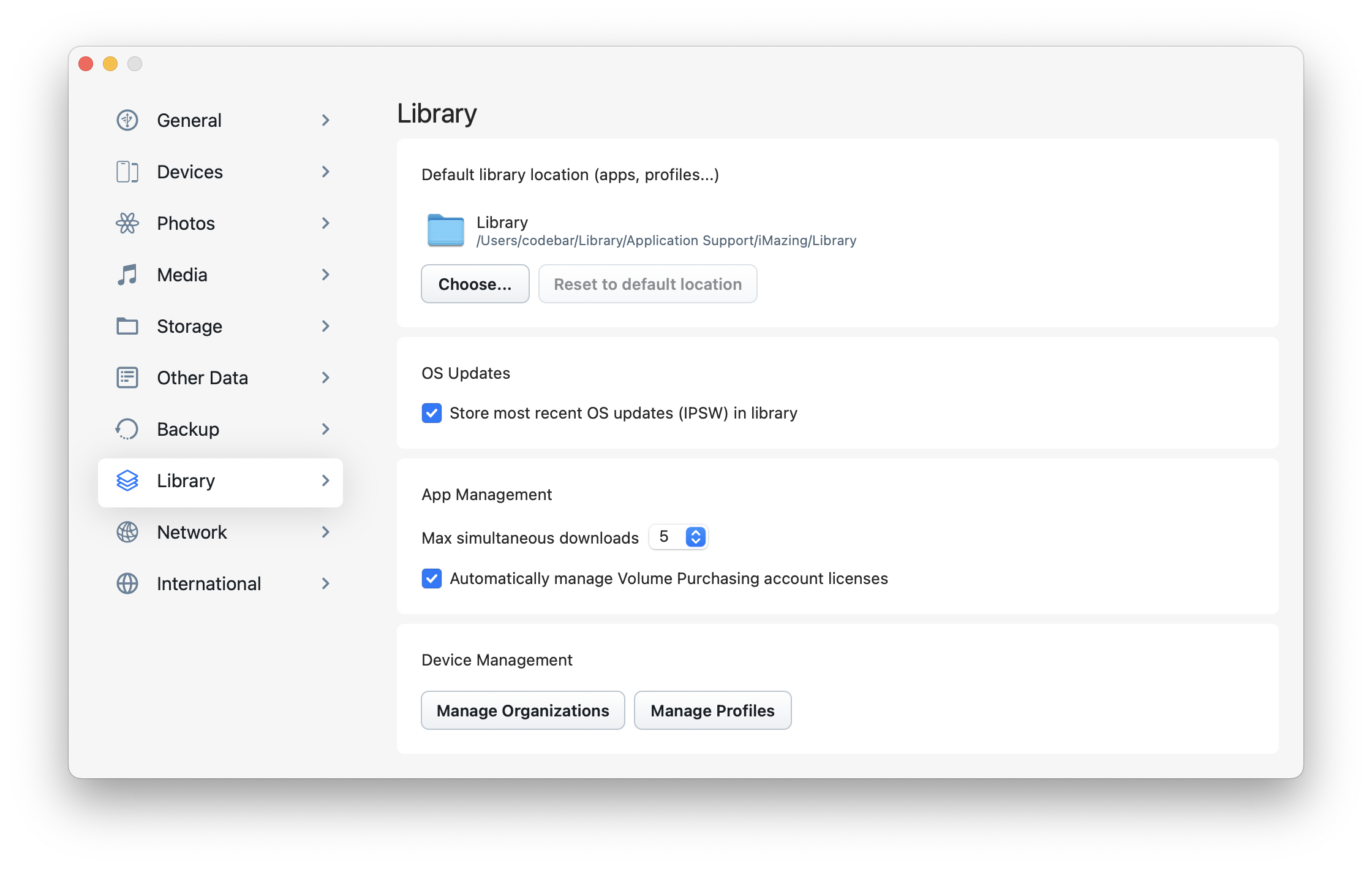
Default library location
By default, iMazing's library is located at:
- On macOS:
/Users/<username>/Library/Application Support/iMazing/Library - On Windows:
C:\users\<username>\AppData\Roaming\iMazing\Library
You can change this location to another folder on your internal drive or to an external drive. Note that storing the library on a slower drive or NAS will reduce the performance of all related iMazing functions.
💡 Important: Changing the library's location does not move existing items. To keep your assets, first move them manually, then point iMazing to the new location.
Store most recent iOS updates (IPSW) in library
When enabled, iMazing will keep IPSW packages after updating or reinstalling iOS or iPadOS on your devices, storing them until Apple stops signing them. This is particularly useful for system administrators managing multiple iOS devices who want to avoid repeated downloads.
Max simultaneous downloads
Set how many apps iMazing can download at once. The default is five. If you have a slow or unstable internet connection, reducing this to 1 or 2 can improve reliability.
Automatically manage Volume Purchase account licenses
When logged in with an Apple Business Manager or Apple School Manager account that supports Volume Purchase, iMazing automatically assigns and unassigns app licenses as you install and uninstall apps. System admins can disable this feature if they prefer to manage licenses separately through either iMazing or their preferred MDM solution.
Manage Organizations
Opens iMazing's Organizations Library, where sys admins can create or import supervising organizations along with identities. More details here: iMazing Configurator Overview - Organizations
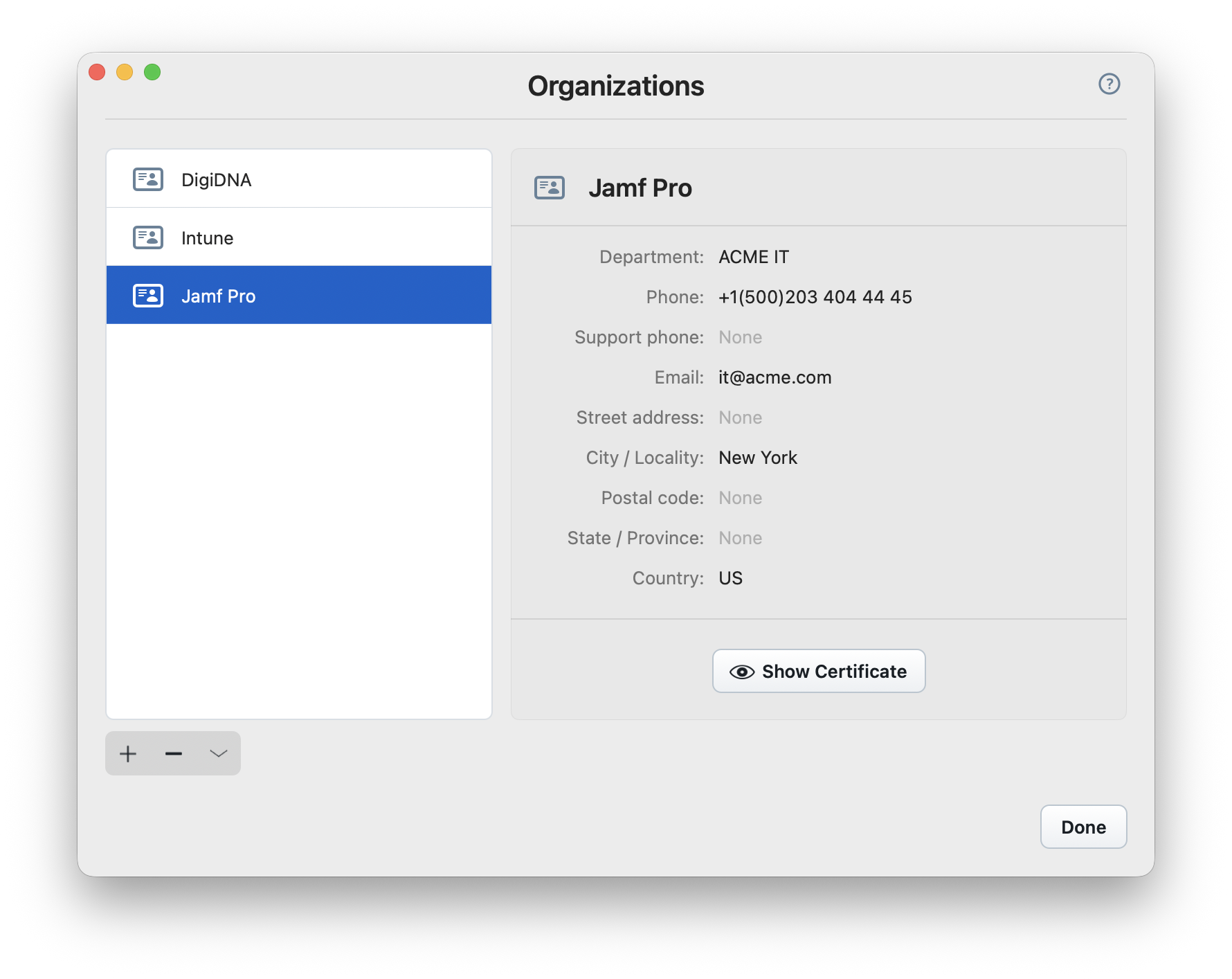
Manage Profiles
Opens iMazing's Profile Library, where power users and sys admins can maintain a library of Apple configuration and provisioning profiles. More details here: iMazing Configurator Overview - Profiles
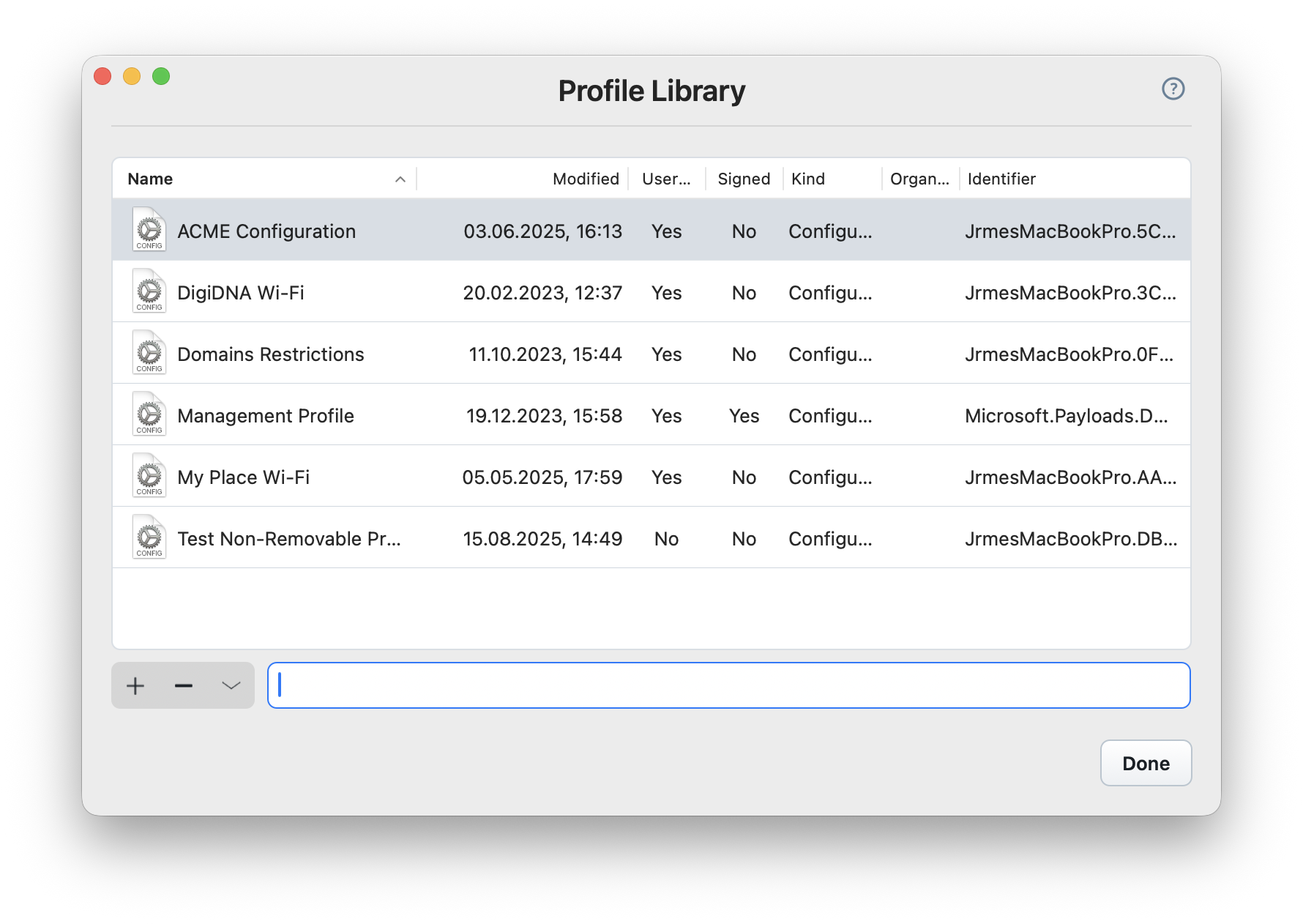
Network
The Network section contains proxy configuration options:
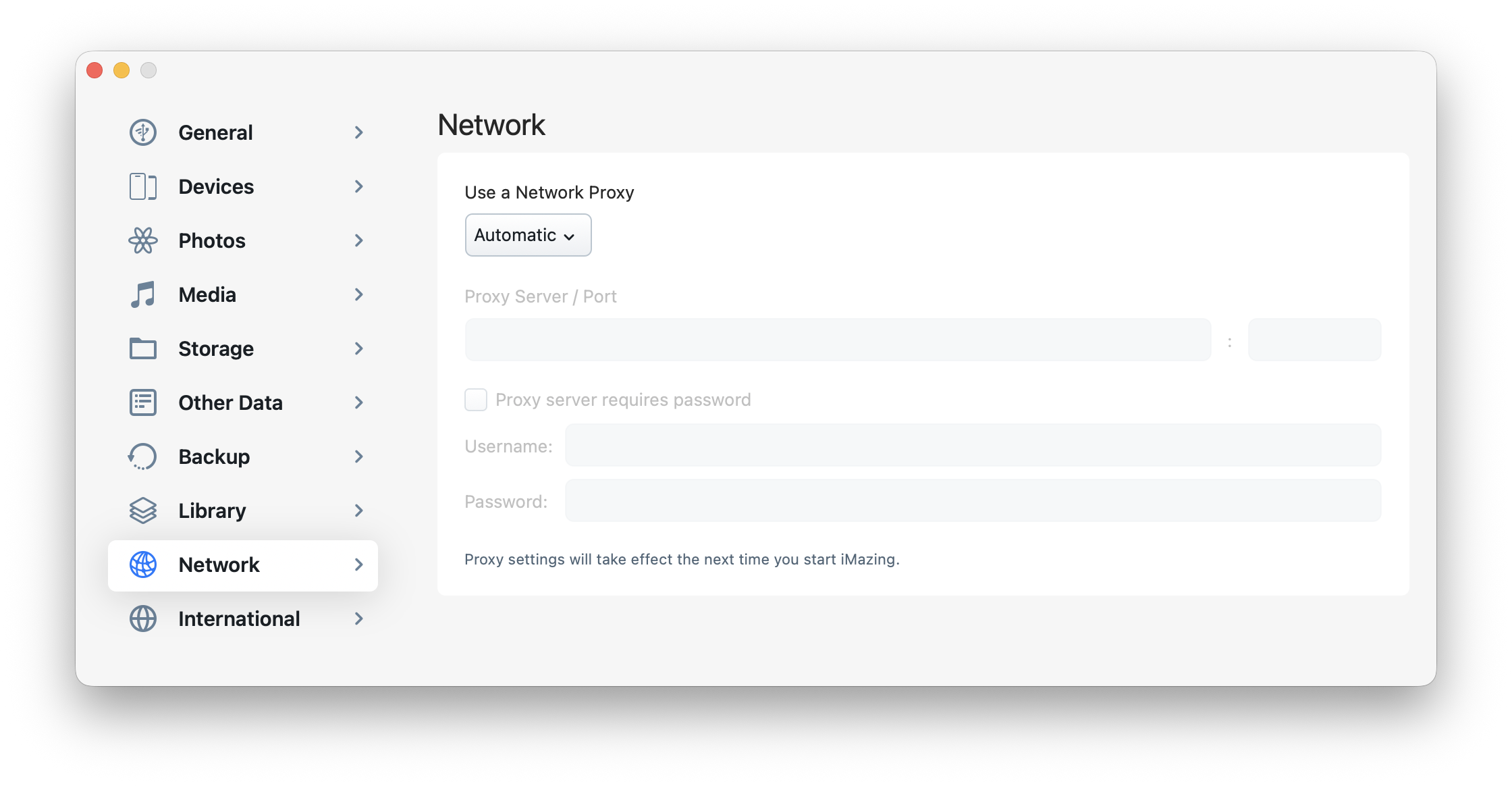
iMazing automatically attempts to retrieve existing proxy settings from your system. If this isn't possible in your network environment, you can manually configure proxy settings here.
International
The International section contains settings for iMazing's interface language.
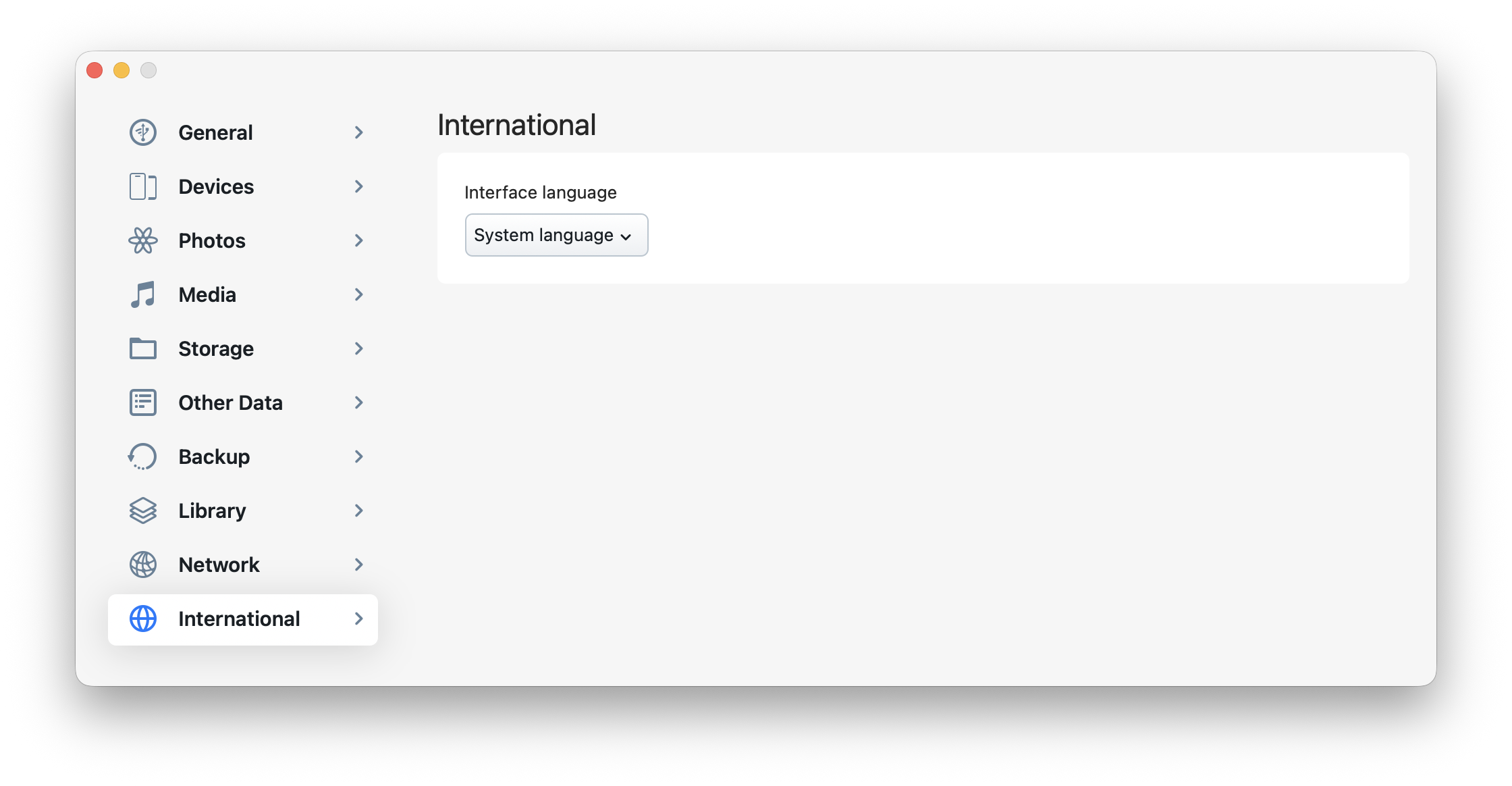
By default, iMazing's display language matches your system language. You can manually select from these languages:
- English
- German
- French
- Spanish
- Italian
- Portugese
- Ukrainian
- Russian
- Arabic
- Japanese
- Simplified Chinese
- Traditional Chinese
- Korean