iMazing Manual
Preferences in iMazing
💡iMazing 3
This guide is not yet complete or updated for iMazing 3. An update will be available soon.
iMazing's Preferences window is accessed from the menu bar.
MAC: iMazing > Preferences…
WIN: Edit > Preferences…
Preferences are organized by tab:
General
The General tab contains iMazing's most commonly used preferences.
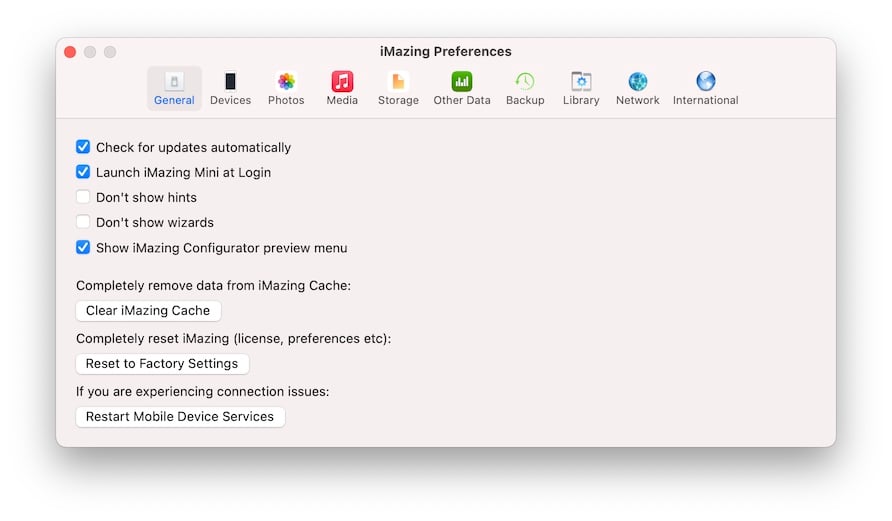
Don't show hints
Hints provide you with helpful suggestions to make sure you're getting the most of iMazing. If you don't need them, you can disable them here.
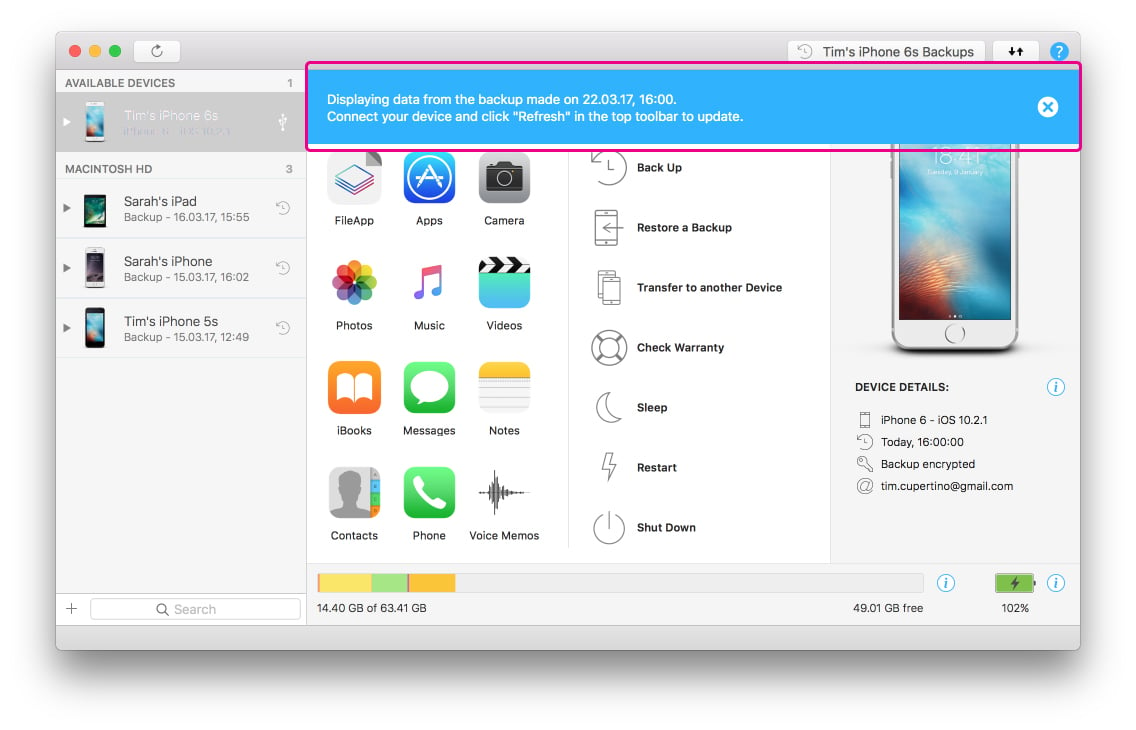
Don't show wizards
Hide all wizards that do not require user input. Enables backup operations to go straight to the operations window for example.
Presentation mode
Check this option if you're recording a screencast or presenting iMazing in public. The Apple ID and phone number normally displayed under the selected device in iMazing's main window will be hidden.
Clear iMazing cache
The cache speeds up loading by keeping important files at hand (e.g. decrypted files from encrypted backups, thumbnails, ...) Clearing the cache is always safe: the cache will gradually be rebuilt as you again access your data in iMazing.
Reinstall Apple Mobile Device Services (Windows only)
Reinstalls Apple drivers required for your computer to communicate with your mobile devices. Reinstalling them can fix connection issues.
💡Tip (Mac only): In order to fully remove all of your personal data from your computer, we recommended clearing iMazing's cache before uninstalling iMazing.
Reset iMazing to factory settings
Completely resets iMazing:
- Clears the cache
- Removes license information
- Resets iMazing preferences to default
Restart Mobile Device Services
Mobile Device Services are a suite of Apple drivers iMazing uses to communicate with your iPhone, iPad, or iPod.
Restarting Mobile Device Services can resolve some connection issues.
Devices
The Devices tab contains settings related to device connection behaviours and pairing.
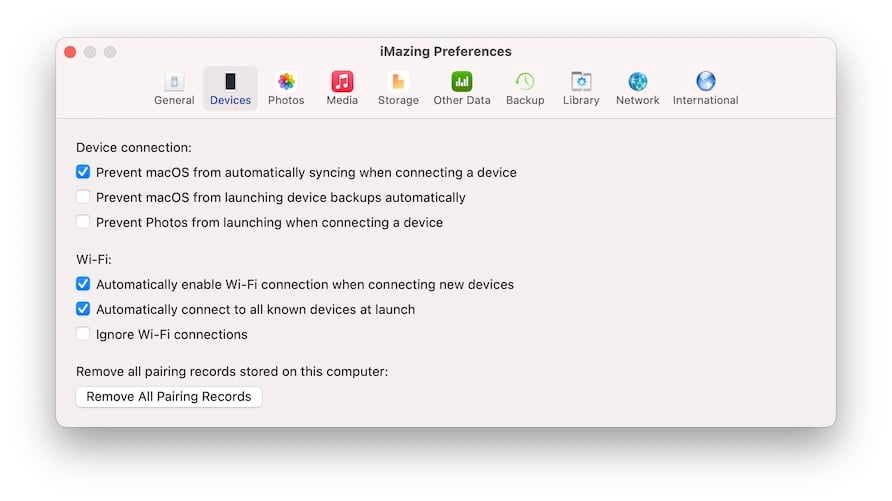
Prevent apps from launching when connecting a device
Stops the selected apps from launching when you connect your device via USB.
Prevent iTunes from automatically backing up devices
iTunes often automatically backs up your device when syncing. When this is option is ticked, iTunes will not back up your device before a sync.
Automatically enable Wi-Fi
True by default. Disable this option if you do not want iMazing to automatically enable Wi-Fi connection with newly connected devices.
Ignore Wi-Fi connections
Enable this option to prevent iMazing from reacting to devices which connect via Wi-Fi. Can be useful if you are managing a large number of devices and need to focus on just a few USB connected ones.
Remove All Pairing Records
Deletes the pairing records of all devices from which you trusted your computer. All devices will have to be trusted again. Learn more about pairing
Photos
Photos export format
On recent devices running iOS 11 and above, photos are stored by default as HEIC files. iMazing will automatically convert these to JPEG if you export them to a computer which does not support HEIC (to a Windows PC, or a Mac running a macOS version less than 10.13 High Sierra).
You can adjust this conversion behaviour here to force HEIC exports (Preserve Original Format), or force conversion to JPEG (Most Compatible).
Use the quality slider to set the JPEG compression level when conversion from HEIC to JPEG occurs. We recommend 95%, which offers a good size to quality ratio.
Media
The Media tab contains settings that affect Music View and Video View.
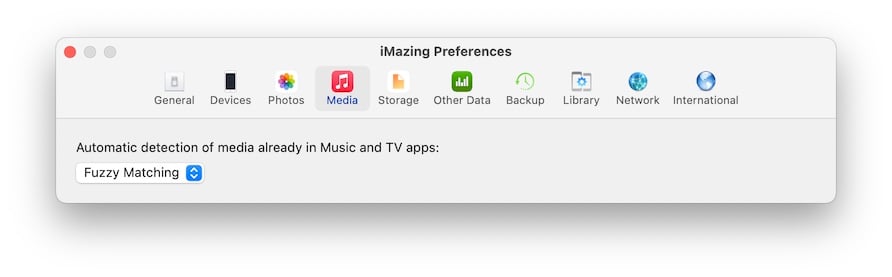
Automatic detection of iTunes Media Library
To avoid duplicates when transferring music between your device an iTunes, iMazing checks whether the track have been detected in iTunes. You can change your detection settings if you find that iMazing is not correctly identifying duplicates.
Disabled
iMazing will not check whether a track is present in your iTunes Library. If the track is already in your Library, this will result in duplicates.
Fuzzy Matching (default)
iMazing will use the track's title and length (± 5 seconds) to detect duplicates in your iTunes Media Library.
Strict Matching
iMazing will use the track's title, album, artist, and album artist information to detect duplicates in your iTunes Media Library.
Storage
The Storage tab contains settings related to iMazing's Apps and File System views.
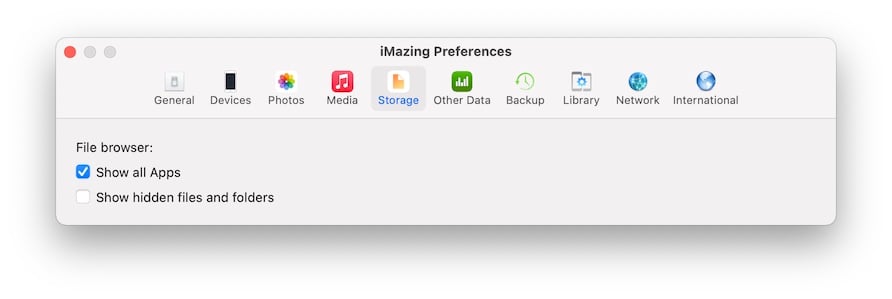
Show All Apps
In the Apps View, choose whether to show all of your device's apps or only those with file sharing. Learn more about File Sharing
This preference can also be changed from the Apps View's bottom toolbar, under Options.
Show hidden files and folders
In the File System view, choose whether to show or hide hidden files. Hidden files start with a period.
Other Data
The Other Data tab contains settings which affect Messages, Call History, and Contacts export formats.
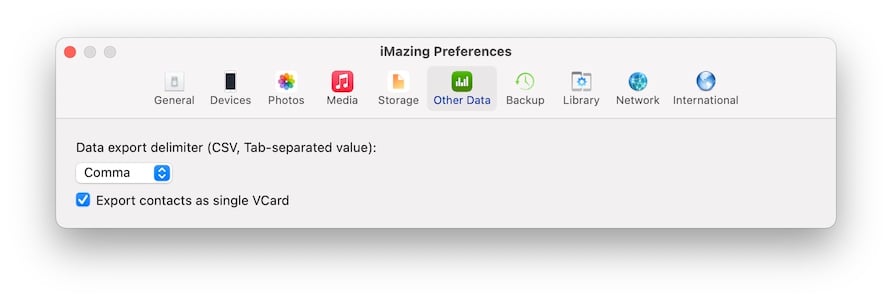
Data Export delimiter
Changes the Data Export delimiter for .csv exports to one of the following options:
- Comma
- Tab
- Semicolon
Change this settings if you are having issues importing your .CSV file into your spreadsheet software of choice (e.g. Excel, Pages, Google Sheets, …). Comma is the standard, but in some cases other separators may be more appropriate.
Export contacts as a single VCard
By default iMazing will export multiple contacts as a single vCard. Uncheck this option if you want to export each contact as an individual vCard.
💡Tip: Microsoft Outlook does not support importing multiple contacts as a single vCard.
Backup
The Backup tab contains settings related to the backups you make with iMazing.
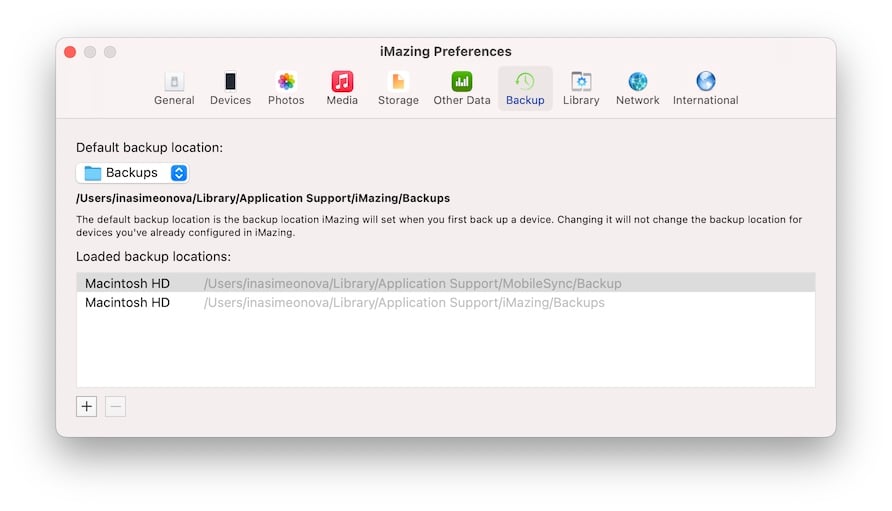
Default backup location
Location where iMazing backs up devices for which you did not specify a custom backup location.
By default this location is set to the following:
- MAC:
/users/[USER NAME]]/Library/Application Support/iMazing/Backups - WIN:
C:\users\[USER NAME]]\AppData\Roaming\iMazing\Backups
💡 Important: changing the default backup location will not move existing backups, and will not change the backup location of devices you have already backed up with iMazing. It will set the backup location of future devices you connect to iMazing. To change the backup location of a device you've already backed up, please follow our Change Backup Location guide.
Loaded backup locations
This list features backup locations which iMazing loads when started. You can add and remove locations here by clicking the '+' and '-' buttons. The 2 default locations (iTunes backup location and iMazing default backup location) are not removable.
Library
iMazing stores the following asset types in its library:
- Downloaded app (.IPA), their updates and icons
- Configuration and provisioning profiles
- Blueprints (including blueprint assets such as wallpapers and backups)
- iOS update packages (.IPSW) if so configured
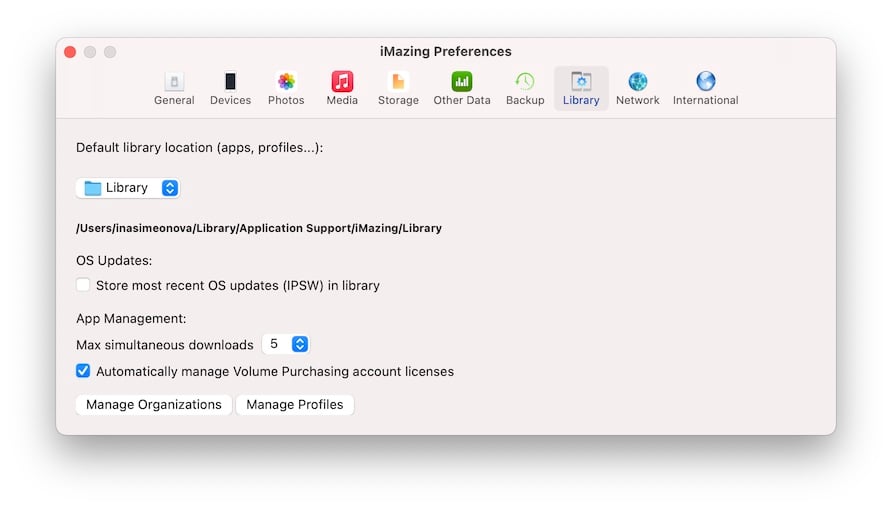
Default library location
By default, iMazing's library is located at the following location:
- MAC:
/users/[USER NAME]]/Library/Application Support/iMazing/Library - WIN:
C:\users\[USER NAME]]\AppData\Roaming\iMazing\Library
You can change this location to another folder on your internal drive, or to an external drive. Note that storing the library on a slower drive or NAS will result in slower performance of all related functions of iMazing.
💡 Changing the library's location does not move items there. In order to keep existing assets, you should move items manually first, and then point iMazing to the new library location.
Store most recent iOS updates
If you enable this option, iMazing will not immediately delete IPSW packages after updating or reinstalling iOS on your devices, and will store them in the library until Apple stops signing them. This options is mostly useful for sys admins who manage many iOS devices.
Max simultaneous downloads
Here, you can limit how many apps iMazing can simultaneously download. The default is five. If your internet connection is slow or unstable, limiting this to 1 or 2 can help.
Automatically manage app licenses
If you are signed in to an Apple Business Manager or Apple Schoool Manager account in iMazing's app library, iMazing by default will assign and unassign app licenses as you install and uninstall apps, either directly or via a blueprint. You can disable this behaviour if you wish to manage app licenses separately, with iMazing or with your MDM solution of choice.
Manage Organizations
Opens iMazing's Organizations Library, where sys admins can create or import organizations and supervision identities. More details here: iMazing Configurator Overview, Organizations
Manage Profiles
Opens iMazing's Profile Library, where sys admins can maintain a library of Apple configuration and provisioning profiles. More details here: iMazing Configurator Overview, Profiles
Network
The Network tab is where you'll find proxy configuration options:
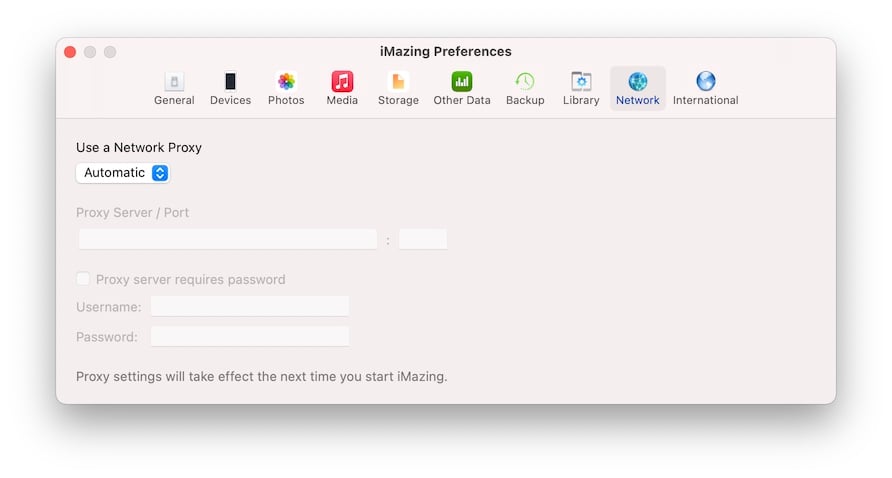
By default, iMazing will attempt to automatically retrieve any existing proxy settings. Depending on your network environment, this may not be possible, in which case you can configure proxy settings manually here.
International
The International tab contains settings related to the localization of iMazing's interface.
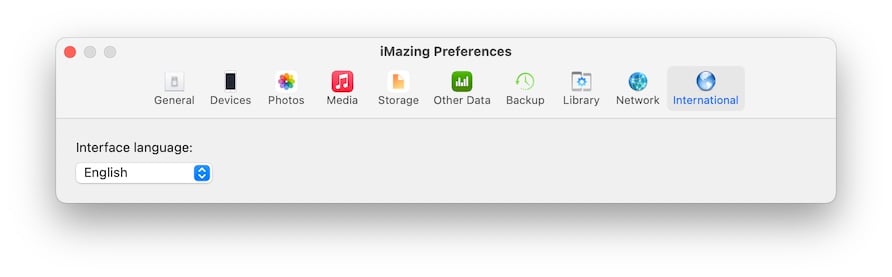
iMazing's display language is by default set to automatically match your system language. You can manually change the language to any of the following:
| English | |
| French | |
| German | |
| Chinese | |
| Spanish | |
| Italian | |
| Korean | |
| Japanese | |
| Russian | |
| Arabic |

