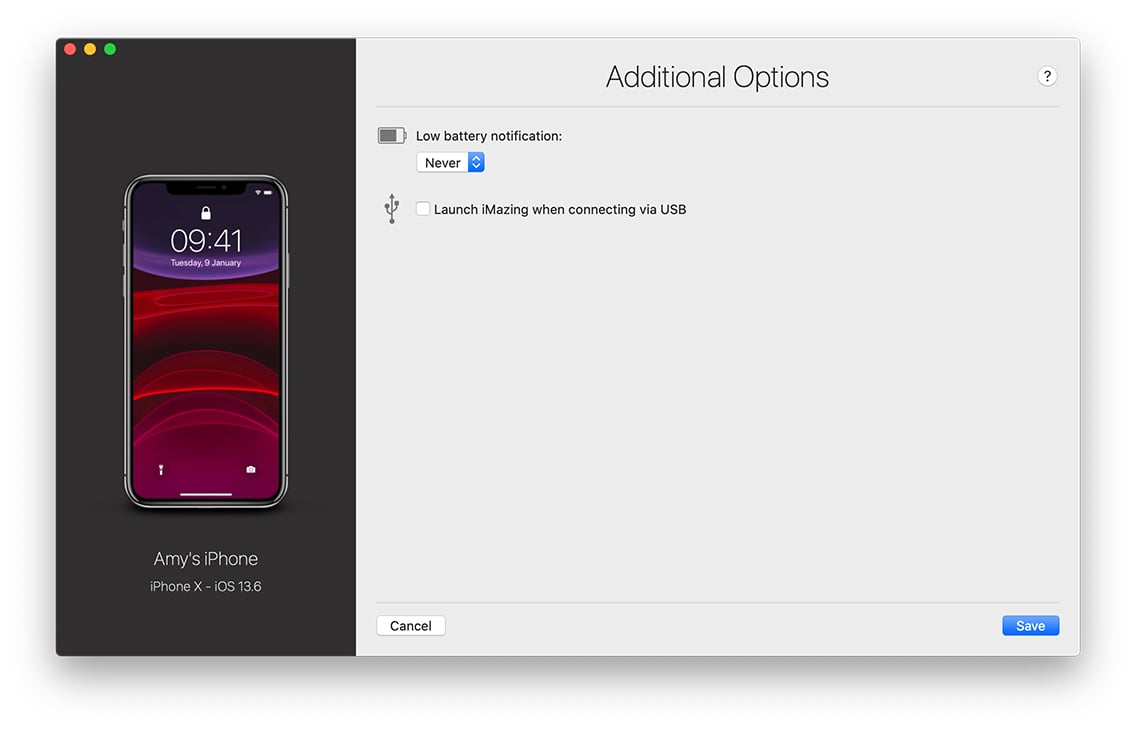iMazing Manual
Device Options in iMazing
💡iMazing 3
This guide is for the legacy iMazing version 2. For information on version 3, please visit this page.
iMazing's Device Options lets you adjust the following settings for the selected device:
To access Device Options, click the cogwheel to the right of your device's name.
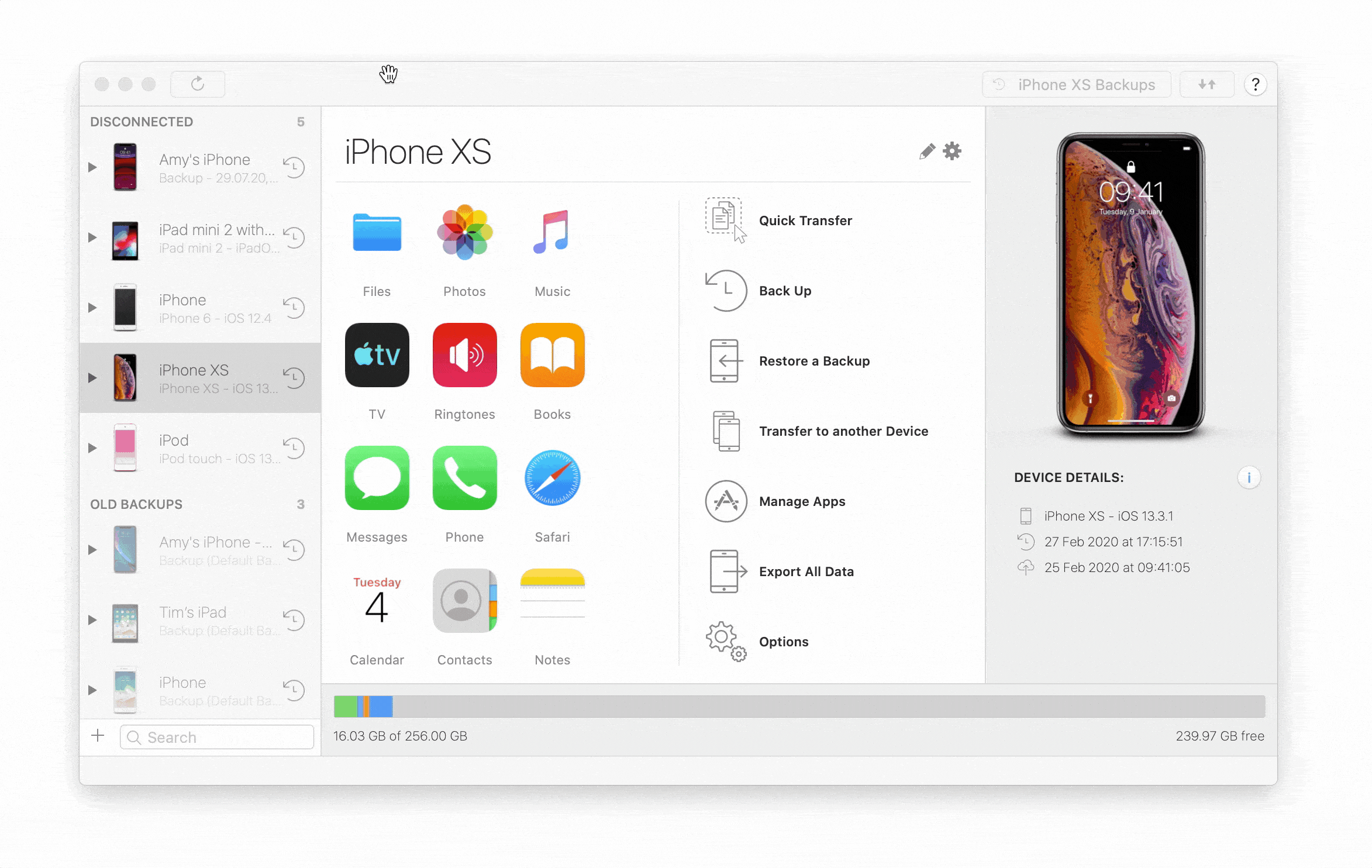
To ensure an optimal experience with iMazing, make sure to greenlight all of your device's options:
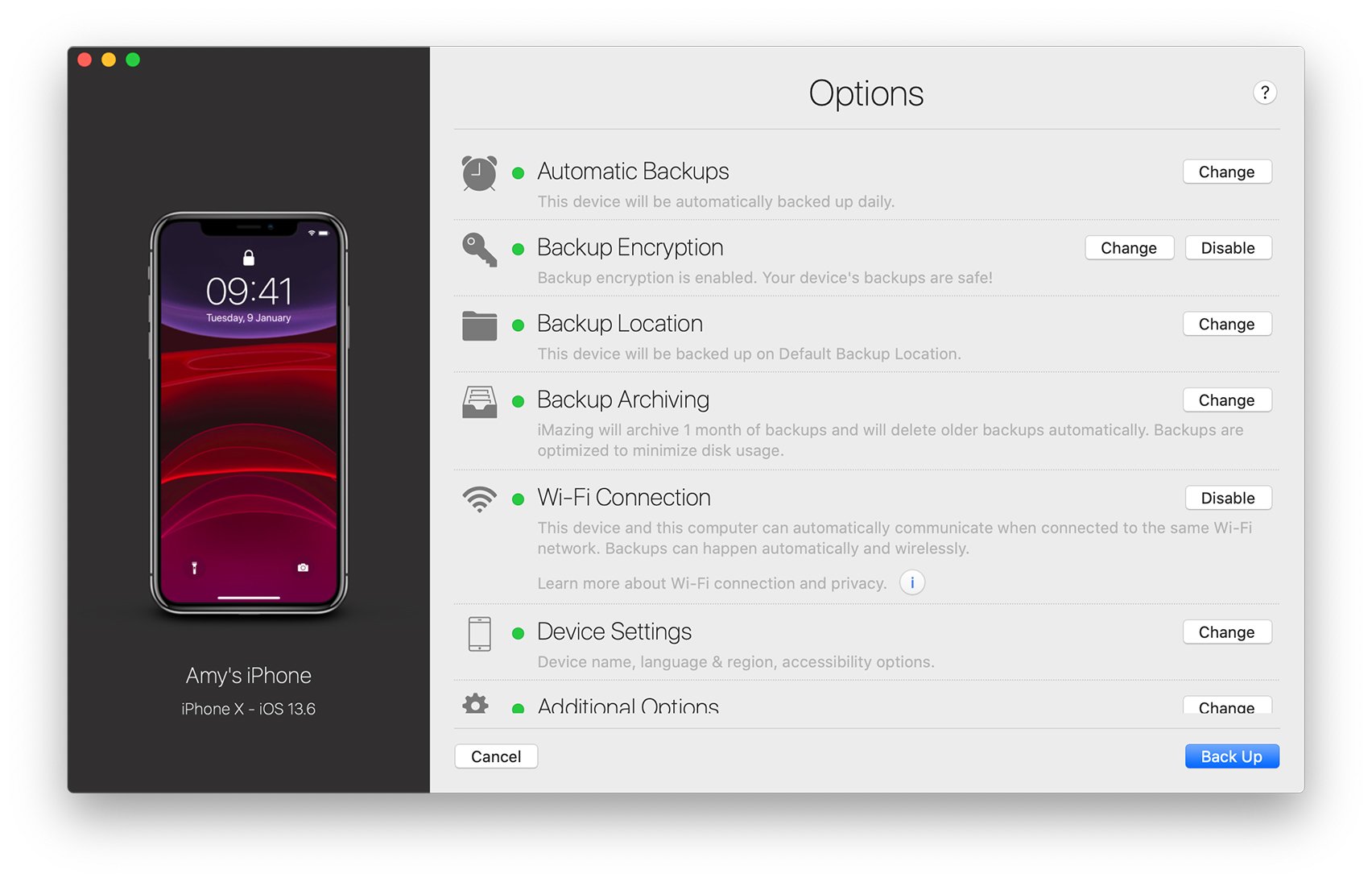
Backup Options
The Device Options give you access to the following backup options:
- Configure Automatic Backups Scheduling
- Change Backup Location
- Change Backup Archiving Options
- Enable or disable Backup Encryption
For a more detailed break down of backup options, see Backup Options in iMazing.
Wi-Fi-connection
Enable or disable Wi-Fi connection for the selected device. Nearly all types of data transfer can be done via Wi-Fi, including backing up. To restore a backup or install iOS, you will need to connect your device via USB.
💡 Tip: To enable Wi-Fi connection, your device needs to be connected via USB.
💡 Tip 2: You can configure whether or not iMazing enables Wi-Fi by default on newly connected devices in iMazing's Preferences window, Devices tab.
Device Settings
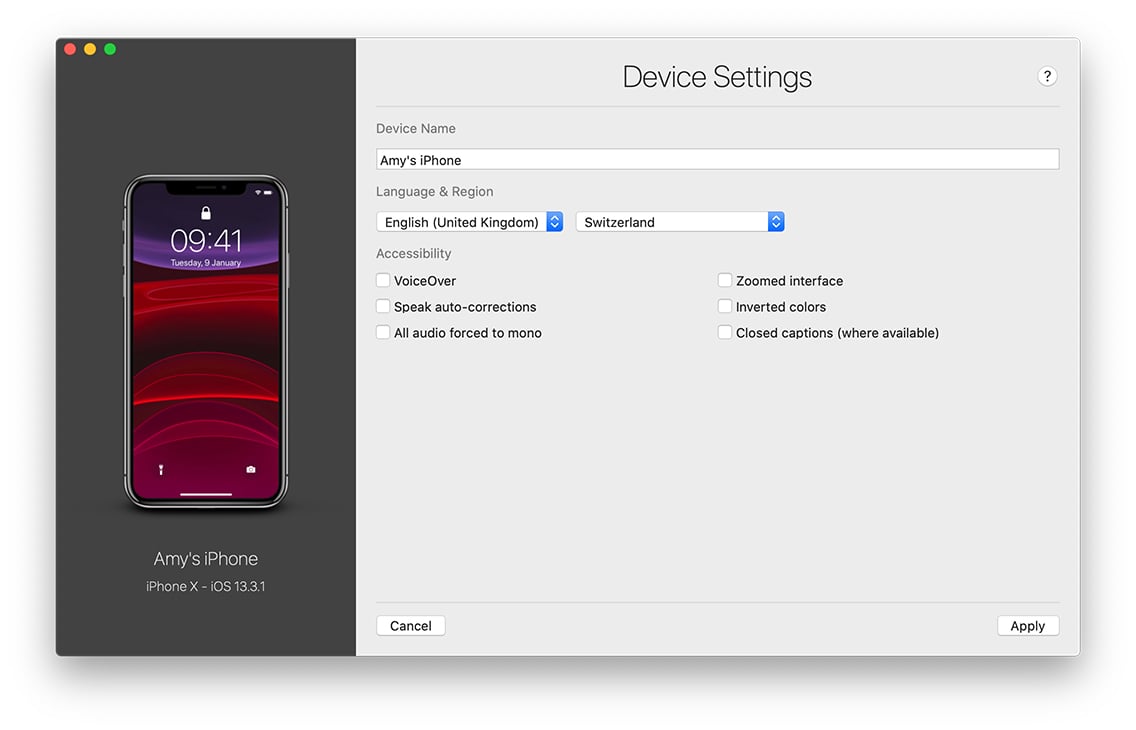 Here, you can change a device's name, language and region, and accessibility options. Changes are only applied when you click the Apply button at the lower right of the window.
Here, you can change a device's name, language and region, and accessibility options. Changes are only applied when you click the Apply button at the lower right of the window.
💡 Supervised devices: Please use the Supervision wizard to access supervised device settings such as wallpapers, passcode unlock and single app mode. To learn more, head to our Managing Supervised iOS devices guide.
Additional Options
- Receive a notification when your device needs to be charged.
- Automatically launch iMazing when you connect your device to your computer.