Backup & Restore
Edit an iPhone or iPad's backup

💡iMazing 3
This guide is for the legacy iMazing version 2. For information on version 3, please visit this page.
At first glance, editing an iPhone or iPad's backup seems like a strange proposition. But there are actually quite a few very good reasons to do so:
- Repairing corrupted backups.
- Restoring data from a bricked device without restoring the settings which bricked it in the first place.
- Merging data from different devices.
A few software solutions out there offer 'light' backup editing: removing data from backups, for example. iMazing goes way beyond this by supporting adding files, folders and apps to backups. Even if the backup is encrypted, and regardless of the iOS version the backup was made on, iOS 10 to 13 included. So if you're looking to recover Messages or Health data only, or you want to delete corrupted settings from a backup or inject files into an app, iMazing has you covered.
The video bellow allows you to see this feature in action. In this example, an old iOS device's messages are being transfered to an iPhone that already has important data on it:
Note that backup editing is an advanced feature only recommended for experimented users. If you're unsure whether or not you should be editing your backup, then you probably should not be: you can probably achieve what you want in a much simpler way! Have a look at our backup guides to see what you can do before resorting to backup editing.
Before you begin
Download and install iMazing on your Mac or PC computer.
Instructions
To edit a backup:
- In the sidebar, select your device.
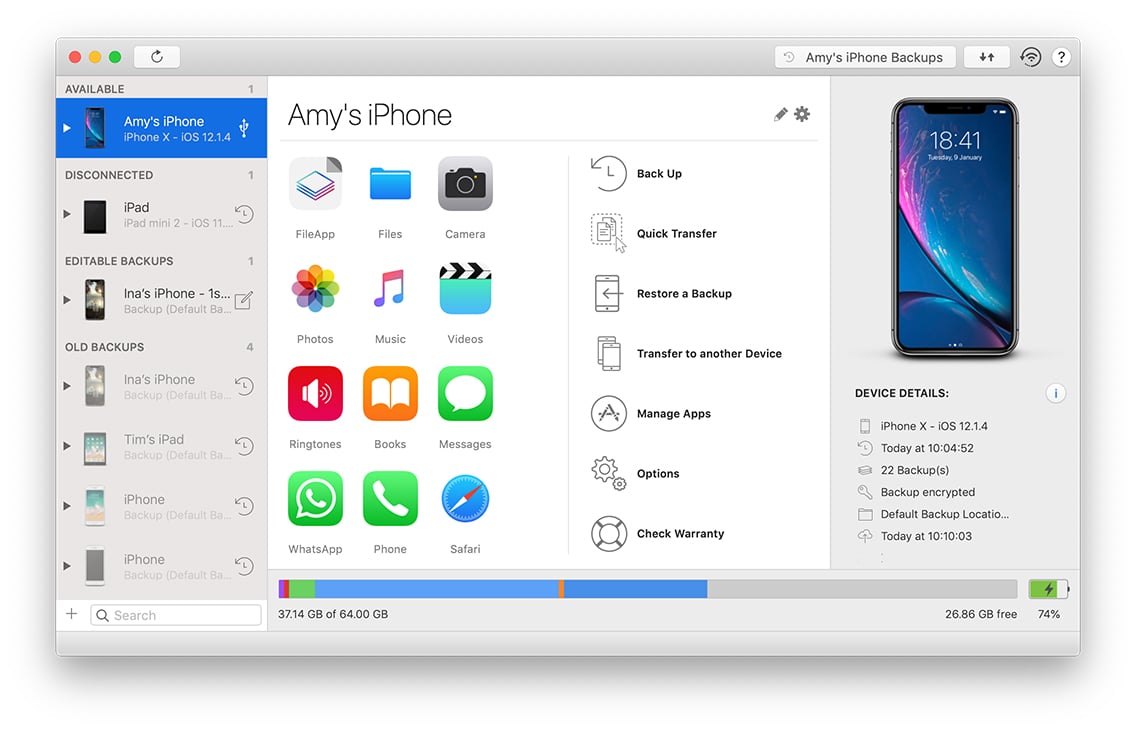
- In the upper toolbar, click Backups. This will open the Backup list.
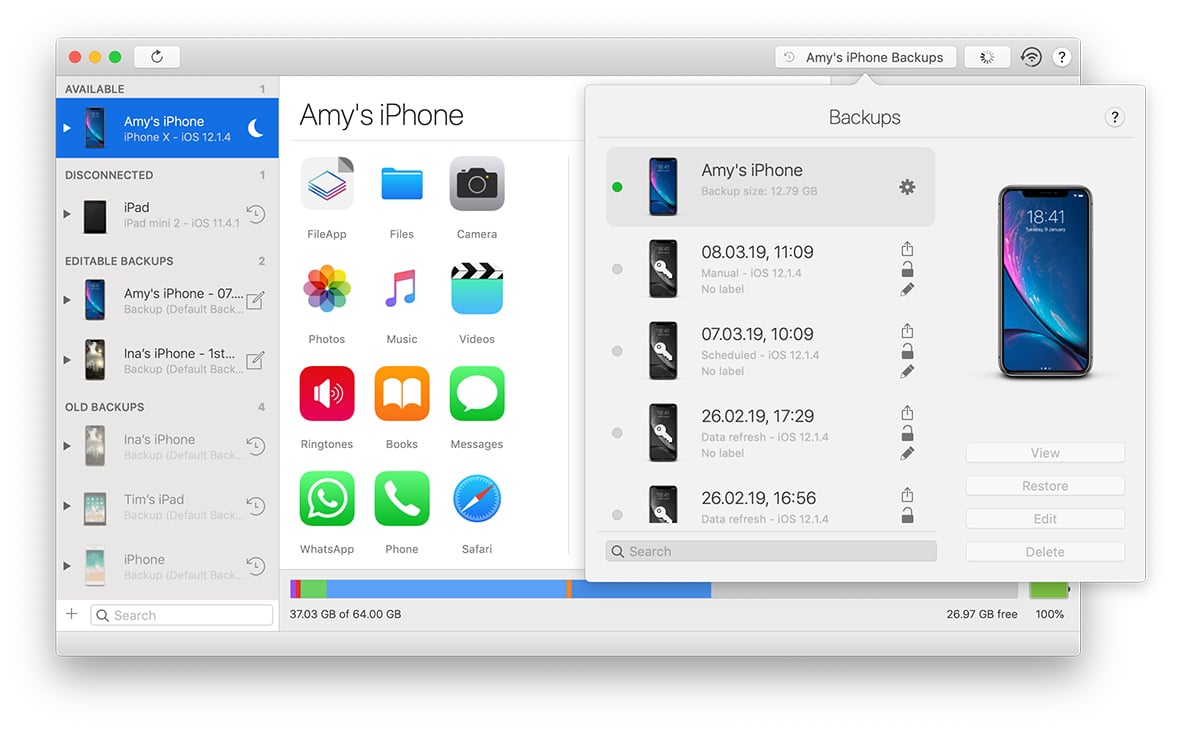
- In the backup list, select the backup that you want to edit and click the Edit button. This will create an editable copy of your backup.
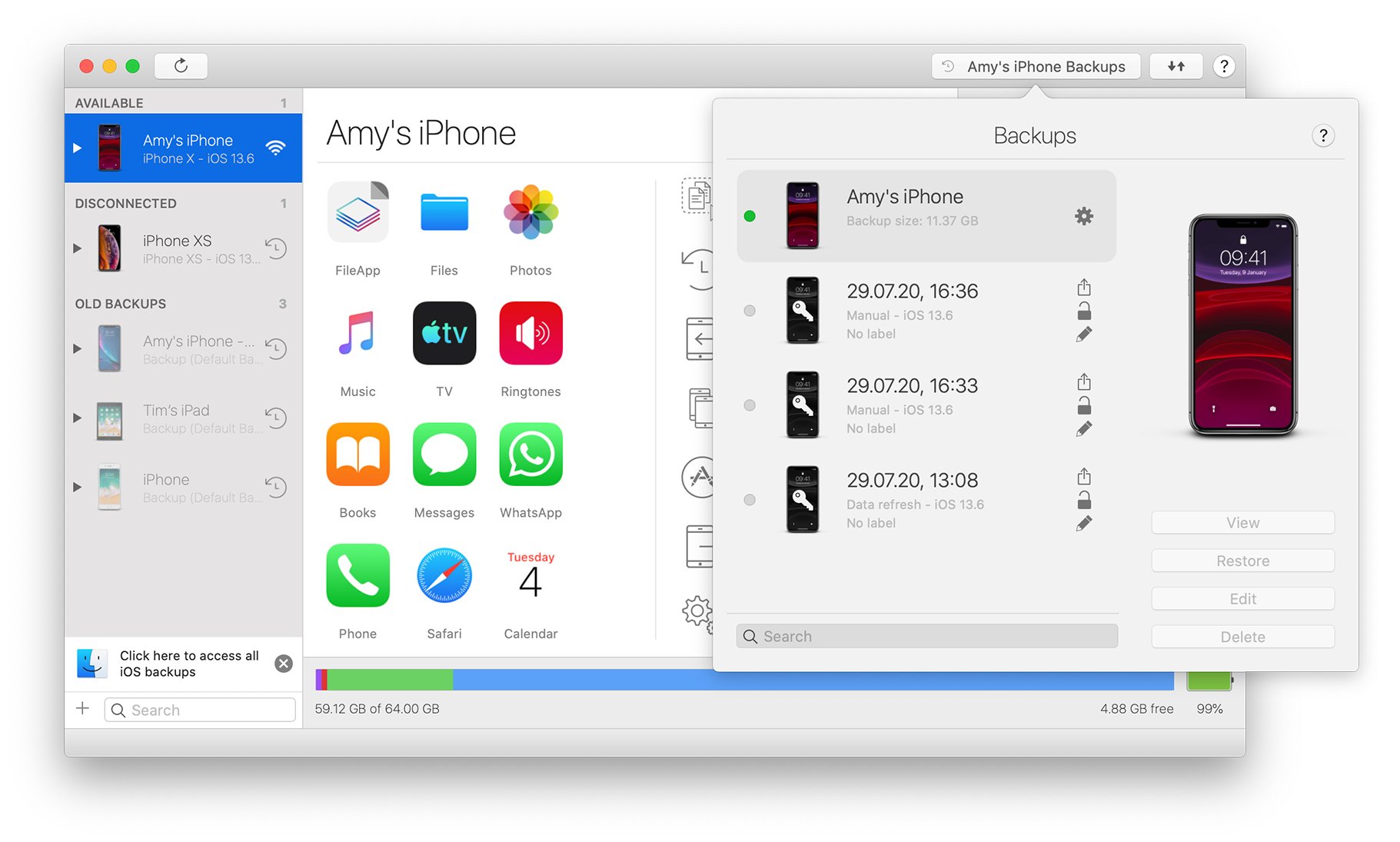
Your editable backup will appear in the sidebar, and you can now safely edit it using the File System section's tools.
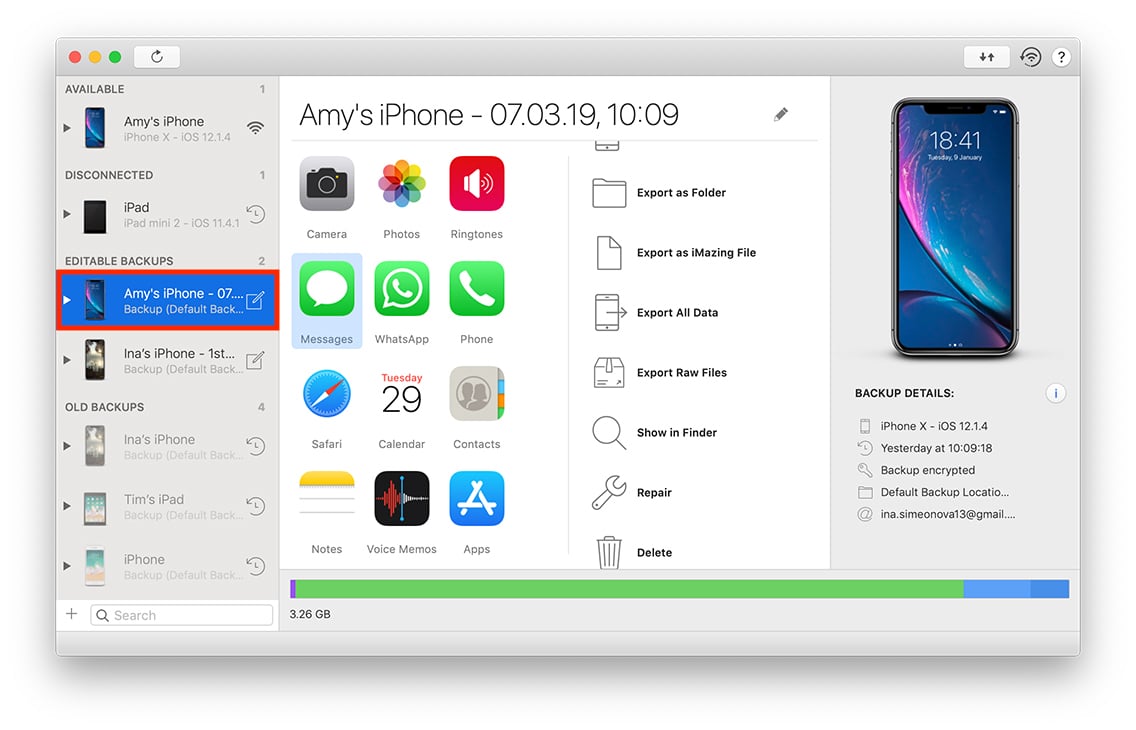
💡Tip: For iTunes archived backups or older, non iMazing 2 backups, you'll have to right click the backup in the sidebar and choose 'Make editable copy' in the contextual menu.
What to keep in mind
- To view the contents of a file, double-click it to open a copy. Changes you make to this copy will not affect your editable backup.
- To edit a file, extract it from your backup to your computer, make the changes, save it, and copy it back to the backup.
- To avoid taking up unnecessary disk space, iMazing will create a shallow copy of your backup. Only the changes you make will use up space on your hard drive.
- Some changes might corrupt your backup, and prevent you from restoring it. Proceed with caution.
- On Windows PCs, you can only edit backups if you are running the 64 bits version of Windows.

