Device Management
Hide and prevent installing and launching specific iOS, iPadOS and tvOS apps.

💡iMazing 3
This guide is for the legacy iMazing version 2. For information on version 3, please visit this page.
The purpose of this guide is to assist you in allowing or disallowing specific iOS, iPadOS, or tvOS apps using iMazing Configurator.
Background
Your company wants to restrict the use of specific apps (in this example, Camera and Photos). As the IT administrator, you need to deploy a specific configuration to devices. To accomplish this, you will need to prepare a specially crafted blueprint.
Please note that this is only possible on devices that are already supervised or devices that will be supervised by following this blueprint.
Before starting the procedure, we need to verify that all built-in apps are present on the device:
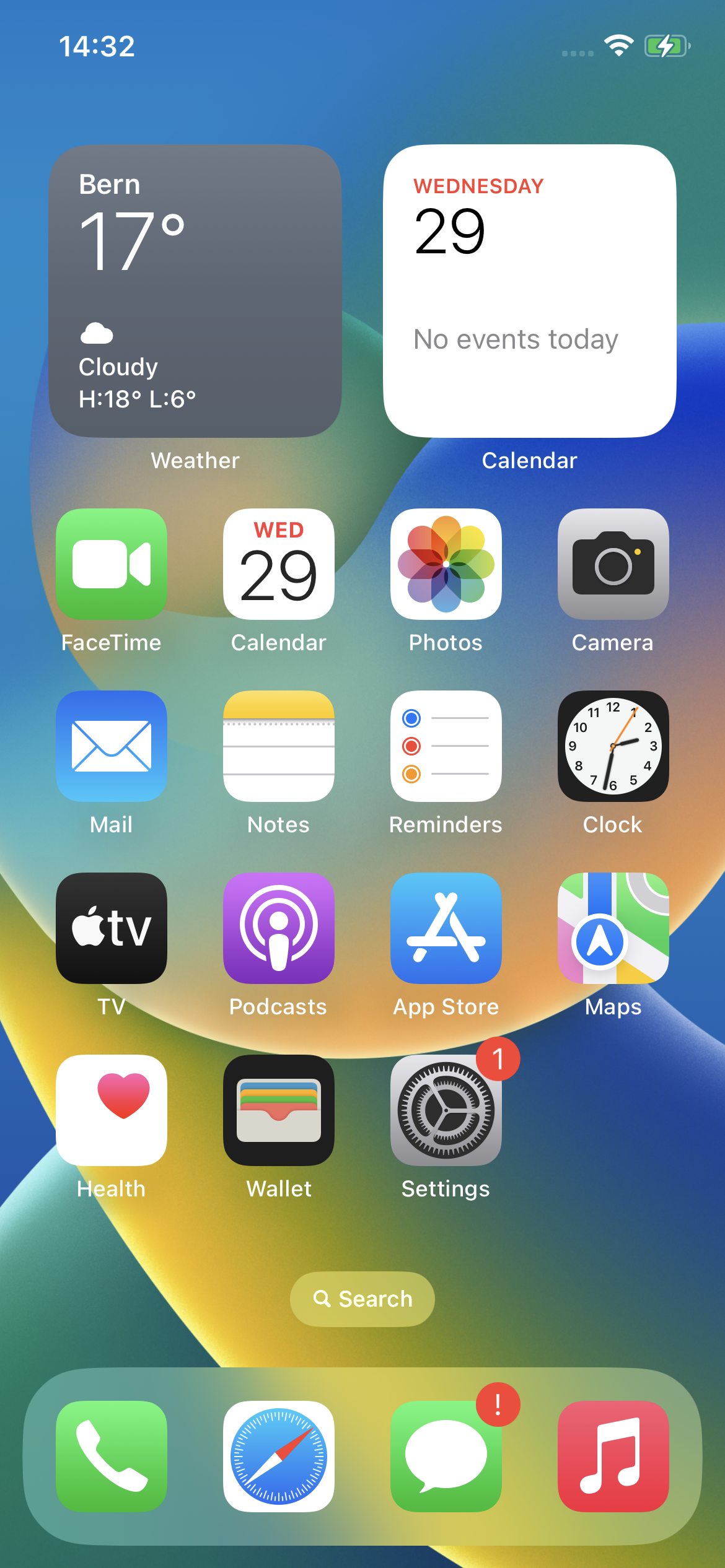
Steps
Launch iMazing and connect the device to your computer using a USB cable. Then follow the pairing steps:
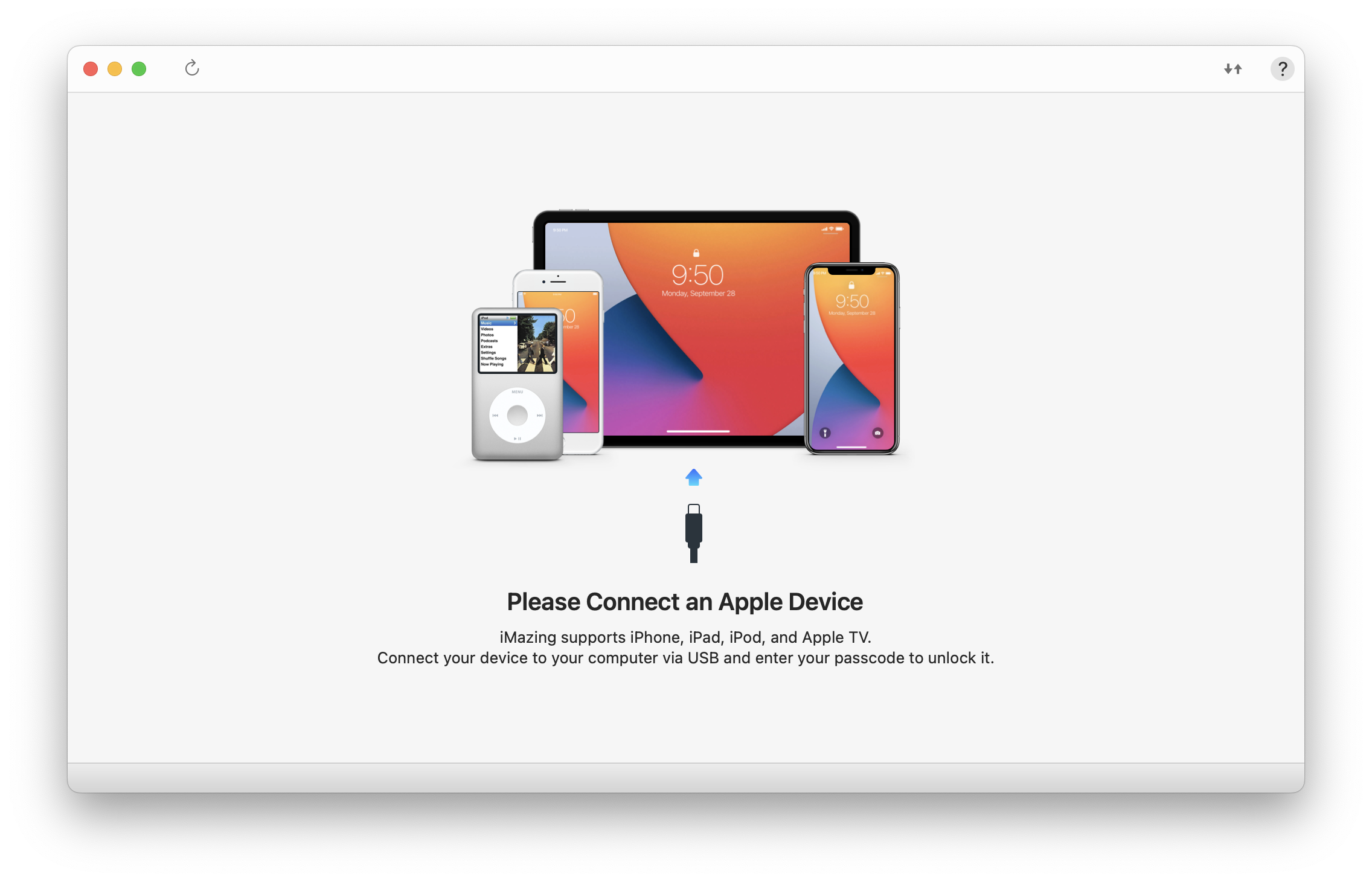
In the iMazing menu bar, under Configurator, choose Blueprints:
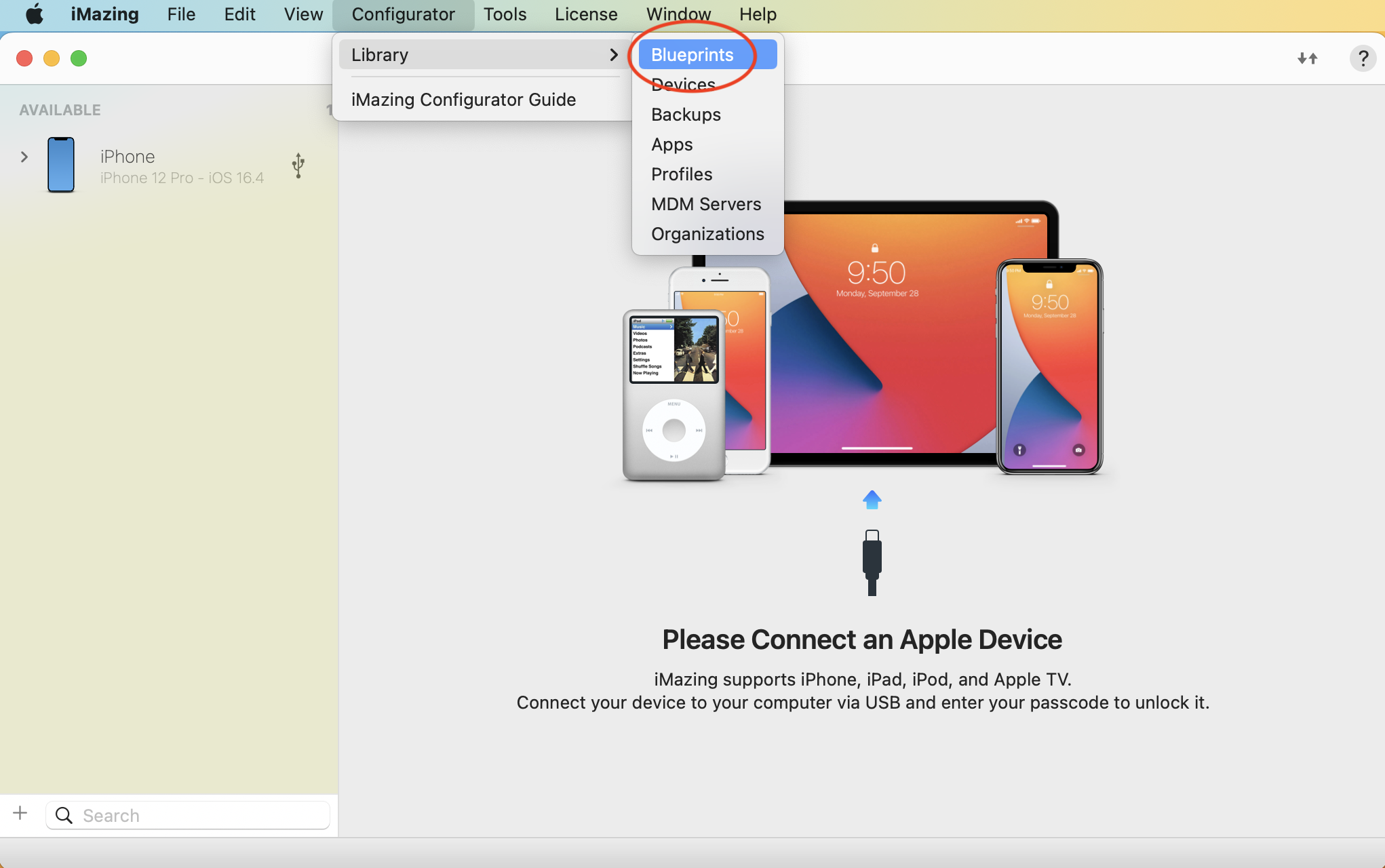
The iMazing Configurator window is now displayed on the screen. Click the '+' button to create a new blueprint:
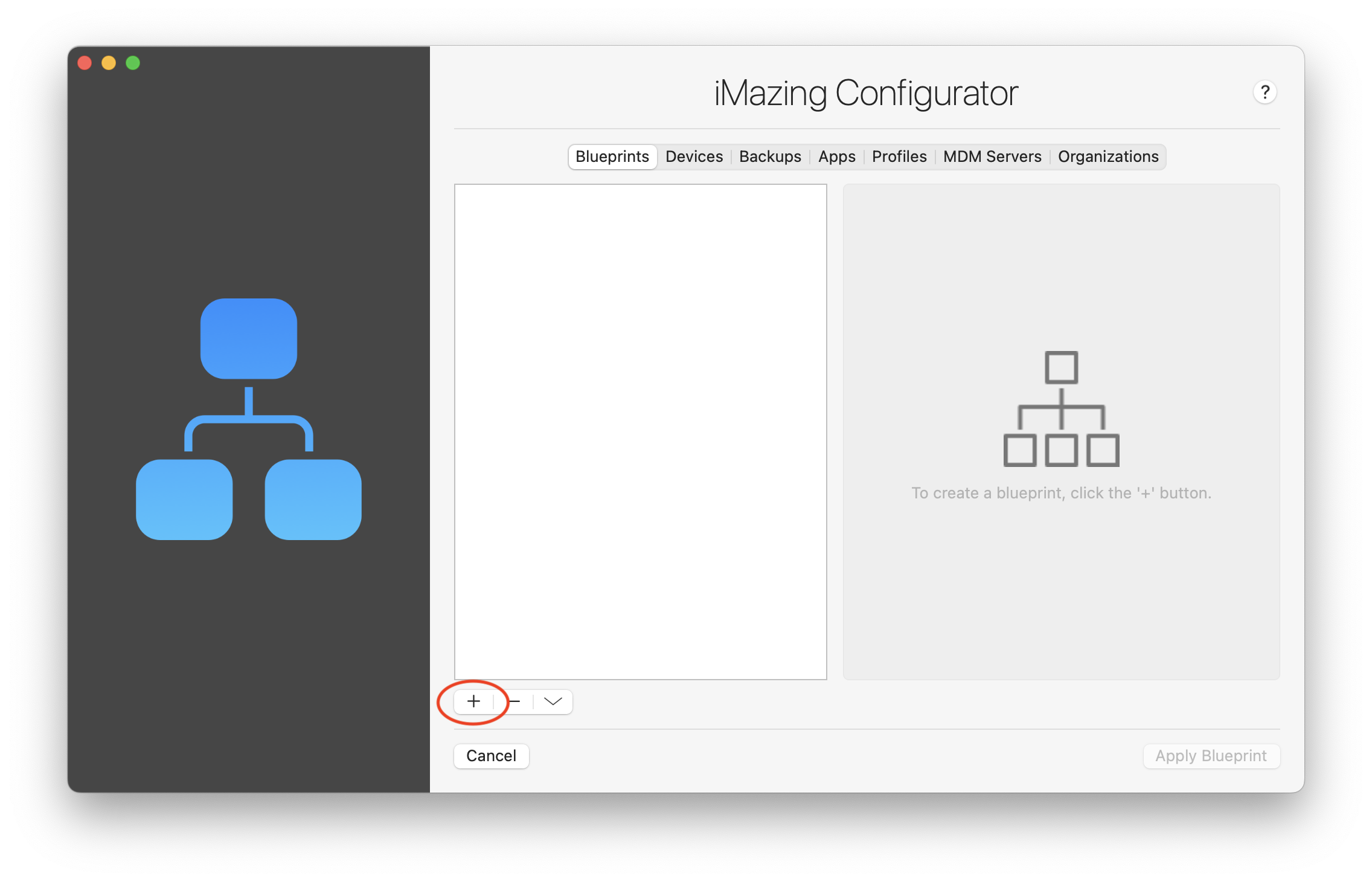
Under General, name your blueprint and add a description. You can leave the default device type (any) or select a specific device type:
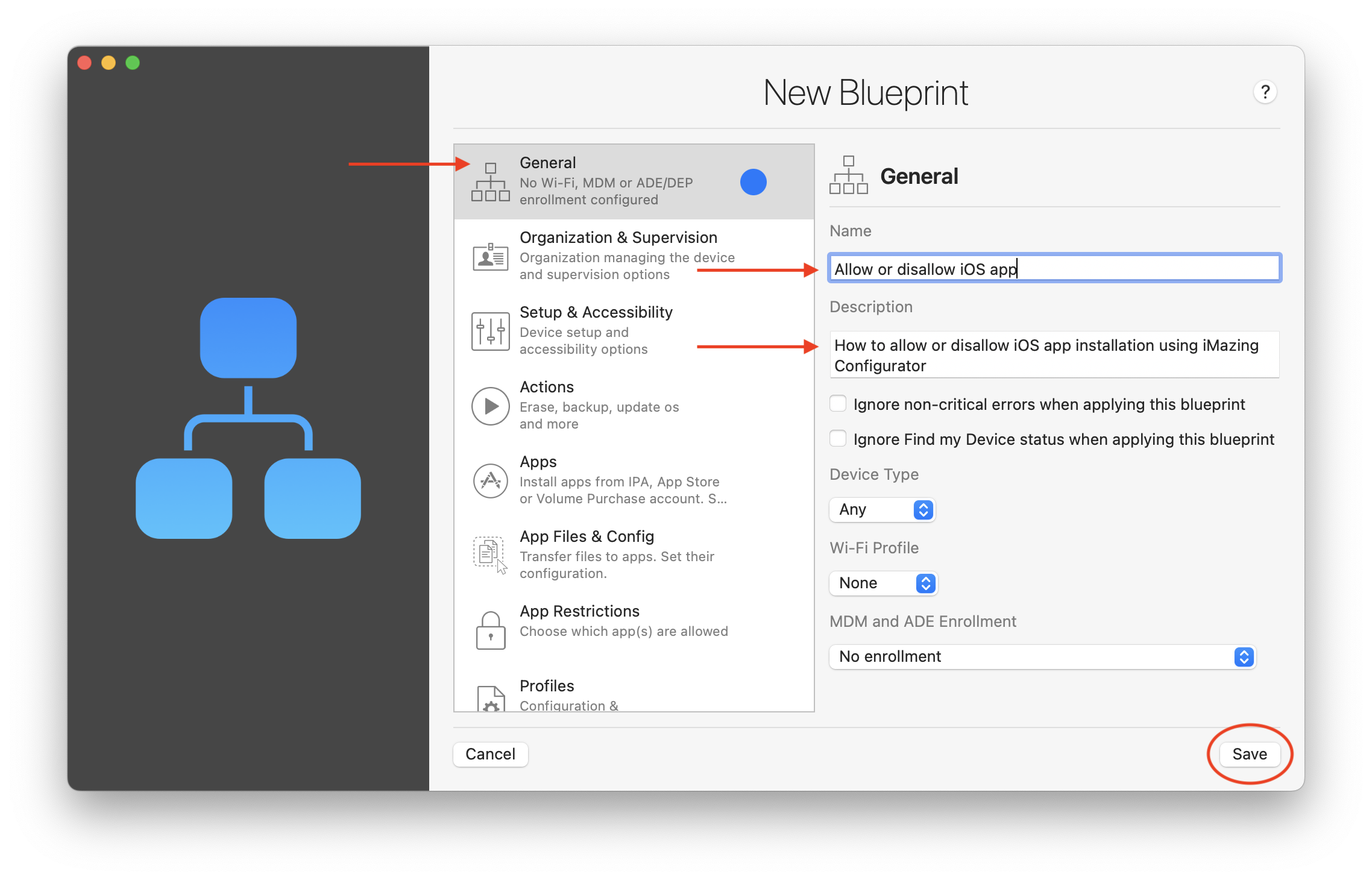
In Organization & Supervision ensure that your Supervision Identity s capable of supervising the device. If you haven't already created or imported one, do so now:
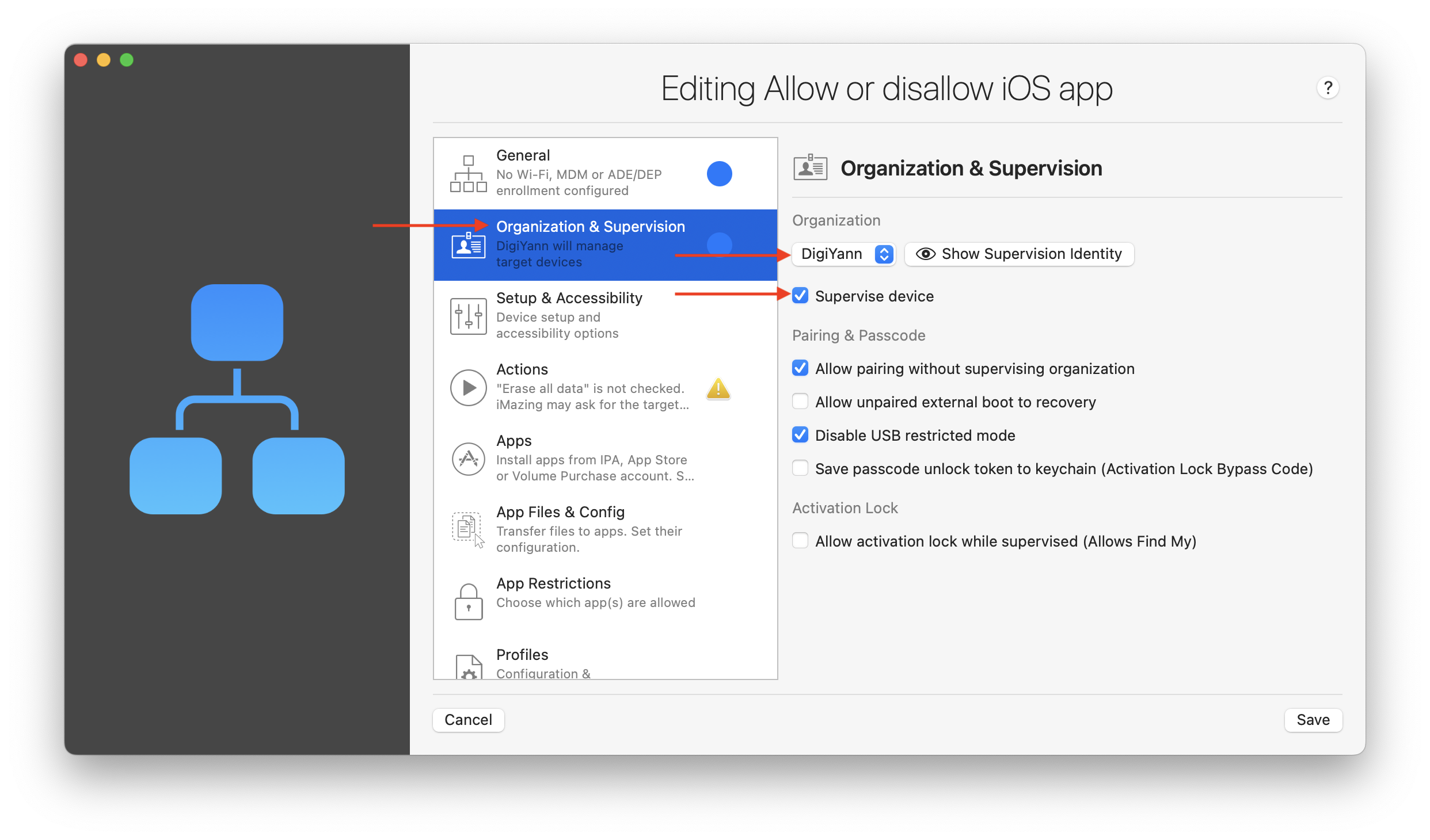
You can either allow a list of specific apps or disallow some. In our scenario, we will disallow the following two applications:
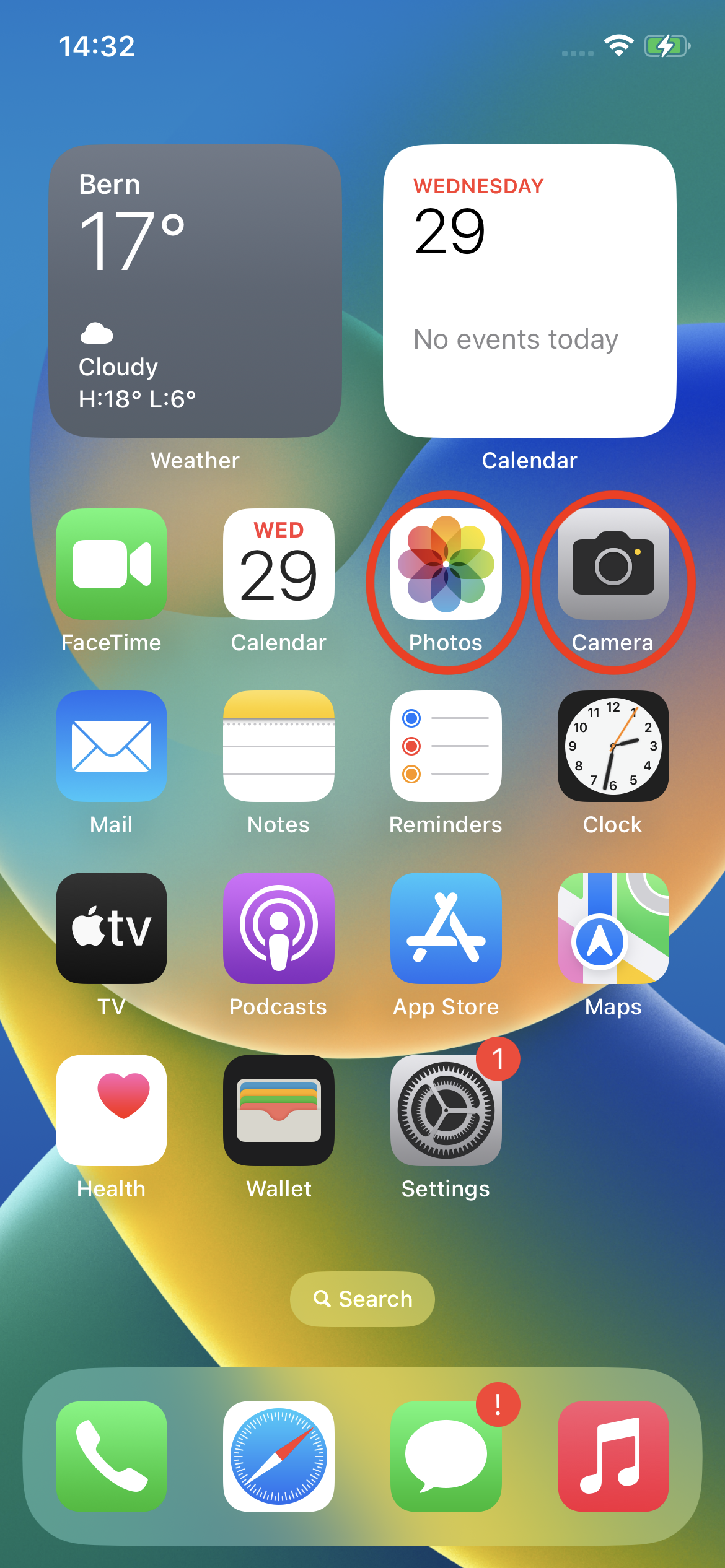
Select the App Restrictions menu and, according to our scenario, choose Don't allow the following apps (supervised only) and click the '+' button.
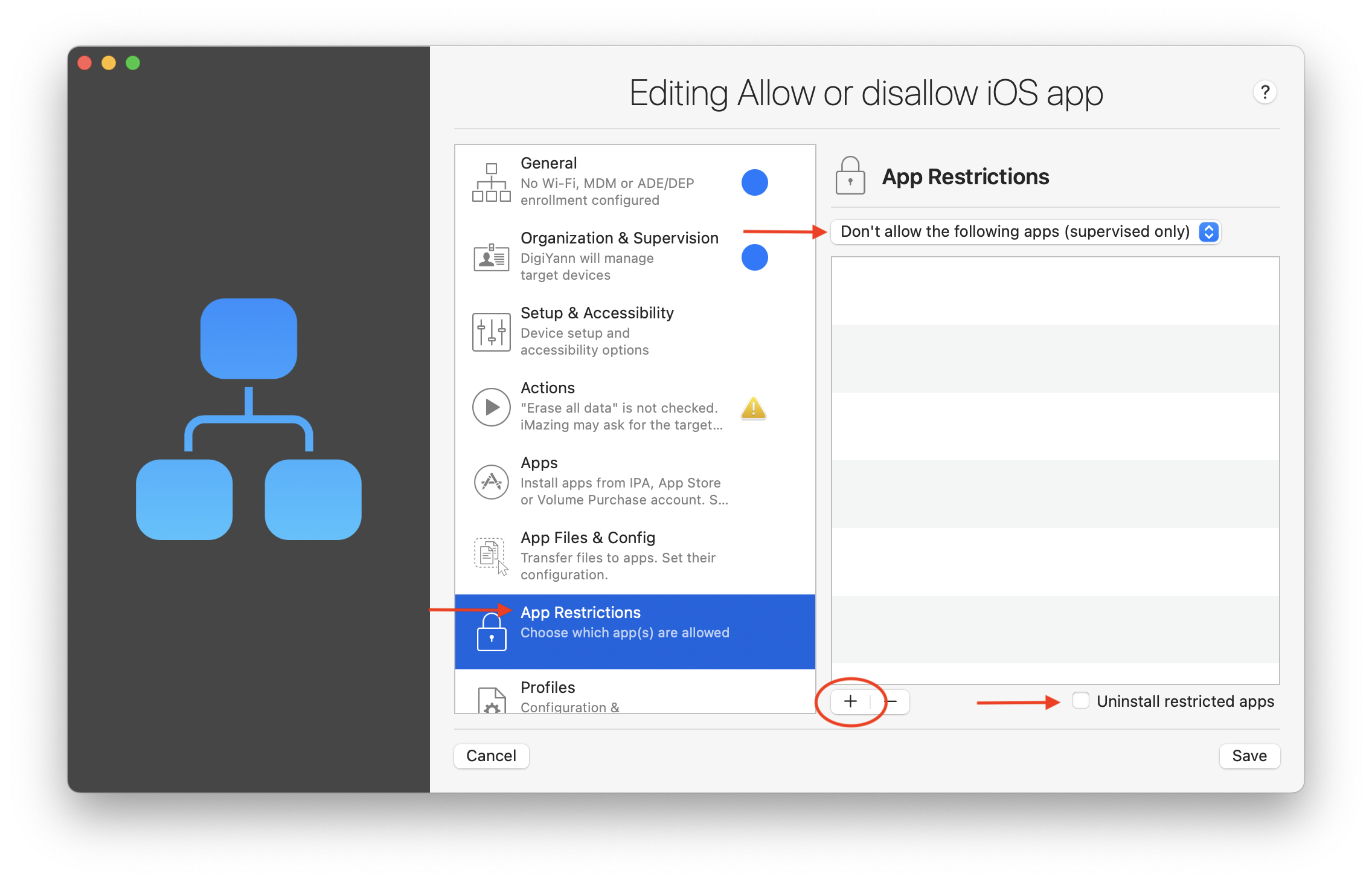
💡 Note that you can even choose to Uninstall restricted applications by checking the checkbox in the lower right corner.
In the search bar, enter the name or bundle ID of the first app you want to disallow. Select it and click Choose. Repeat the same operation for each app of your choice (here Camera and Photos):
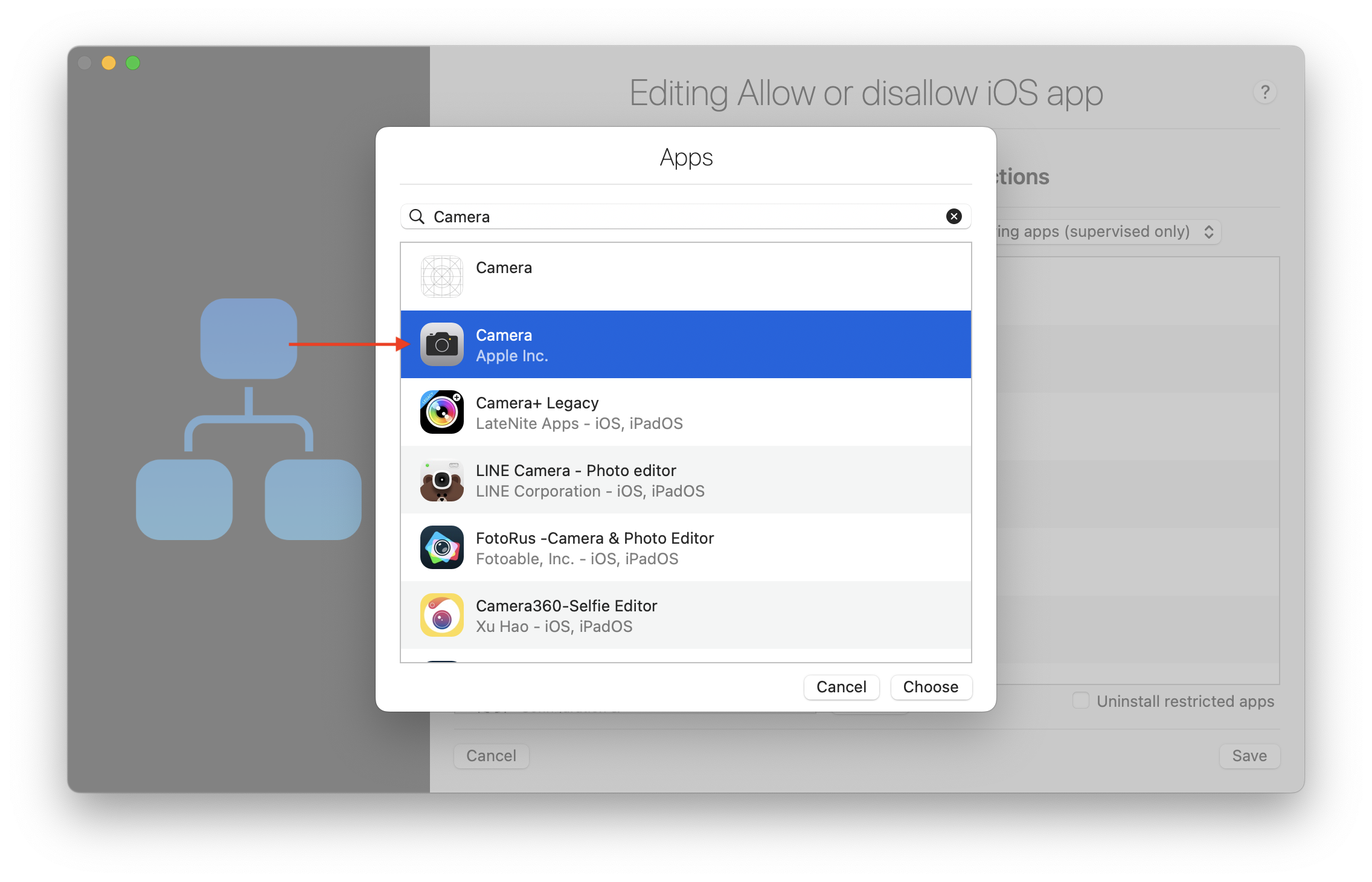
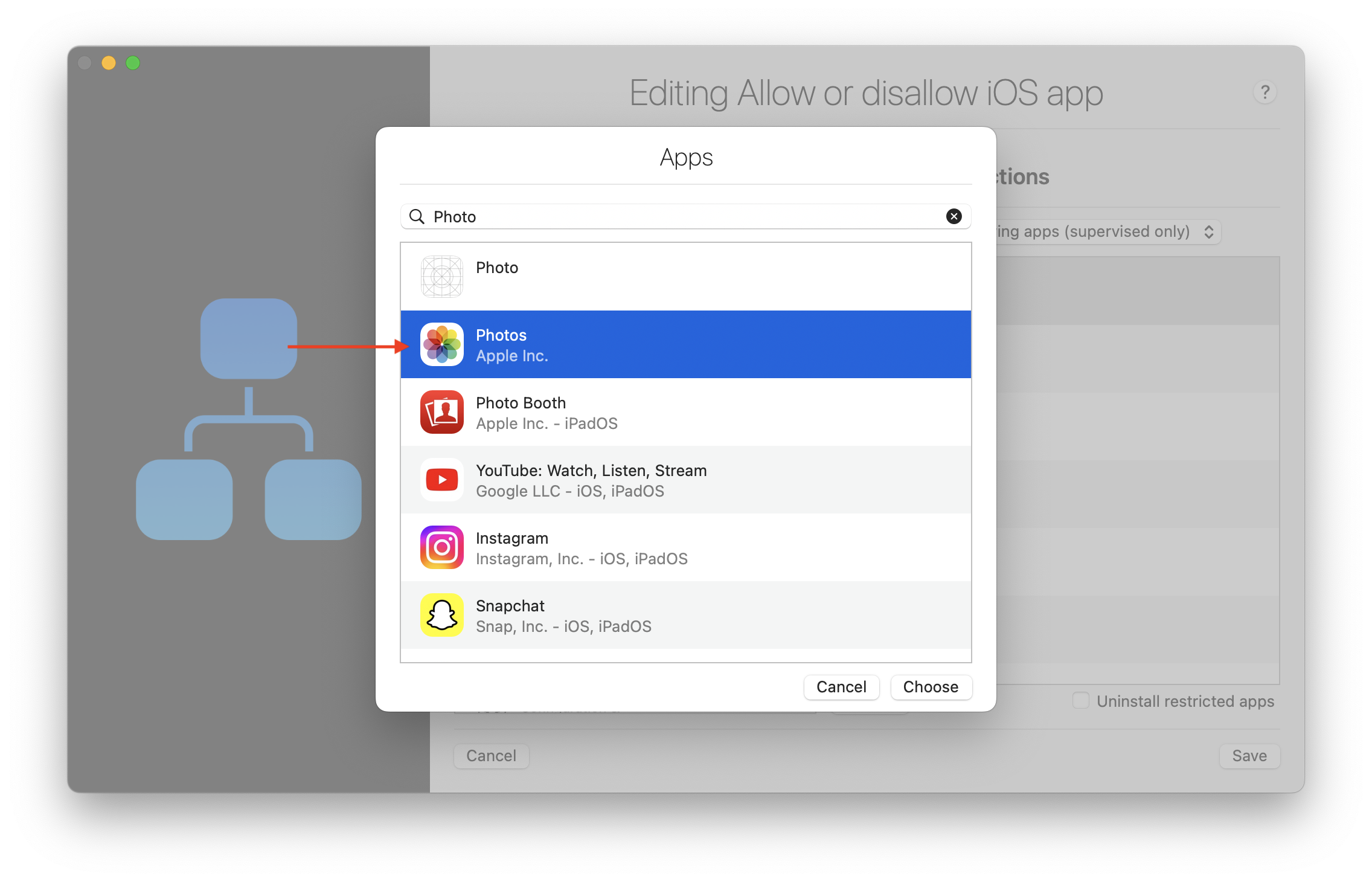
Once the list of apps that you want to disallow is complete, click Save:
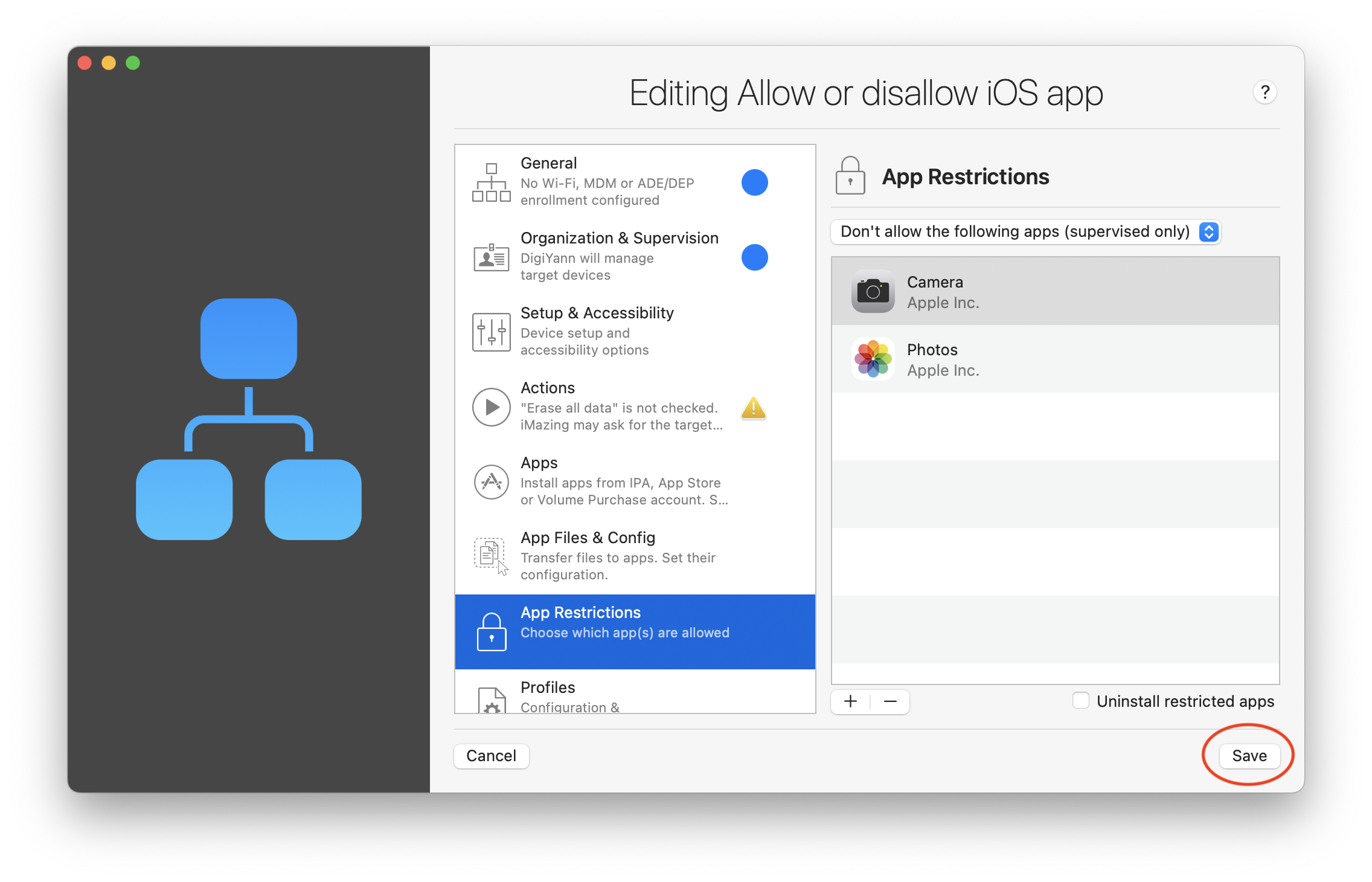
You are now ready to apply this blueprint to your devices. To do so click Apply Blueprint:
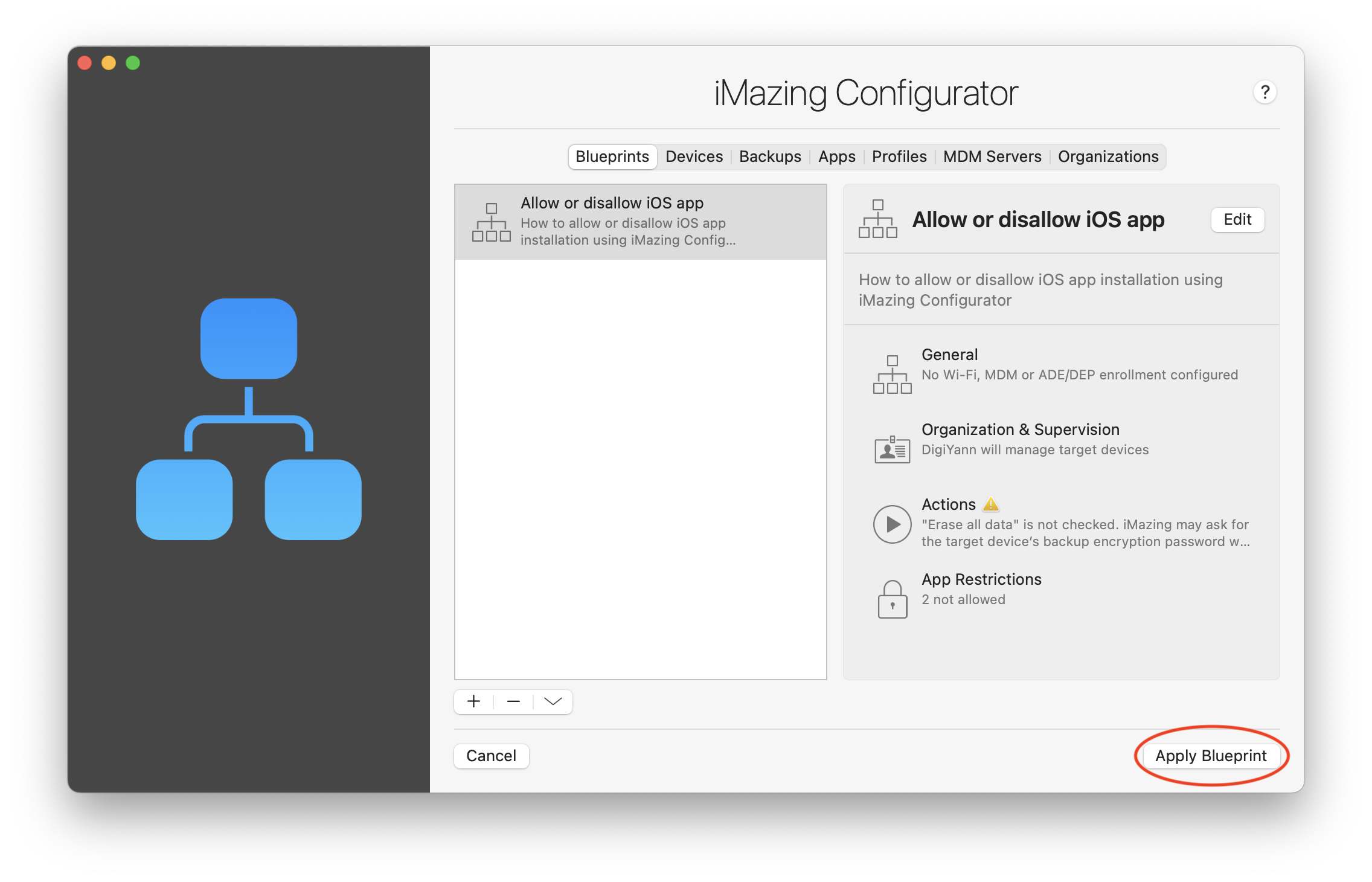
Select your device (or several) and click Launch:
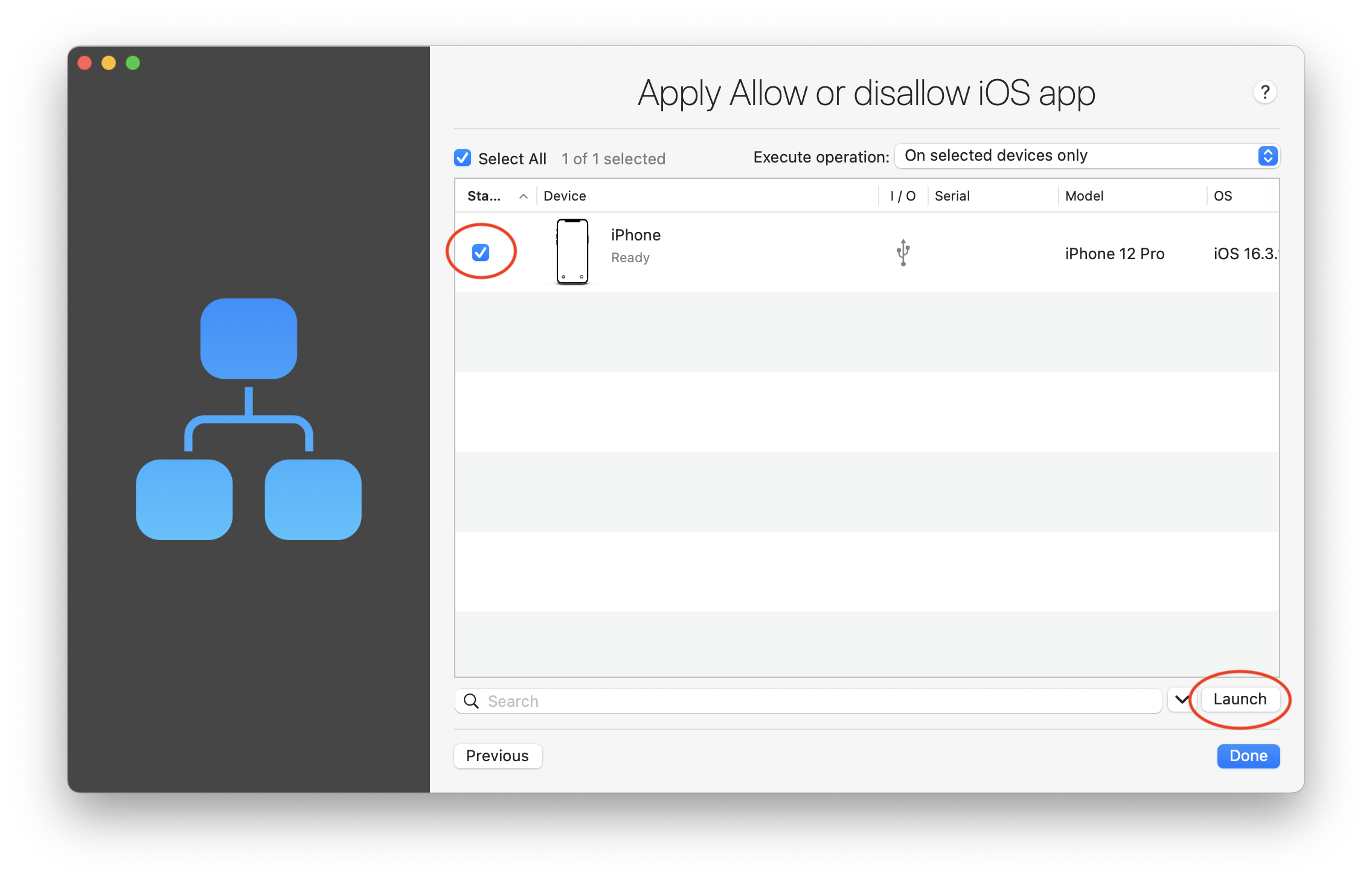
Wait a few seconds until you see a green dot indicating that the operation finished successfully:
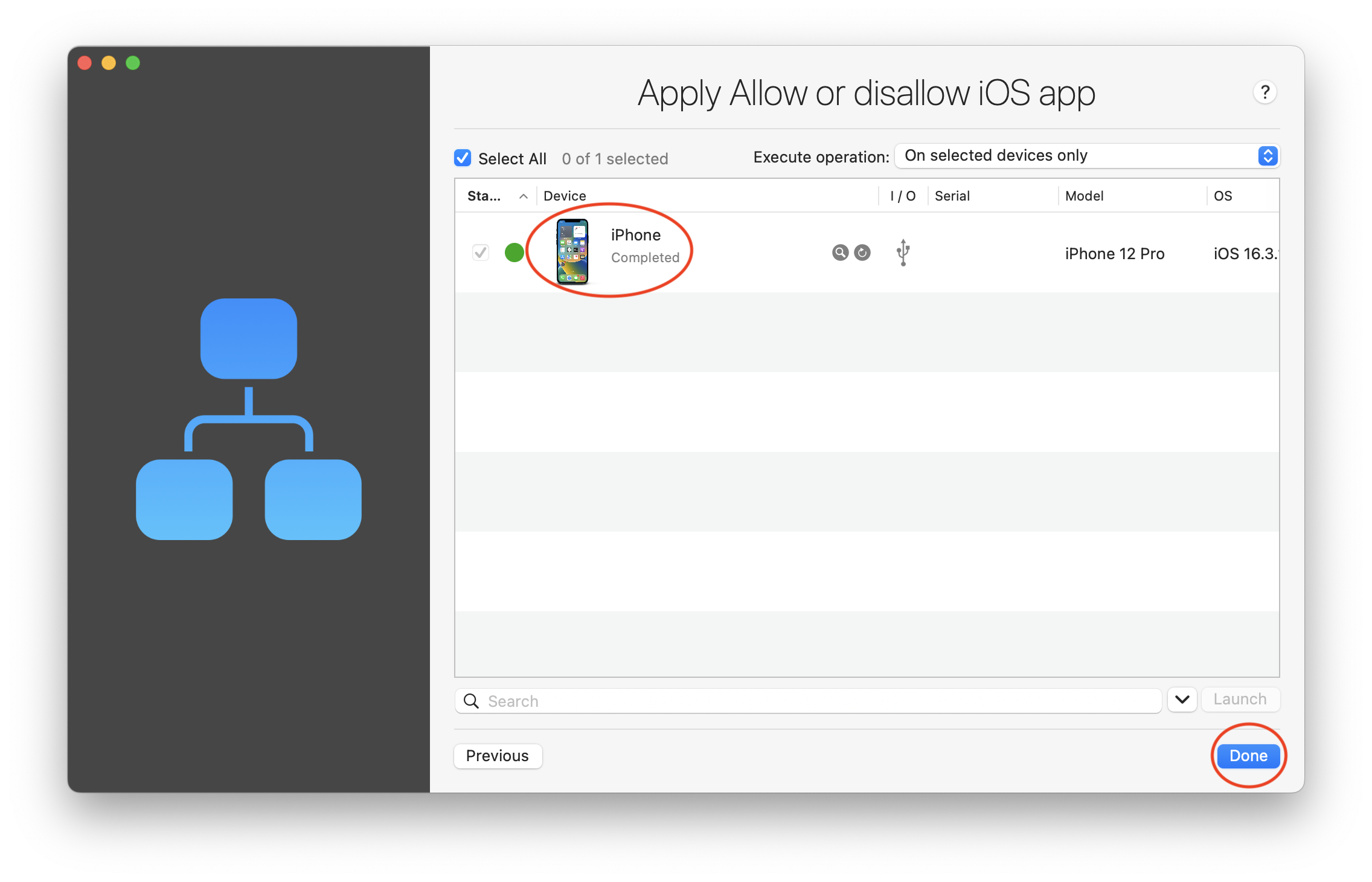
Now you can see that the Camera and Photos apps' icons are no longer visible on the device:
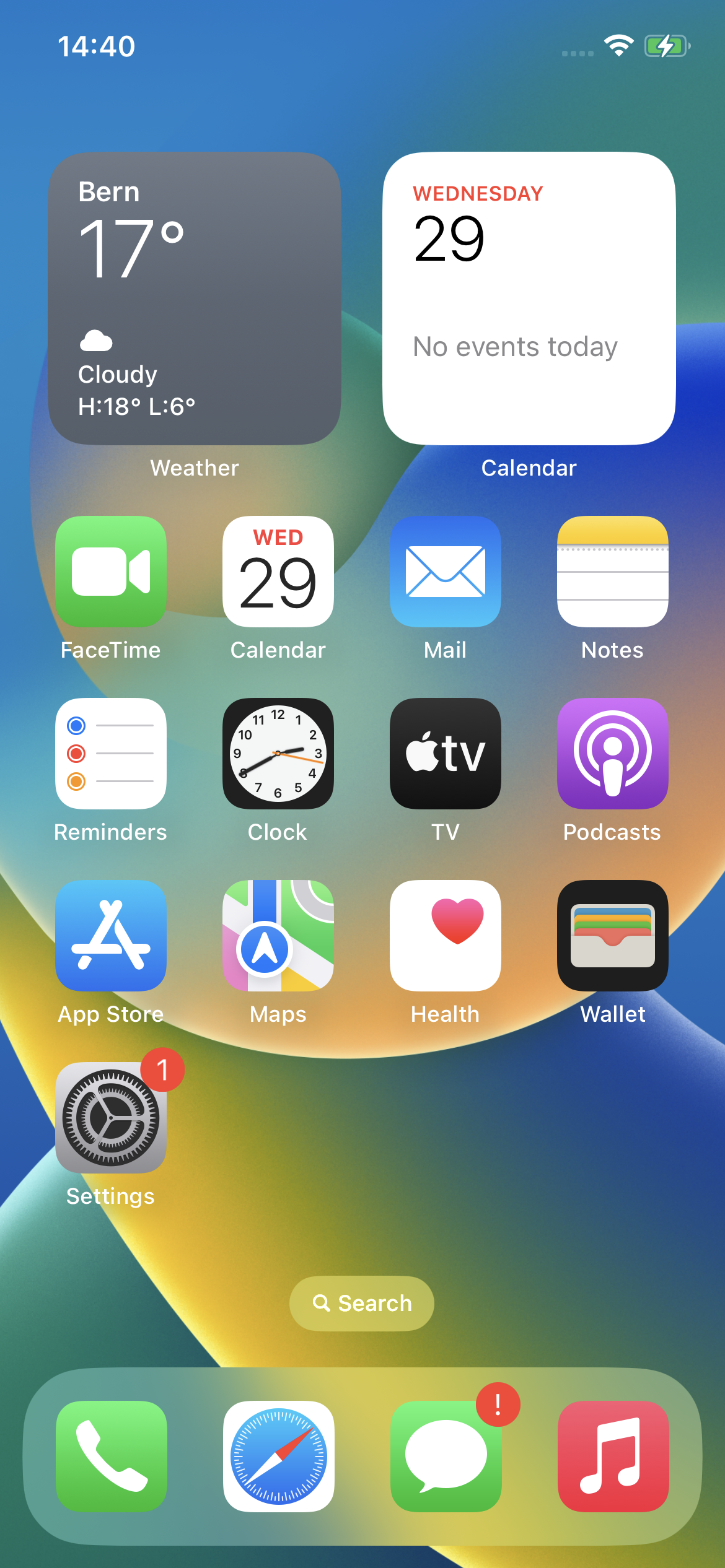
Congratulations! You have successfully applied your blueprint. Unauthorized apps are no longer visible to the user and cannot be launched!

