Messages
Print iPhone Messages and WhatsApp chats for court or other legal purposes
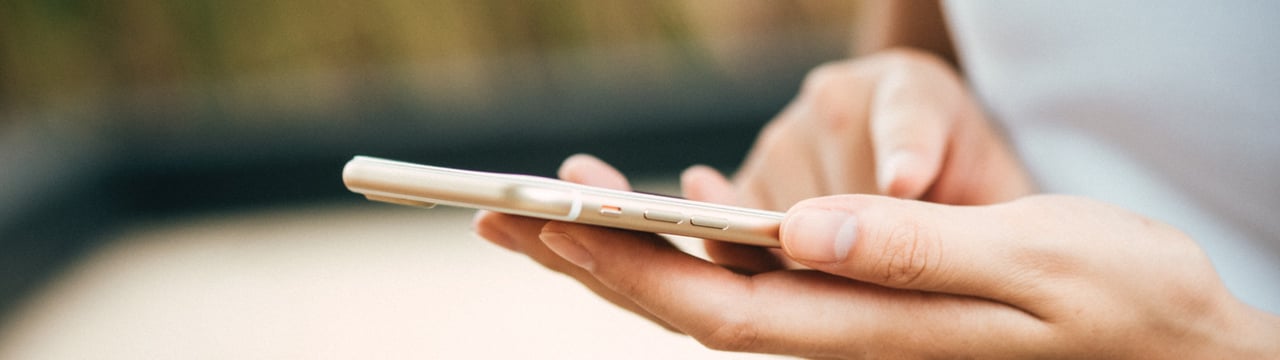
💡iMazing 3
This guide is for the legacy iMazing version 2. For information on version 3, please visit this page.
Messaging apps like WhatsApp and Apple Messages have changed the way people communicate, steadily phasing out classic alternatives like email and post. But in many scenarios, a person could still need to put things on paper. Court cases are a good example of this.
Submitting iPhone messages as evidence in legal matters is becoming a more and more frequent occurrence. iMazing offers an affordable yet powerful solution for viewing and printing iPhone messages and WhatsApp chats on both Mac and PC. Winner of the TechnoLawyer 2021 Top Product Award.

In this guide, you will learn how your can easily personalize and print your iPhone texts for submission in legal matters. The instructions provided here feature screenshots from the Messages section of iMazing, but can be applied to print conversations from WhatsApp or WhatsApp Business in the exact same way.
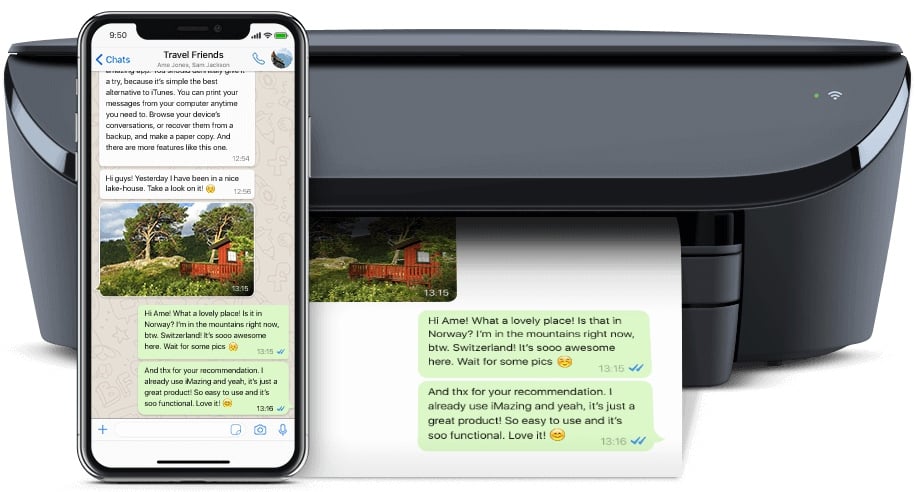
Here's how to print your iPhone messages and Whatsapp chats
- Install and launch iMazing
- Choose your iOS device in iMazing's sidebar and click Messages or WhatsApp
- Select one or more conversations or messages
- Click the Print button
Before you begin
Download and install iMazing on your Mac or PC computer.
In-depth print tutorial
To print your iPhone messages:
- Launch iMazing and connect your device
Launch the iMazing, and connect your device to your Mac or PC. - In the left sidebar, select Messages or WhatsApp
To view your most recent messages, you may need to click the refresh button. Note that if this is your first time connecting your device to iMazing, your device will be backed up first. This is required because messaging data can only be accessed through a backup. Although the first backup can take some time, following ones will be much faster.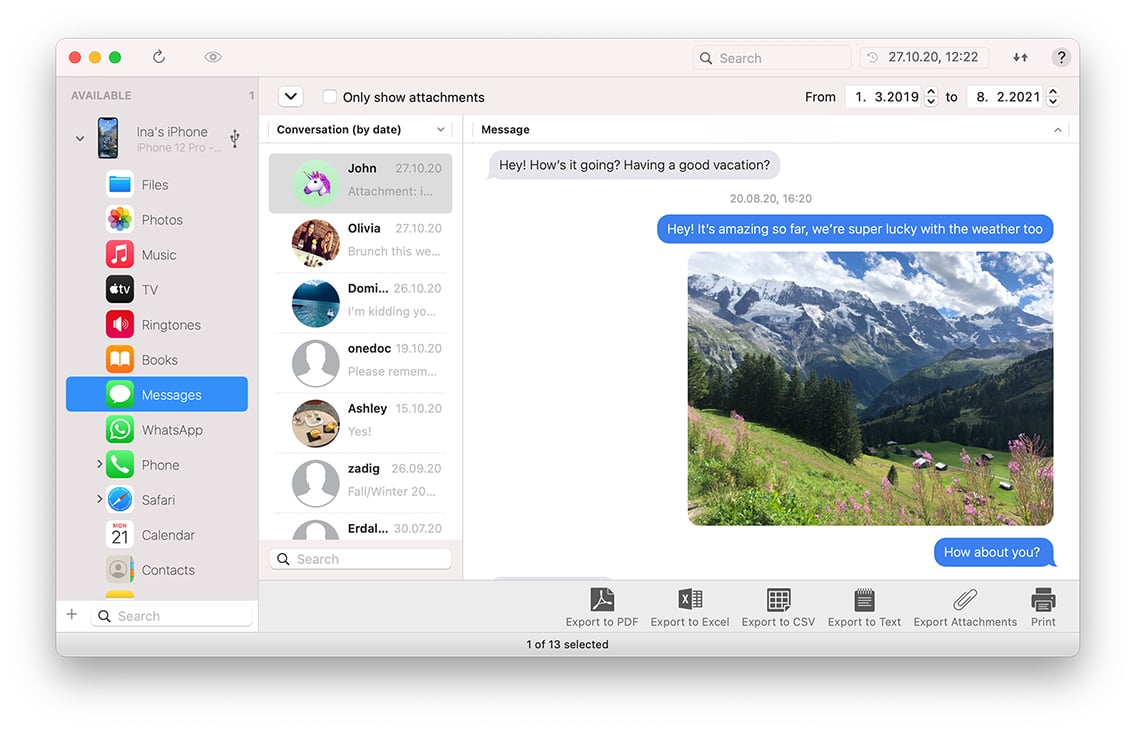
- Enable both Show contact details and Show time for all messages above the chat list
Click the downward arrow button to reveal advanced options. Make sure that a checkmark is displayed to the left of Show contact details and Show time for all messages just like in the screenshot below: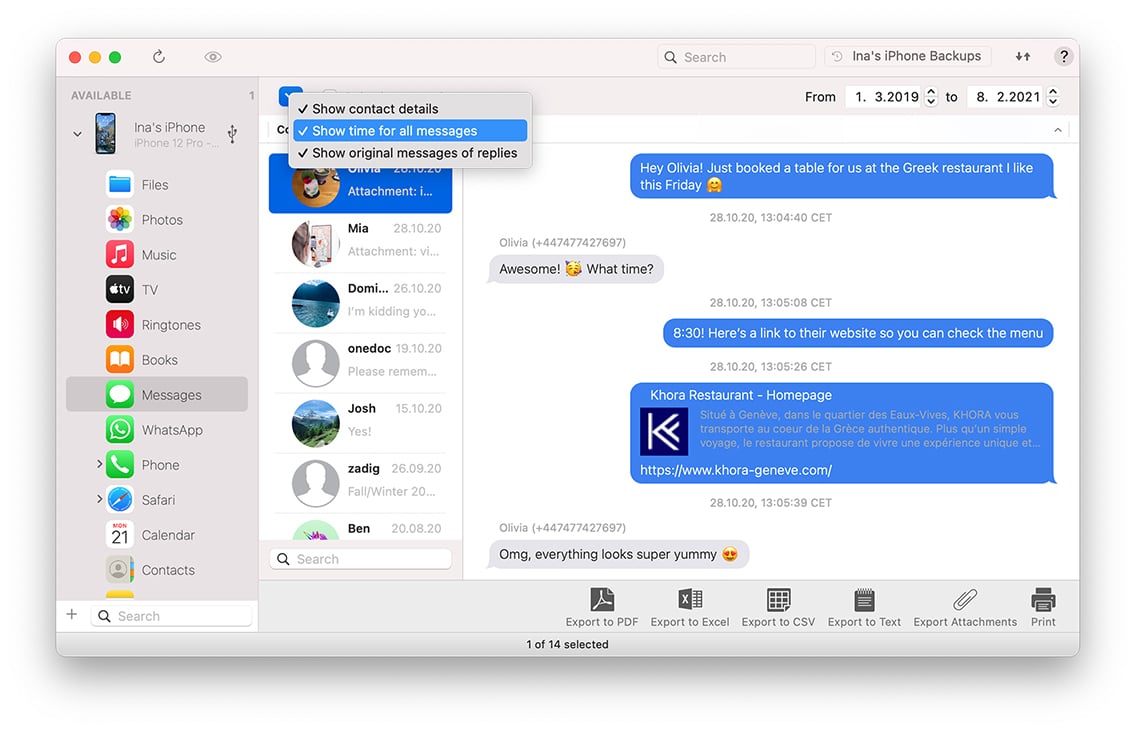 This will detail every message with the sender's phone number as well as the time and date, plus the timezone from which the message was sent, thus increasing the legal value of your printout.
This will detail every message with the sender's phone number as well as the time and date, plus the timezone from which the message was sent, thus increasing the legal value of your printout. - Select one or more chats, or specific messages
By default, iMazing will print the entire selected conversation. In order to only print specific messages, simply select them now.💡 Tip: You can use the CTRL/Command, or SHIFT keys to select multiple chats or messages at once. Use this to print in bulk, or to precisely choose what to include in your printout.
- Click the Print button and customize your printout
To personalize your print's appearance for court, we suggest setting up your document as follows:- Paper size and orientation: US Legal
- Add chat session name in header: enabled
- Add page numbers in footer: enabled
- Add export metadata in footer: enabled
Here's what your Print Options window should ultimately look like:
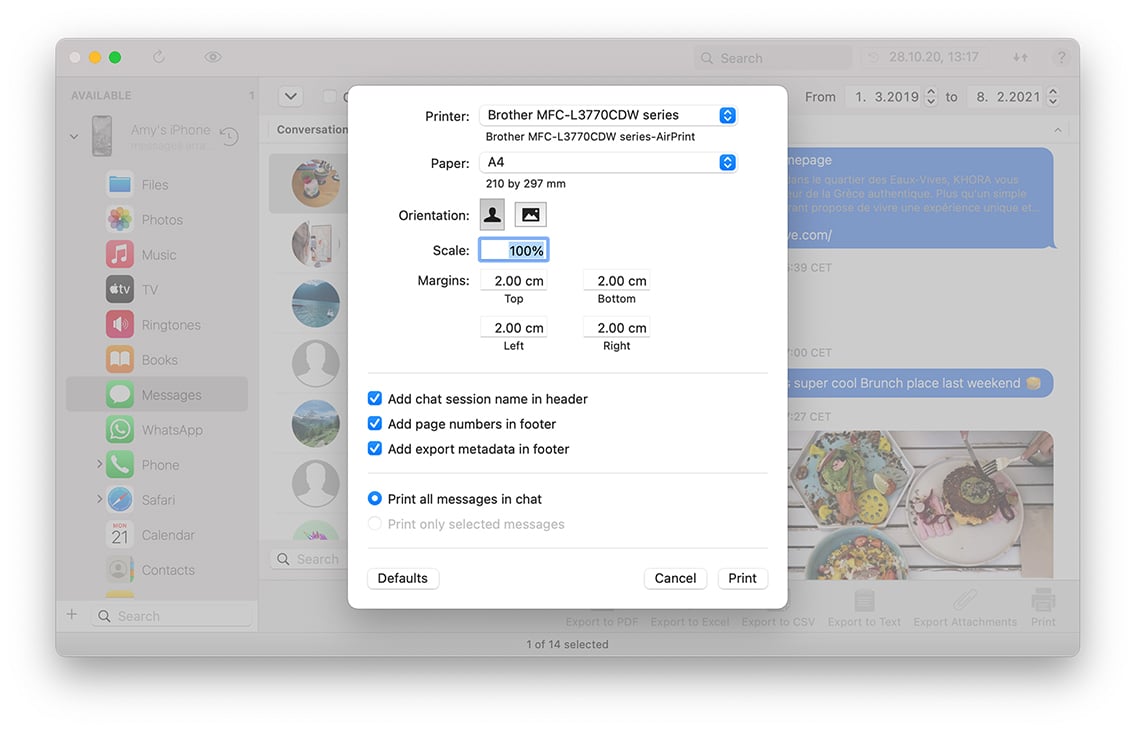
💡 Tip: when exporting WhatsApp chats or messages, the Export to PDF Options window displays identically to the Print Options window minus the ability to choose a printer.
Going further
Chances are that you may need to print several very long chats or hundreds of messages in a same document. Here's an example workflow of how you can fit more information per page in order to save a bit of paper and improve the reading experience:
- Follow steps 1 through 3 in the in-depth tutorial
- Click the Export to PDF button under the conversation view
- Customize your export, click Next and save to the location of your choice
- Now open the file in your favorite PDF reader and click File > Print
Set your printout's settings to the booklet preset if it's available. If the preset doesn't exist, the following settings are a good starting point:
- Number of pages per sheet: 2
- Print on both sides: yes
- Page orientation: landscape
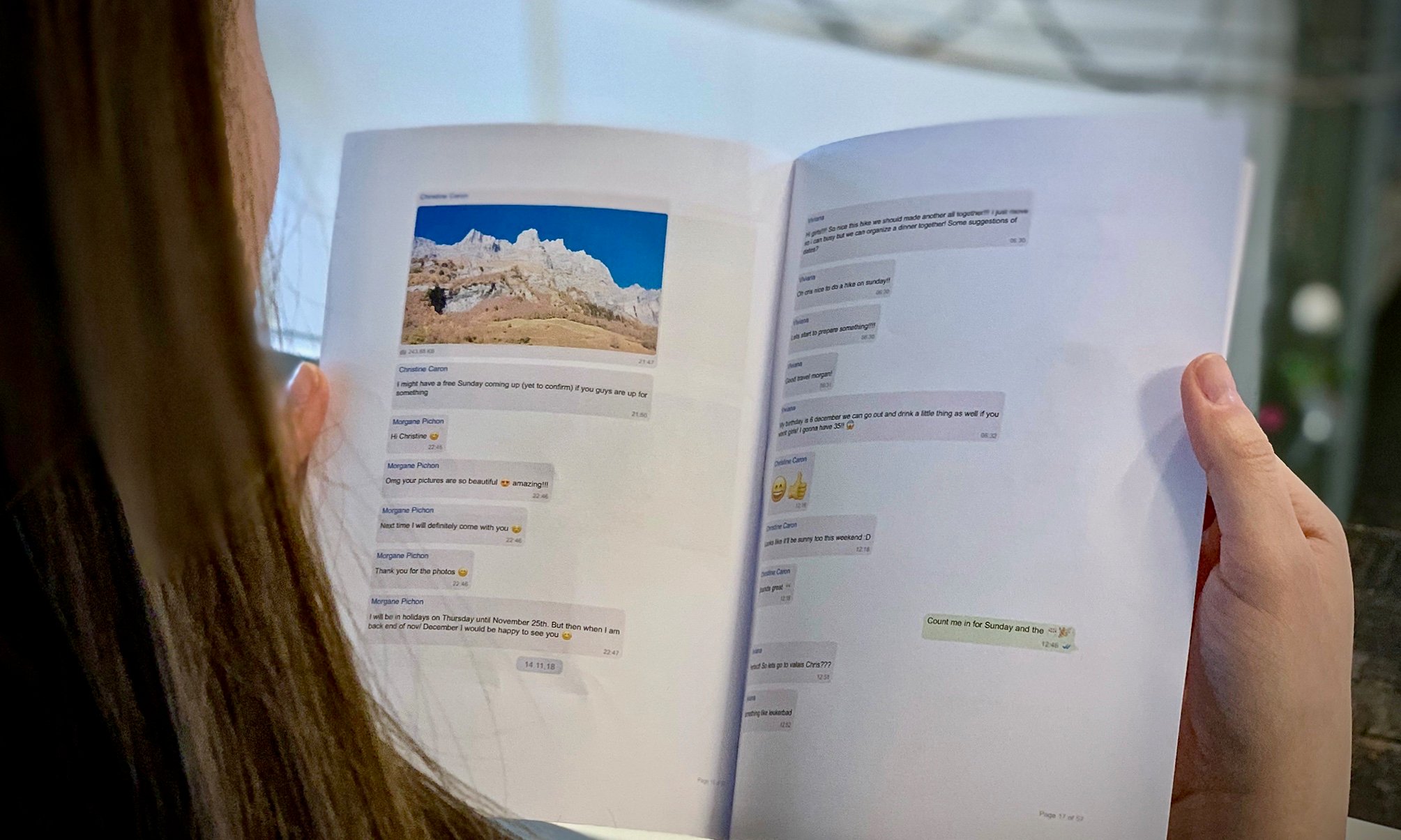
Searching for specific conversations
iMazing's Messages and Whatsapp views offer text search fields designed to help you find and recover content as quickly as possible.
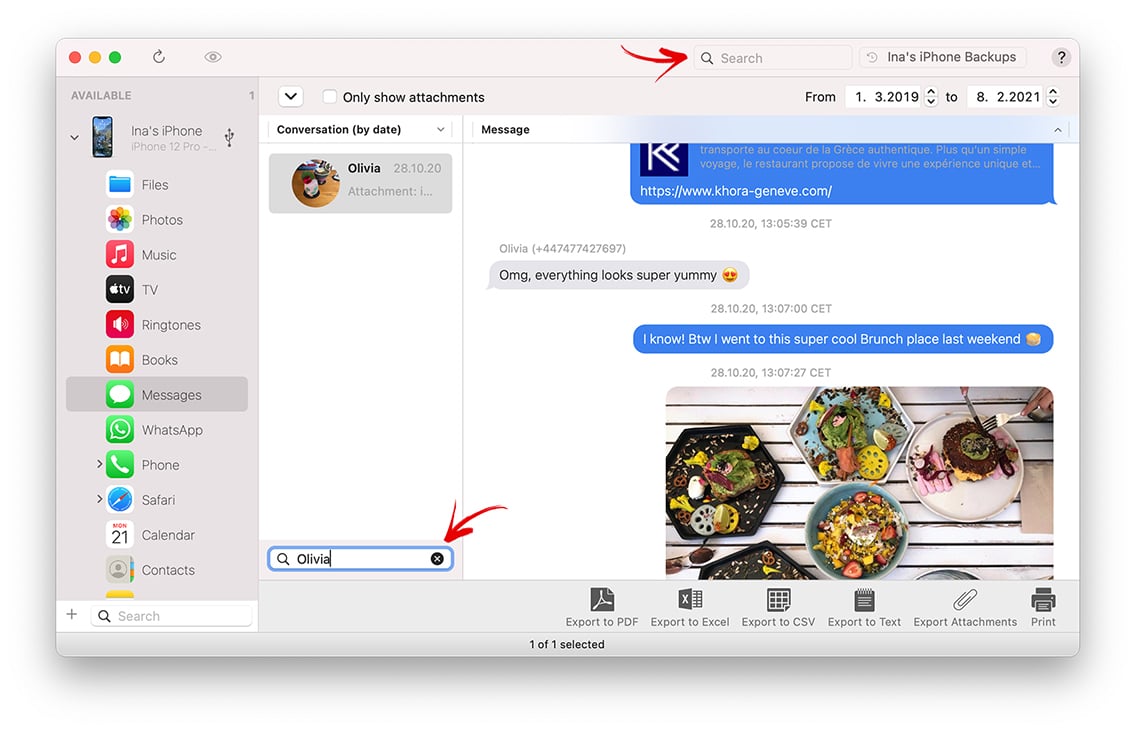
If you are looking for group chats or chats involving a specific person:
- In the chat session search bar under the list of chats, type in the name of the group or person you would like to find
- Select the chat in the filtered list and click the Print button
- Customize your printout with the settings in step 5 of the in-depth tutorial and confirm
If you want to print a chat based on the context of a specific message:
- In the content search field, at the top of iMazing's window, type in a word or phrase you would like to find
- Select the relevant message bubble in the conversation view
- Clear the search filter. iMazing will stay focused on the selected message and put it back in its original context
- Select the texts you want to export and click Print
- Personalize your print settings and confirm



