Messages
Export iPhone Messages (SMS, RCS, iMessage) to your computer in PDF, Excel, CSV, and RSMF formats
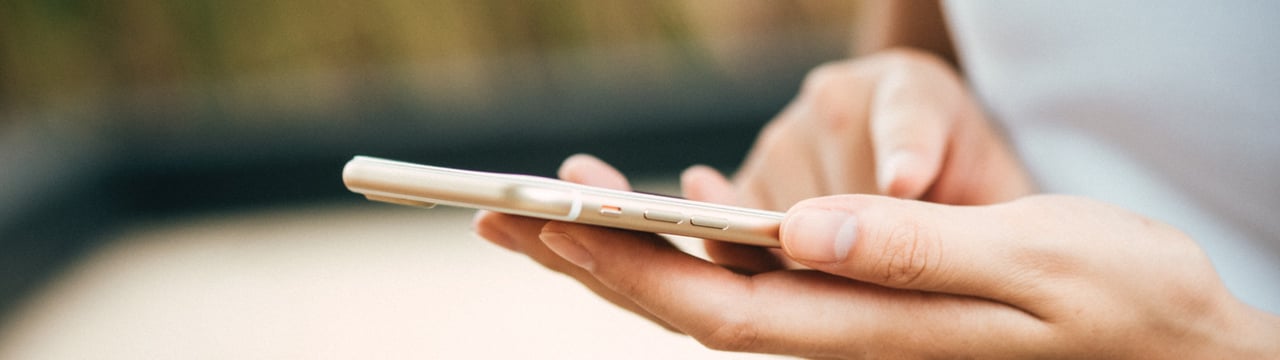
Your iOS device can hold thousands of messages, from fond memories and photos to critical information which your attorney may need to use in a legal case. With iMazing, you can export your messages on both Mac and PC and in several different formats:
- PDF: retain Messages' iconic visual identity, with text bubbles, Emoji and graphics all included
- Text: if pure unaltered text is all you need
- Excel or CSV: export all your messages to Excel, Numbers, or Google Sheets
- RSMF: a format for e-discovery, archiving, forensics, and data analysis.
iMazing can also export just the attachments to your messages, so you can save all the great photos your friends have sent you, and even print your messages.
- Launch iMazing on your computer
- Connect your device to your Mac or PC via USB
- Click on Devices in the left pane
- View the datasets you can export
- Select backup options
- Choose messages or conversations to be exported
- Click Export button to choose a file format
- Review export options
- Choose a location and save the file on your computer
Before you begin
Always make sure you are running the latest iMazing version, to do so select Check for Updates from the iMazing menu, or just download the latest available version for your computer below.
Download and install iMazing on your Mac or PC computer.
Step-by-step instructions
1. Launch iMazing on your computer
Download and install iMazing. For more details please refer to our guide available for PC and for Mac.
2. Connect your device to your Mac or PC via USB
iMazing will prompt you to connect the device to your computer on the first time you're using it. To do so use a USB cable, and unlock the device using your passcode, Face ID or Touch ID, and follow the instructions for pairing.
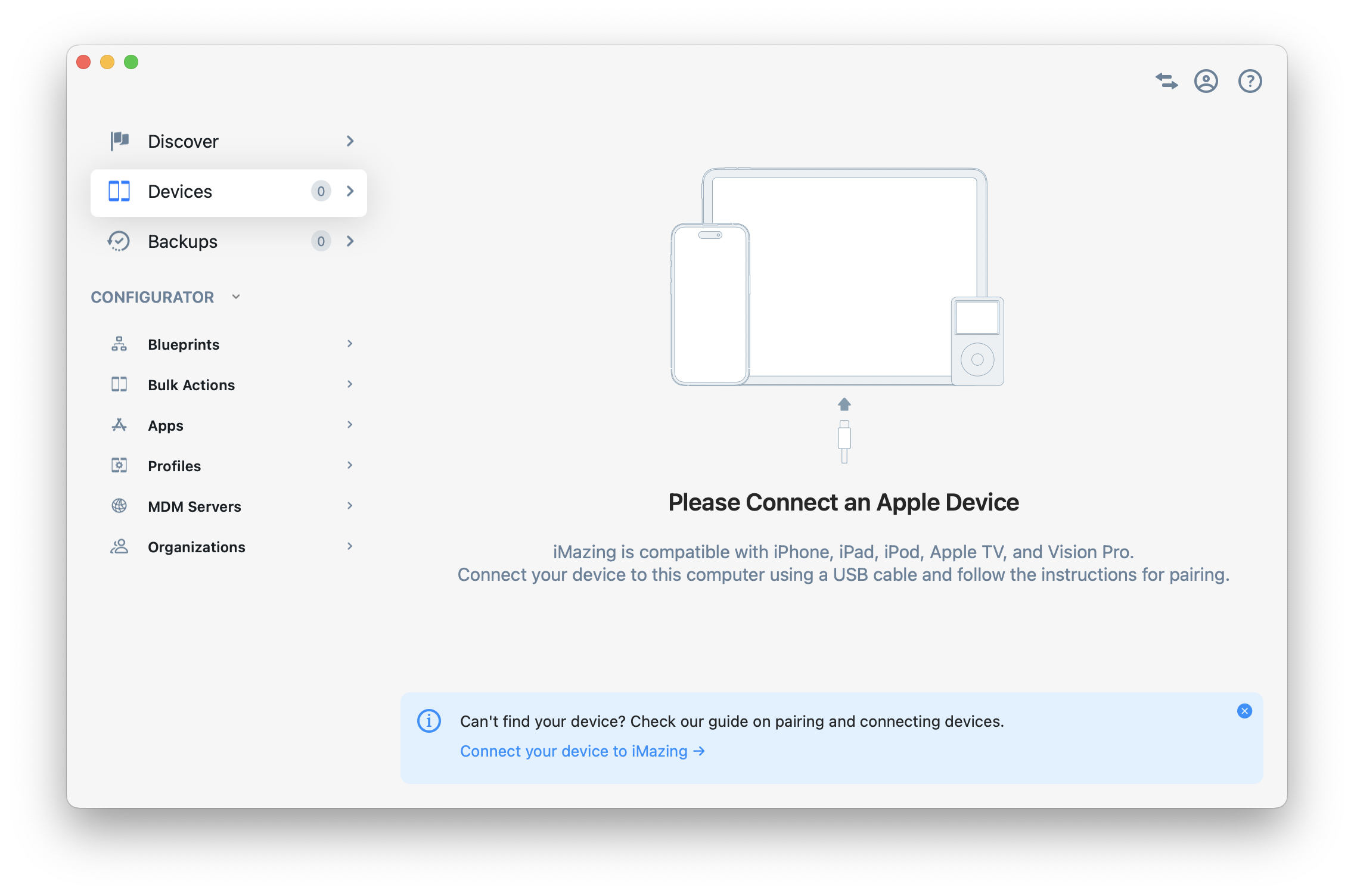
💡 Tip: For more details on connections and pairing refer to this guide.
3. Click on Devices in the left pane
From the decvices view you will see all the devices previously connected and paired to your computer. Click to select a device.
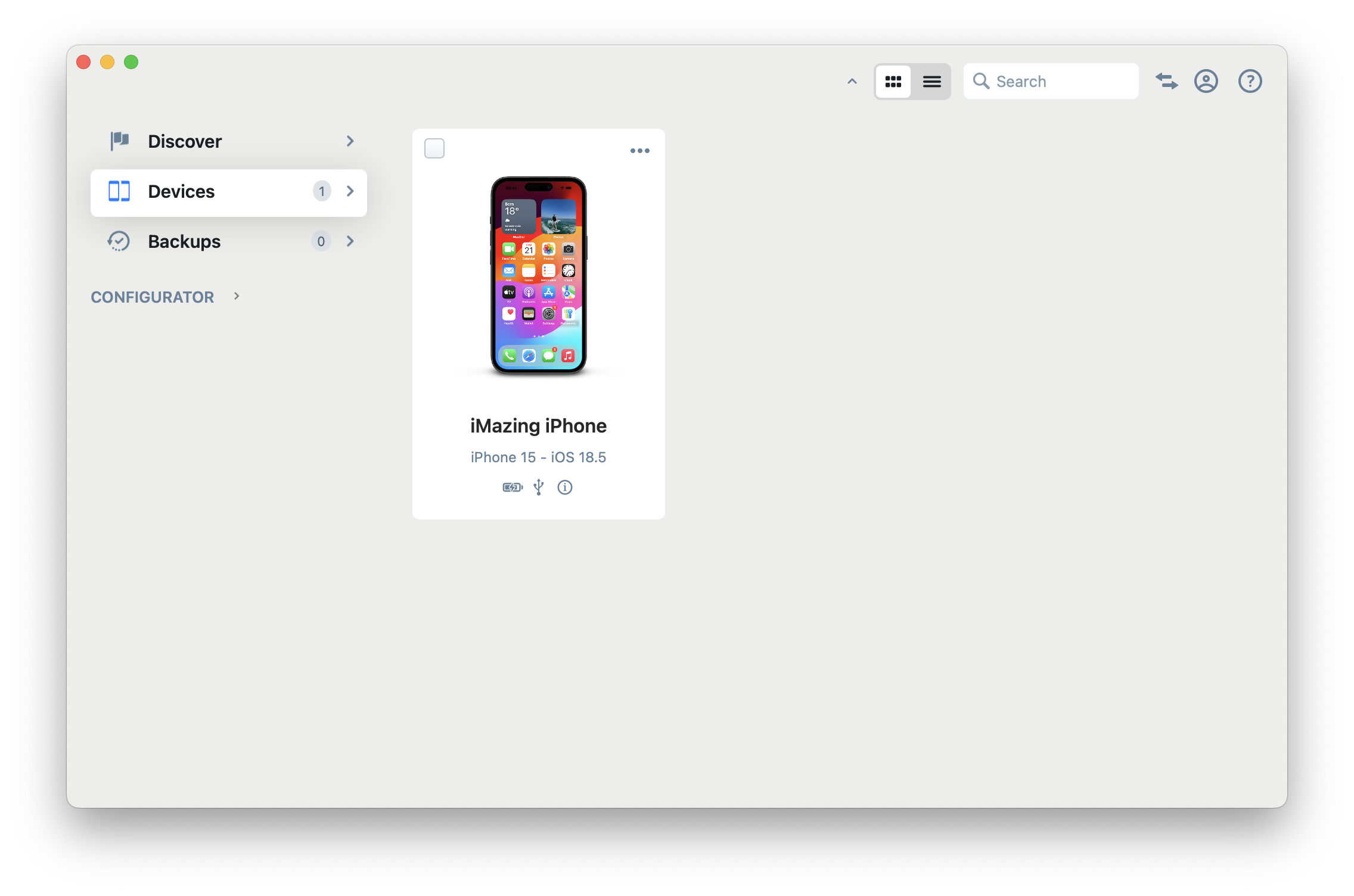
💡 Tip
Once your device is connected and paired, you can access any dataset or tool directly in iMazing.
4. View the datasets you can export
iMazing will display the Overview screen for the selected device. From here you can access all available datasets for that device. The top row shows the most commonly used datasets, such as Messages, Photos, Music, and more. If you don't see the dataset you want, click the More button in the top row to see all available datasets for that device.
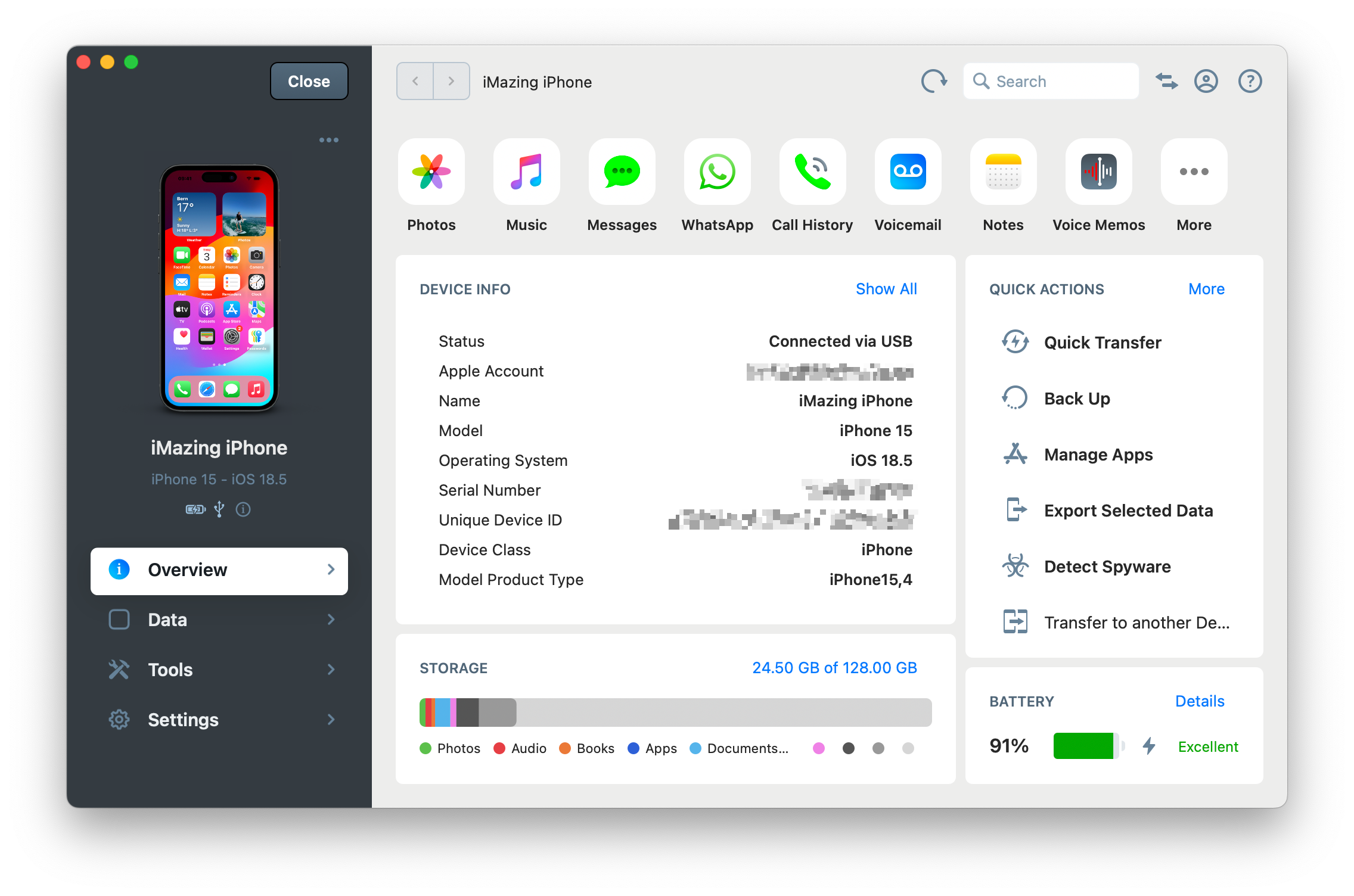
💡 Tip: Altenatively, click on Data in the left pane to see every single dataset available for that device, including shortcuts to third party apps such as VLC and more.
5. Select backup options
iMazing needs to proceed to a backup to extract data. You can now decide if you want a full restorable backup of the device or only need to access the messages and conversations only. The first option uses less storage, the second is restorable.
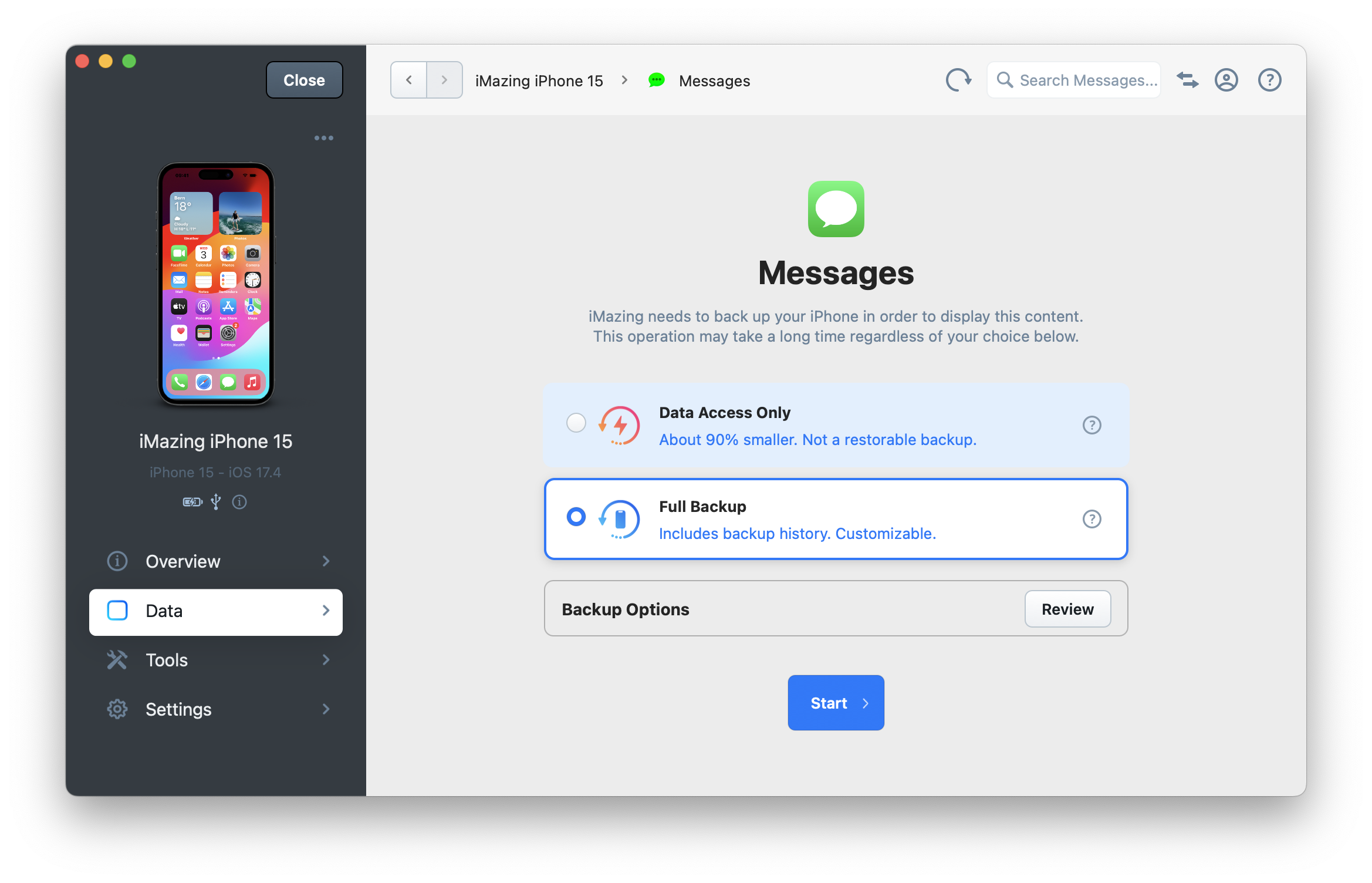
Click the Start button to launch the operation, you will be prompted to enter the passcode on the device.
❗ Important: The first time a device is being accessed by iMazing the process will take a while, up to one hour or more, so please be patient.
💡 Tip: Learn more about data access and full backup options.
If there is a preexisting backup of the device, the previous screen will not be displayed and instead you will be be asked if you want to use this existing backup, or perform a subsequent backup to refresh the contents.
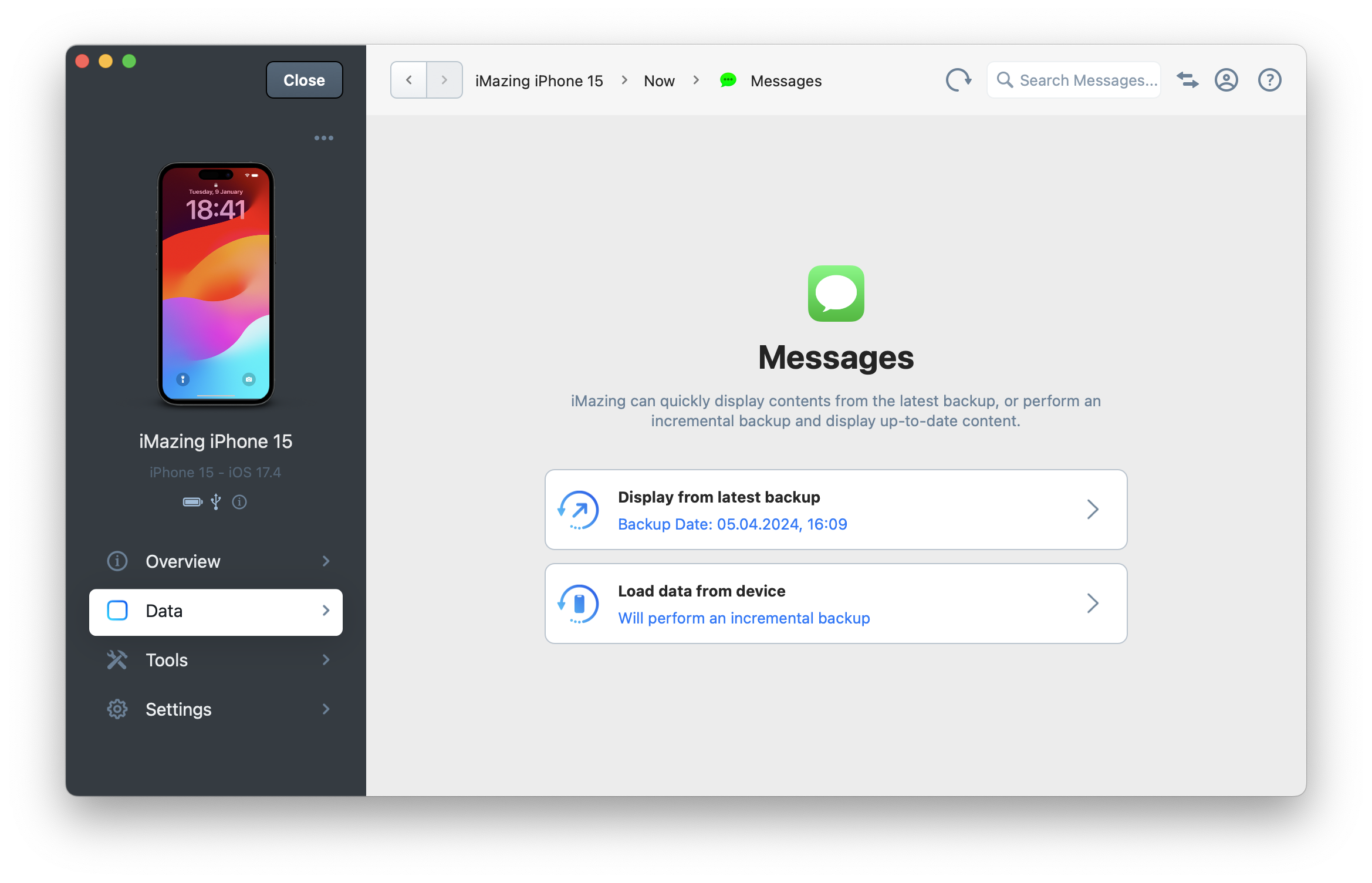
💡 Tips:
- Subsequent backups are incremental and much quicker!
- Learn more about backup snapshots.
- You can always request iMazing to make a newer backup with the Refresh button (the circular arrow) in the top navigation bar.
iMazing loads your device's messages in the main window.
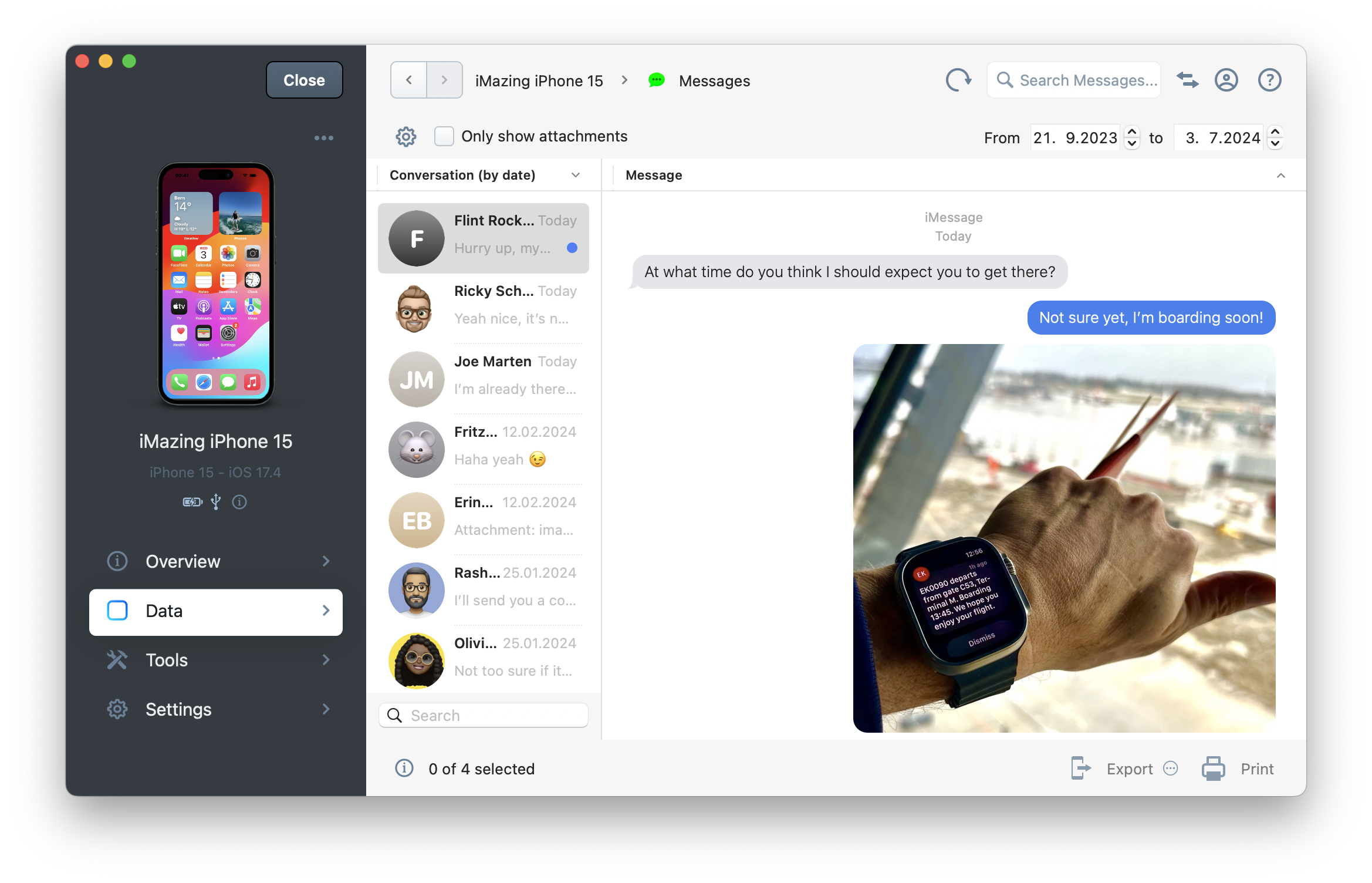
6. Choose messages or conversations to be exported
When you select a conversation in the left column, you'll see it's corresponding messages and attachments displayed.
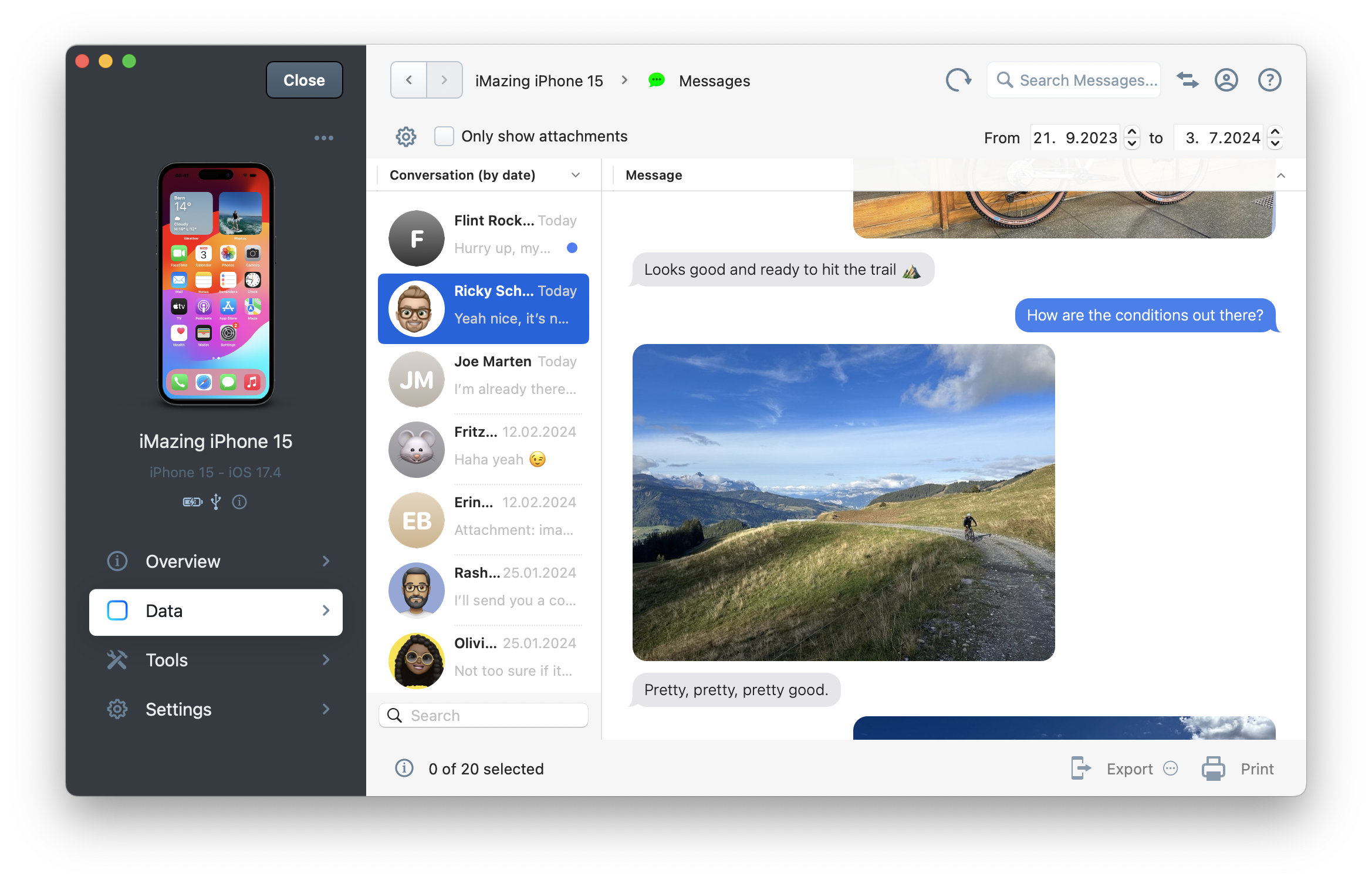 If you only want to save certain messages, select them now. If you need to export multiple conversations in bulk, you can select them now too.
If you only want to save certain messages, select them now. If you need to export multiple conversations in bulk, you can select them now too.
💡 Tips:
- To select all items in the list of chats or messages, simply select one item, then hold the CTRL key (Windows) or Command key (Mac) and press A.
- To select non-contiguous items, hold the CTRL key (Windows) or Command key (Mac), and then click each item.
- To select multiple sequential items, click one item, scroll down, and select another one while holding the Shift key.
You can select as many messages or conversations as you want in this way.
7. Click Export button to choose a file format
Click the Export button at the bottom right of the iMazing window and select the desired file format.
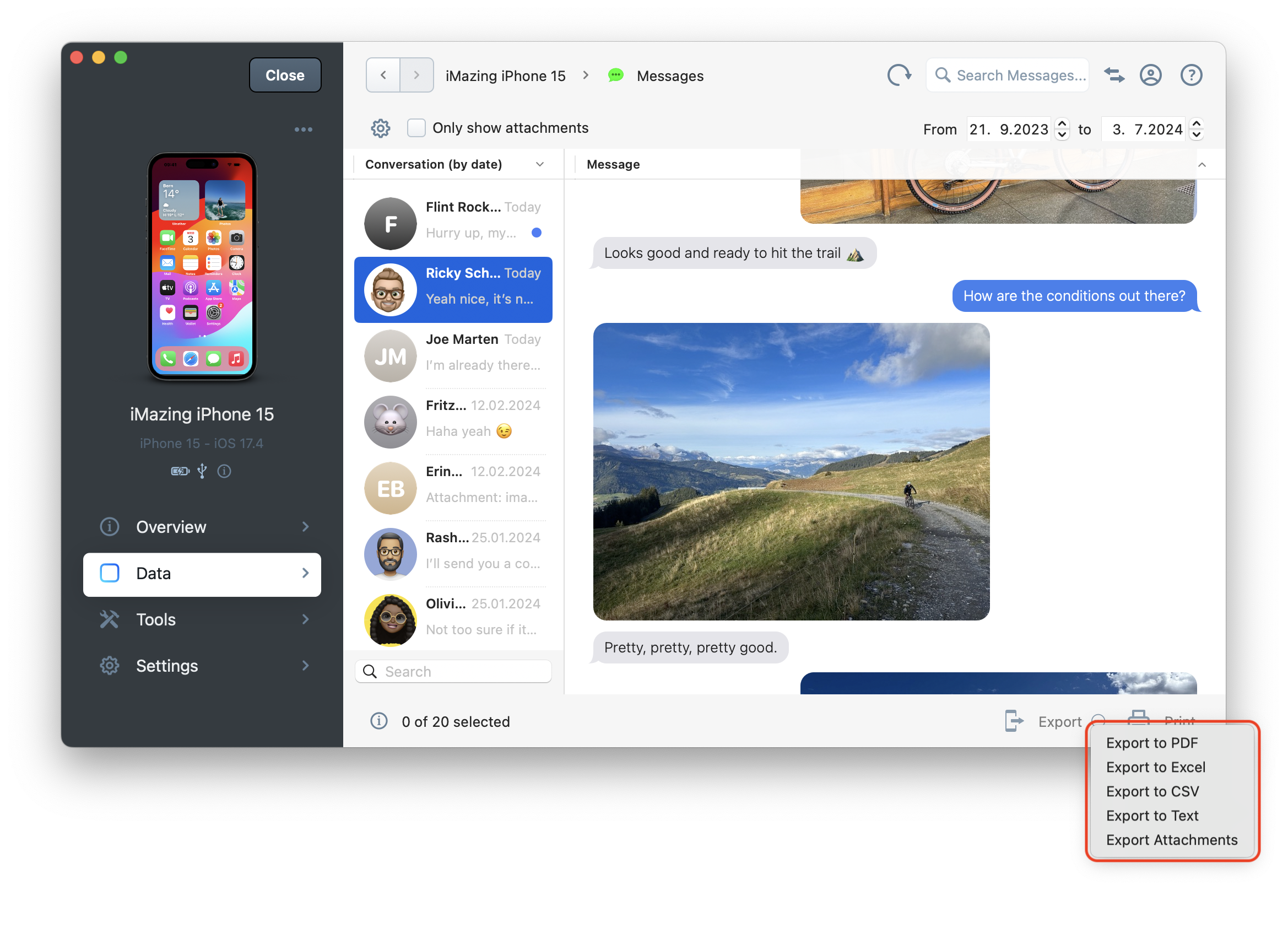
8. Review export options
iMazing will display a configuration sheet from which you can customize your export. Here is the PDF Export sheet:
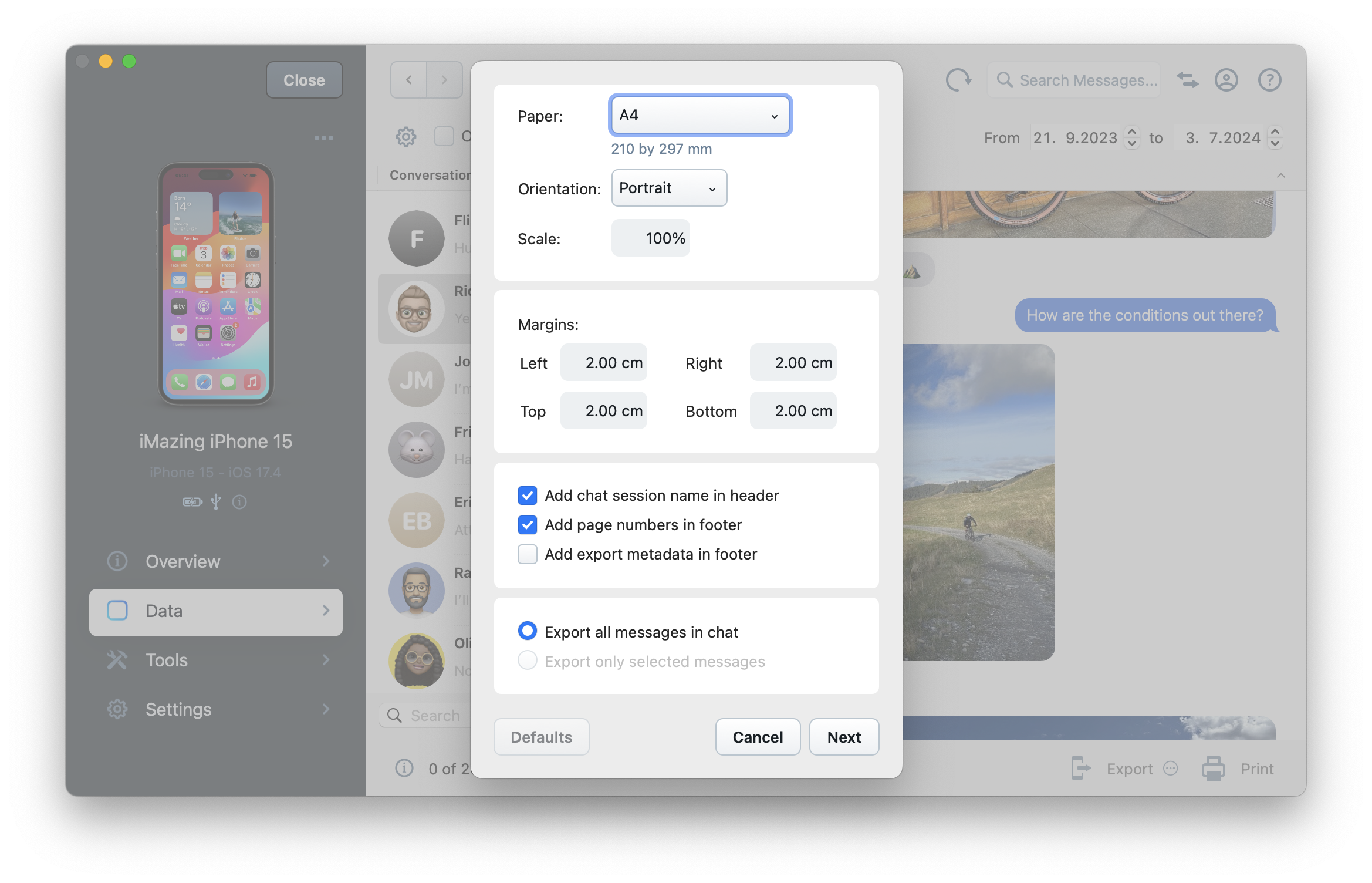 Each export format presents different options, see Export Formats and Options below for more detail on what they do. Click Next to continue.
Each export format presents different options, see Export Formats and Options below for more detail on what they do. Click Next to continue.
9. Choose a location and save the file on your computer
iMazing then displays a dialog asking you where you want to save the exported messages:
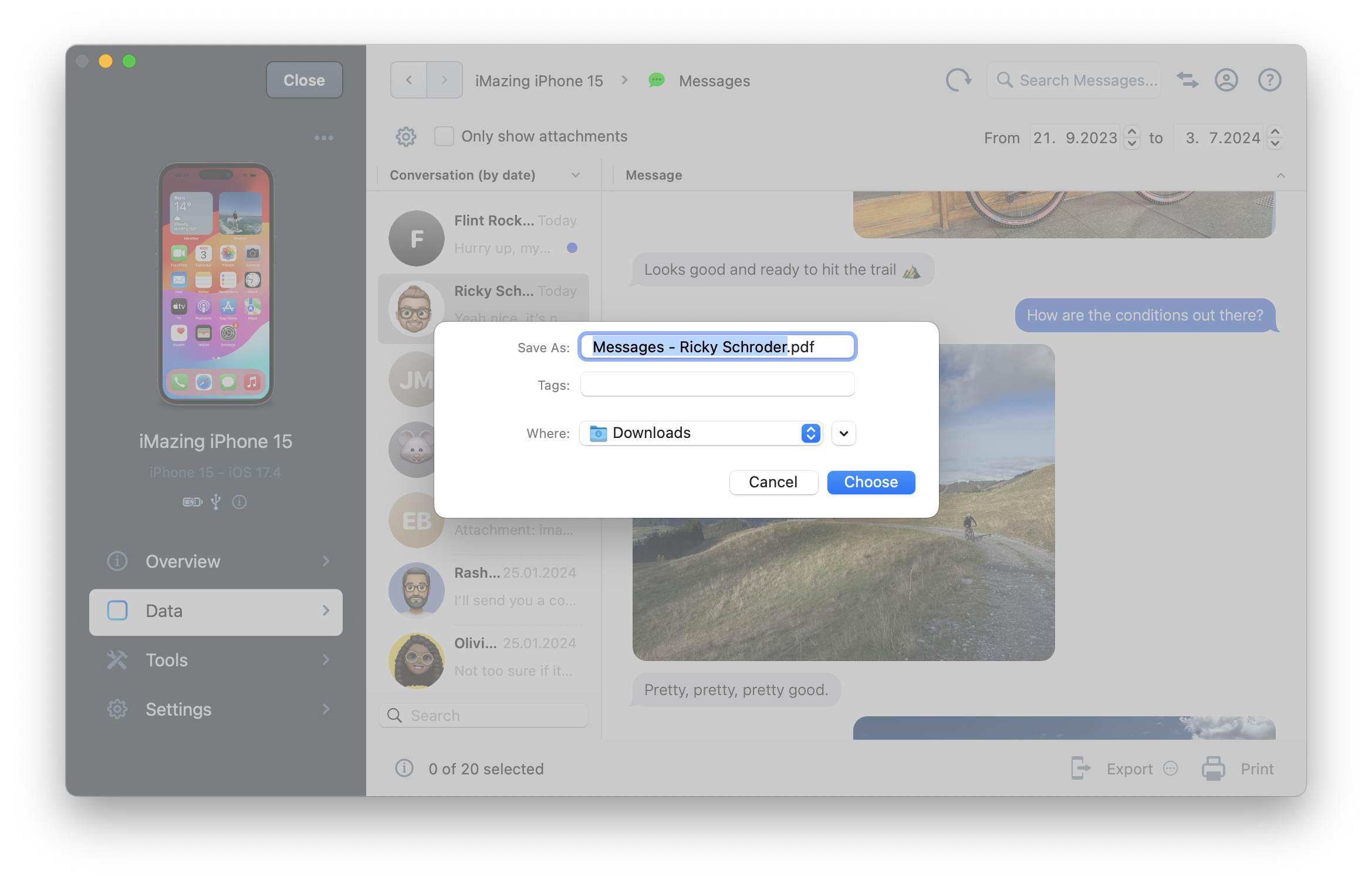 Select a location, change the file name if needed, then click Choose on macOS or Save on Windows. iMazing generates and saves the file, and you can then read these messages in the format you've chosen, or import them into other apps.
Select a location, change the file name if needed, then click Choose on macOS or Save on Windows. iMazing generates and saves the file, and you can then read these messages in the format you've chosen, or import them into other apps.
💡 Drag-and-Drop! for ultra quick workflows, you can simply drag a whole conversation or a selection of messages to any location on your Mac or PC. If your selection only contains attachments, you'll export the raw attachments. In all other cases, iMazing will generate a PDF file with default export options. And if you drag and drop to a text editor directly, you'll get a raw text export.
Export Formats and Options
Export to PDF (and Print)
iMazing offers great options for both generating PDFs and printing messages. Printouts are both customizable and very close to what is displayed on your iPhone.
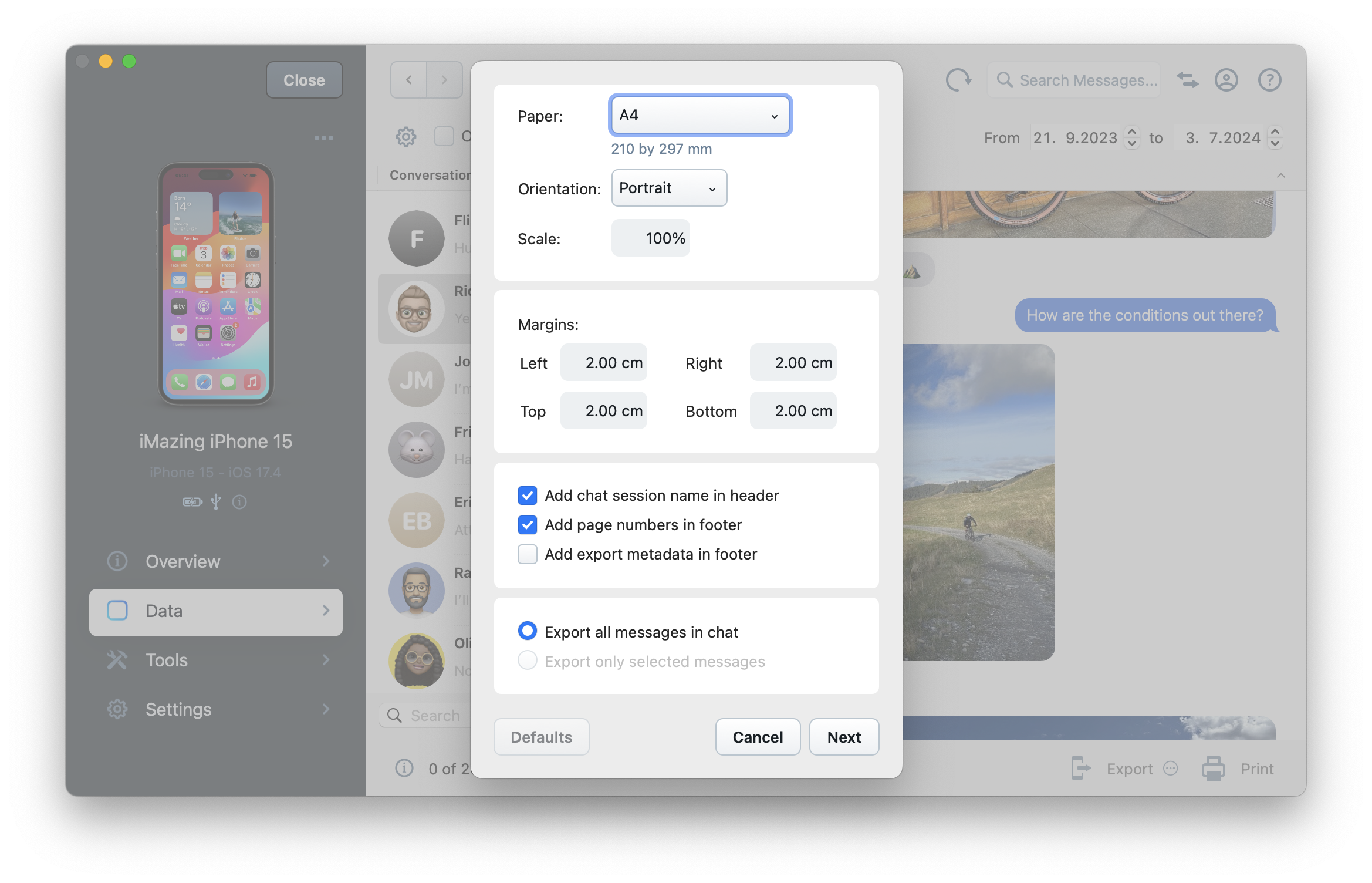 The following options are available:
The following options are available:
- Printer (Print only)
- Paper size and orientation
- Scale changes font and image size, from 30% to 300% max.
- Margins
- Add chat session name in header
- Add page numbers in footer
- Add export metadata in footer can be checked to add extra credence to exported messages, in particular for use in court cases. The iPhone's name and serial will be included in the footer, as well as the current date and the last modified date of the iOS messages database.
💡Legal exports: If you're producing a PDF or printing messages for a court case, it is often required that phone numbers or contact details, and timestamps are to be included. So before clicking Export to PDF or Print, click the top left Gear icon, check Show contact details and Show time for all messages, if necessary.
Export to Excel or CSV
One of iMazing's great features is the ability to export data from iPhone and iPad into something you can actually use for further analysis. The most common use case is for lawyers or other independent professionals to document and bill interactions with clients. If that is what you're after, Excel or CSV are the formats of choice, and can be leveraged to great effect in conjunction with iMazing's WhatsApp and Call History Excel and CSV export features.
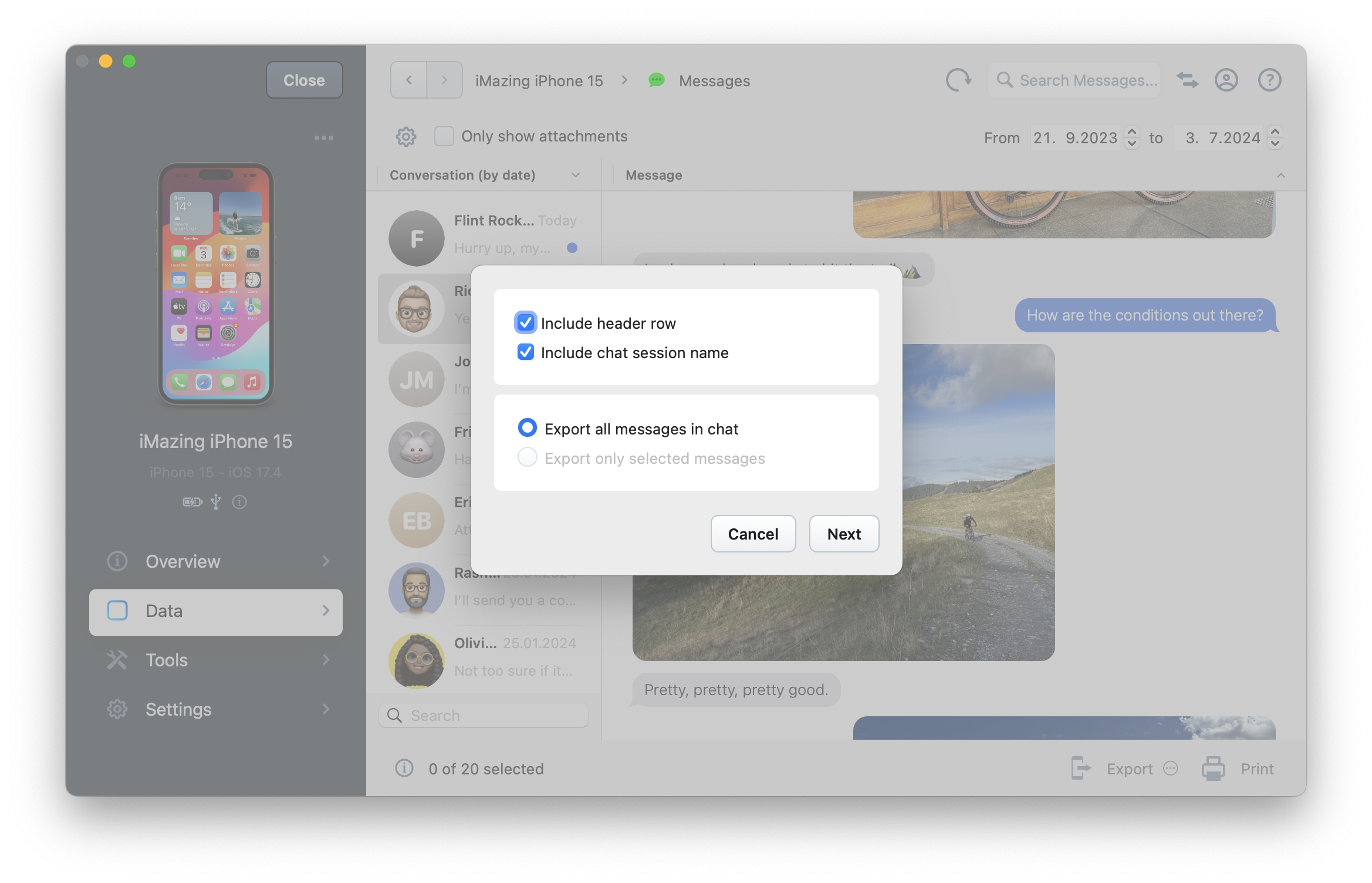
- Include header row can be disabled to export just the data, which is handy when you're appending data to an existing spreadsheet.
- Include chat session name is useful if having the chat session name is needed to identify a specific chat when aggregating multiple chats in a spreadsheet.
💡 Analyst Tip: you can export all conversations to a single Excel or CSV file in bulk. iMazing will append each conversation to the same Excel or CSV file, which you can then easily import in Excel or Google Sheets. Simply sort by Sent Date to display an aggregated timeline of your messaging activity.
Export to Text
Use this format to output a .txt file compatible with any text editor. Perhaps you're writing an article and need to cite texts sent by a source? Or your autobiography heavily quotes your chats? iMazing lets you choose exactly what type of content is included in the resulting text file:
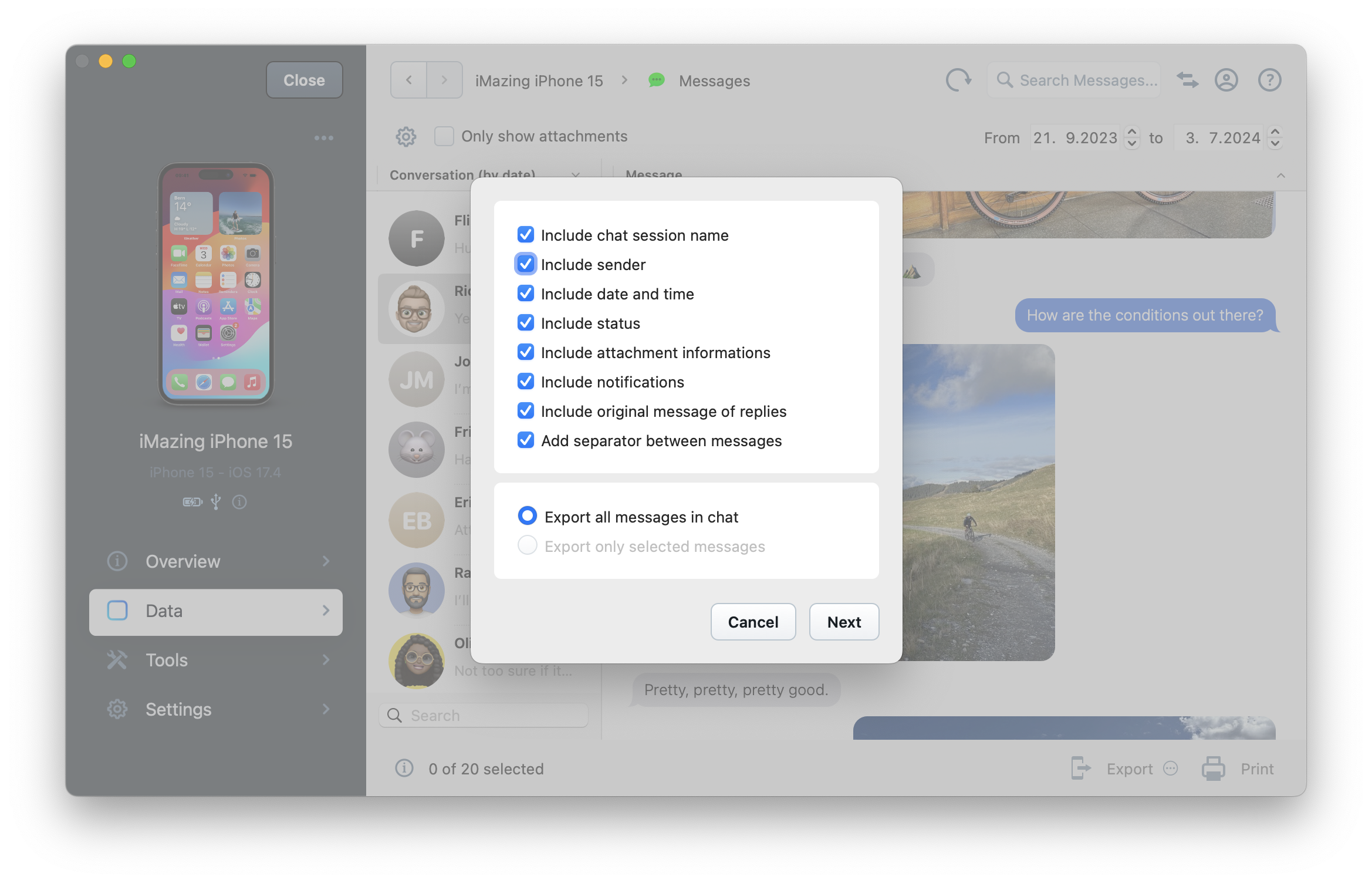
- Chat session name
- Sender name
- Date and time of individual messages
- Message status: sent, delivered or read
- Attachment info (file name, links, GPS coordinates...)
- Notifications (who joined a group chat, who left...)
- Separator for readability
Export Attachments
When all you need are the photos, videos, contacts and files from your conversations, just select one or more threads and click Export Attachments. Pick a destination on your Mac or PC and The following attachment types will be exported:
- Images
- Videos
- Audio recordings
- Contacts
- Calendar events
- Links and locations (as link files to Google Maps)
- Other file attachments (PDFs, MS Office documents...)
You can also easily browse attachments only: simply check the Only show attachments option above the messages view.
Export to RSMF - requires a Business subscription
Relativity Short Message Format (RSMF) is a standardized format for handling chat and message data. It follows the RFC 5322 (Internet Message Format) standard and normalizes short message content for efficient searching, reviewing, and processing. RelativityOne has converted over 75 chat applications to RSMF, and the format can accommodate virtually any conversation-style data. This format is primarily used for data retention, eDiscovery, and forensic analysis in business settings.
Going further
Searching and Filtering
iMazing's Messages view offers a date range filter as well as text search fields intended to quickly help you find and retrieve content.
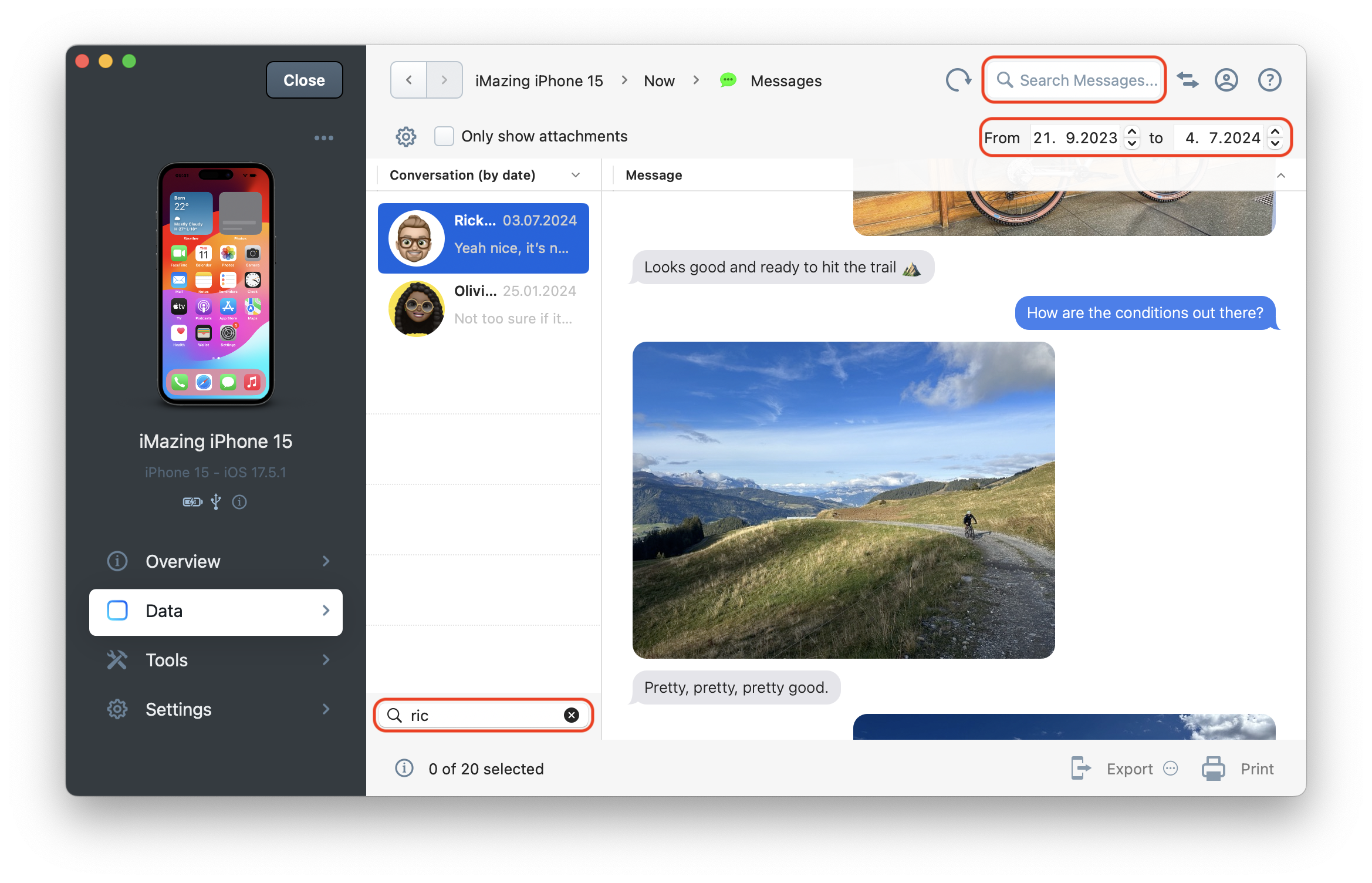
- The date range picker lets you specify a precise time period. Only messages and conversations from the defined time range will be shown and exported.
- The content search field can be found at the top of iMazing's window. You can use it to look for a specific word or sentence in your entire Messages history.
- The chat session search bar, under the conversations list lets you type a participant's name to easily find any conversations in which that person has participated, including chats from groups which the person has left.
If you need to place a specific message in it's original context, just select it and clear the search bar; iMazing will keep the message selected and display it back in its original context.
Export Messages from an existing Backup
iMazing can also export messages from existing backups you've made with iTunes or with iMazing. You may need to do this if you've lost your iPhone, or if you accidentally delete some of your messages and want to recover them. Exporting messages from a backup works in exactly the same way as from a live device. Simply select the backup in iMazing's sidebar and follow the steps above.
You can even view and export messages from a previous snapshot of your iMazing backups - read this guide for more information on iMazing's Time Machine like capabilities.
iCloud Messages
Introduced in iOS 11.4, iCloud sync of messages is an optional setting which you can find in your iPhone's Settings app, under iCloud and Apple ID > iCloud > Messages. If you have this enabled, some of your older attachments (including shared photos and videos) may be offloaded to iCloud and become unavailable to iMazing. You will be able to view and export the messages you wish, but for missing attachments, iMazing will display an Attachment stored in iCloud message.
CSV options in iMazing Preferences
If you're exporting messages or other content in CSV format, check iMazing's preferences. you can choose whether you want to use a comma, tab, or semicolon as a delimiter in your CSV files. Access this from iMazing Preferences:
- On Mac, choose iMazing > Preferences > Other Data
- On Windows, choose Edit > Preferences > Other Data
Transfer Messages to a new iPhone
If you want to transfer your messages - and other data - to another iOS device, this guide will help: how to transfer data from an iPhone, iPad or iPod touch to another device.



