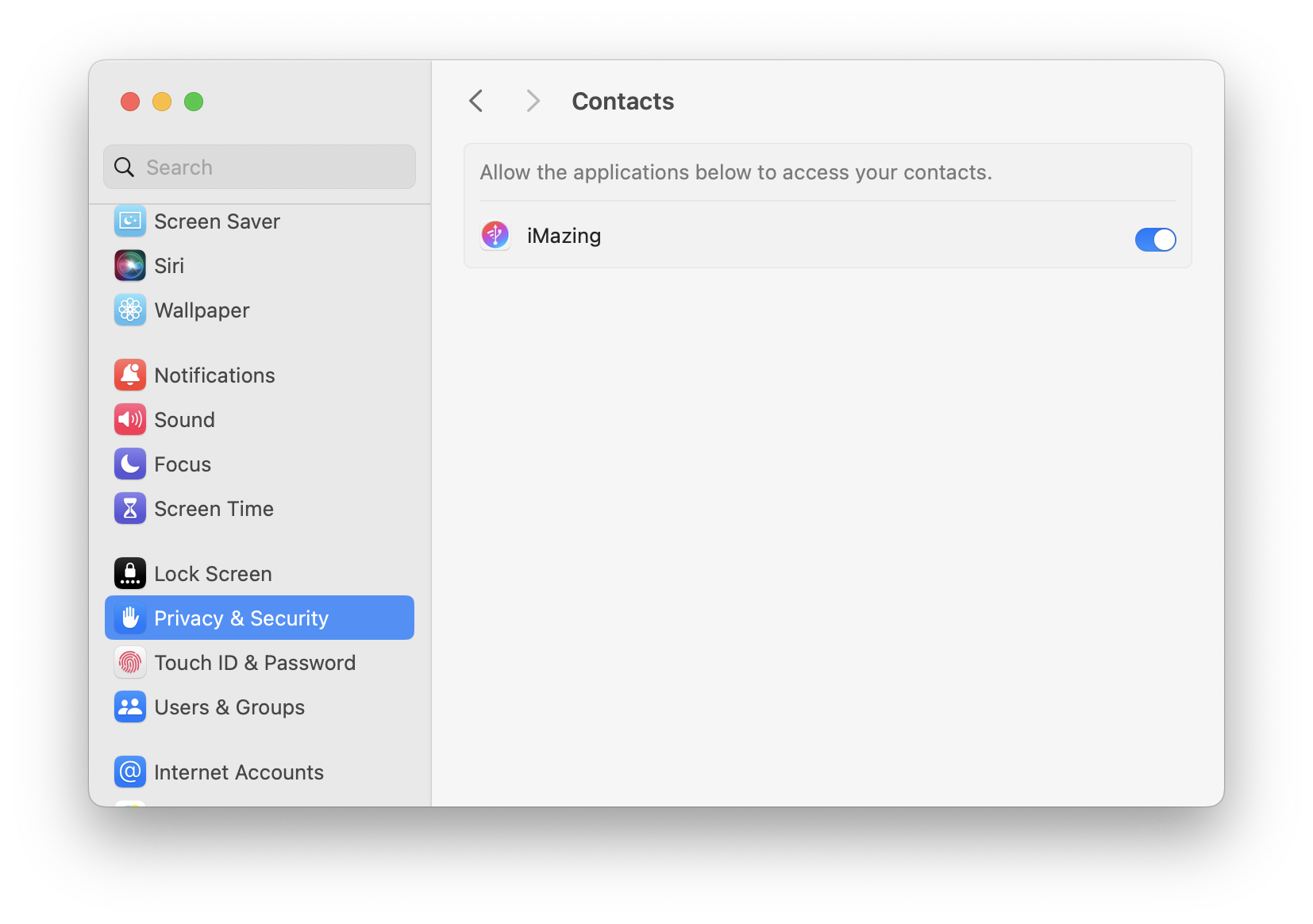Contacts
Transfer contacts from a Mac or PC computer to an iPhone or iPad

💡iMazing 3
This guide is for the legacy iMazing version 2. For information on version 3, please visit this page.
By default, iTunes or iCloud will sync your contacts in bulk, with little control over the process.
With iMazing, it becomes easy to transfer contacts from your computer to your iPhone, or the other way around – sharing contacts securely, without syncing, and outside of the cloud can be done in just a few clicks.
iMazing supports importing contacts from:
- Mac Contacts app
- Windows Contacts
- vCard files – the standard format for electronic business card.
Who is this guide for?
Anyone who wants to transfer contacts to their iPhone, iPad, or iPod Touch without syncing, and outside of the cloud.
Before you begin
Download and install iMazing on your Mac or PC computer.
Instructions
To transfer contact to an iPhone, iPad, or iPod Touch:
- Launch iMazing and connect your device.
- In the left sidebar, select Contacts. To view your most recent contacts, you may need to refresh your data.
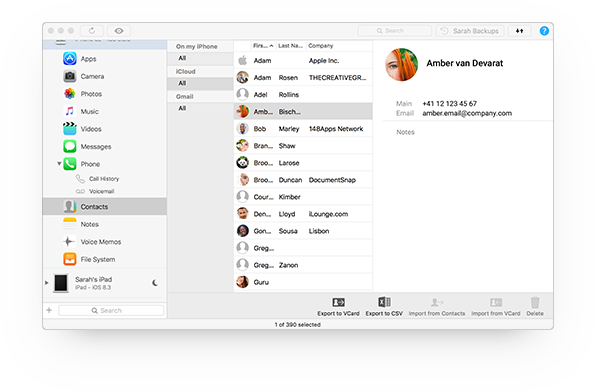
- In the bottom toolbar, click one of the Import buttons. This will open the Contacts import Wizard.
- In the Wizard, select the contacts you want to copy from your computer's Contacts, and click Copy to Device. Your contacts will start being transferred. To import contacts from a file, skip this step.
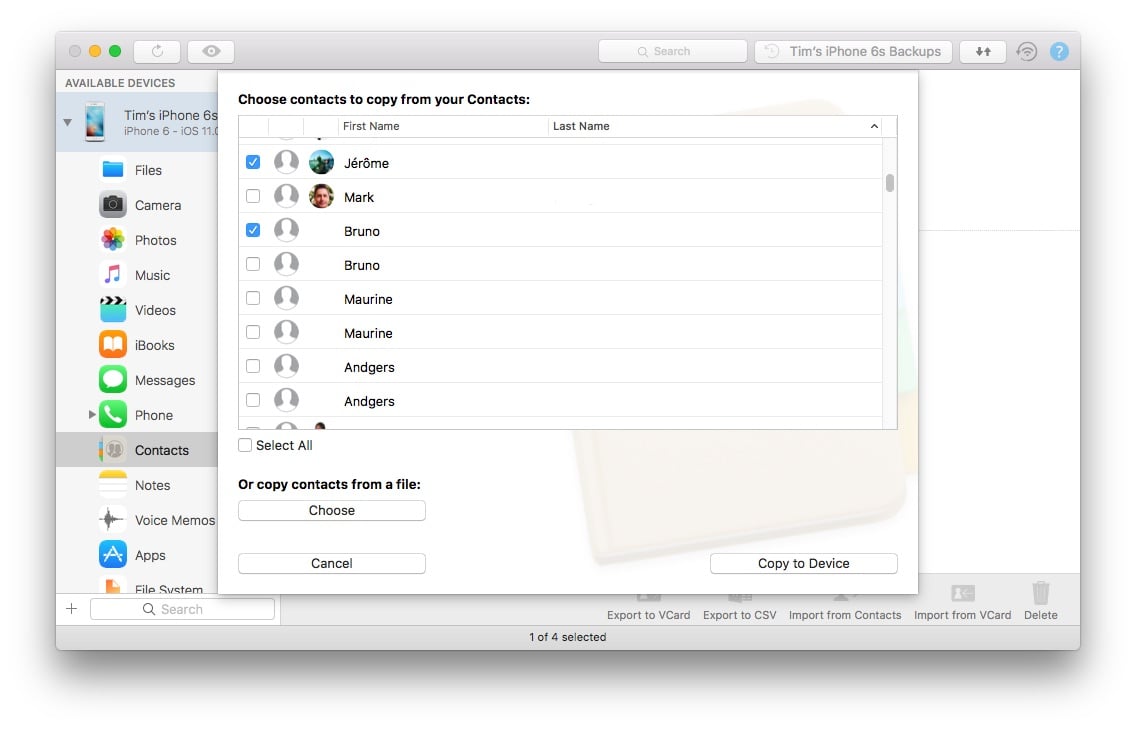
To import contacts from a vCard file, click Choose. This will open the a dialog box.
Select the vCard you want to import, and click Choose. Your contacts will start being transferred.
💡 Tip: You can drag and drop a vCard file directly to iMazing's Contacts view to import it to your iPhone or iPad.
What to keep in mind
(Mac only) If, after clicking one of the import buttons iMazing warns you that it cannot access Contacts, you will need to grant iMazing access from:
Apple menu > System Preferences > Security & Privacy > Privacy.