Music & Videos
Transfer music from iTunes to an iPhone, iPad, or iPod touch

💡iMazing 3
This guide is for the legacy iMazing version 2. For information on version 3, please visit this page.
In recent years, music management in Apple's ecosystem has largely moved to the cloud. If you subscribe to Apple Music or iTunes Match, all your music can automatically sync to all your signed in devices. But for users who do not subscribe to those services, getting music from iTunes or the Music app onto their iPhone, iPad or iPod touch can be difficult. In this guide, we'll review the main syncing mechanisms available, and offer solutions to various common scenarios. Let's dive in!
1. Cloud services
Apple offers 2 different cloud services for music: the Apple Music subscription and the iTunes Match subscription. Apple Music gives you access to Apple's music streaming service, and to storing your music in Apple's cloud. iTunes Match on the other hand only gives you the option to store your music in Apple's cloud. The bottom line is that if you have an Apple Music subscription, iTunes Match services are included, but if you have iTunes Match, you don't have access to Apple Music streaming.
Mac vs PC
On the Mac, you'll manage your music library by using Apple's Music app, or iTunes if you haven't updated your Mac beyond macOS 10.14. You'll need to make sure that the Sync Library option is enabled in the Preferences, otherwise the cloud magic won't happen.
On a Windows PC, you'll manage your music library with iTunes. The cloud sync setting there is labelled iCloud Music Library and is also found in the Preferences window.
Here is Apple's support article on the subject: https://support.apple.com/en-us/HT204926
2. Local sync and transfer
Even if you do subscribe to Apple music cloud services, you may want to transfer music directly from your computer to your iPhone, iPad or iPod without going through the cloud. By transferring music directly, you make sure that the tracks you transfer are immediately available on your Apple mobile device, regardless of present or future internet connectivity.
To do so, you can use Apple's tools or 3rd party tools such as iMazing. The difference? iMazing focuses on simply adding tracks to your mobile device, where as Apple is more sync oriented, which can be confusing if you don't know what you're doing.
For instructions on syncing music with Apple tools, you can refer to Apple's documentation:
Syncing with iTunes on a Windows PC:
https://support.apple.com/guide/itunes/sync-itunes-content-with-your-devices-itns5ecc4d98/windows
Syncing with the Finder on macOS 10.15 and above, or iTunes on legacy macOS versions:
https://support.apple.com/en-us/HT201253
iMazing Music
iMazing is great for quickly adding tracks to your mobile devices. You can easily add tracks straight from a folder without even importing them to iTunes or the macOS Music app:
And you can even drag and drop tracks straight from iTunes or Music to your iPhone by drag and dropping tracks.
How to quickly transfer songs from iTunes or Music to an iPhone, iPad or iPod touch:
- Launch iMazing and connect your device to your Mac or PC
- Select your device in the sidebar, then click on the Music icon
- Drag and drop the song(s) from iTunes or Music to iMazing
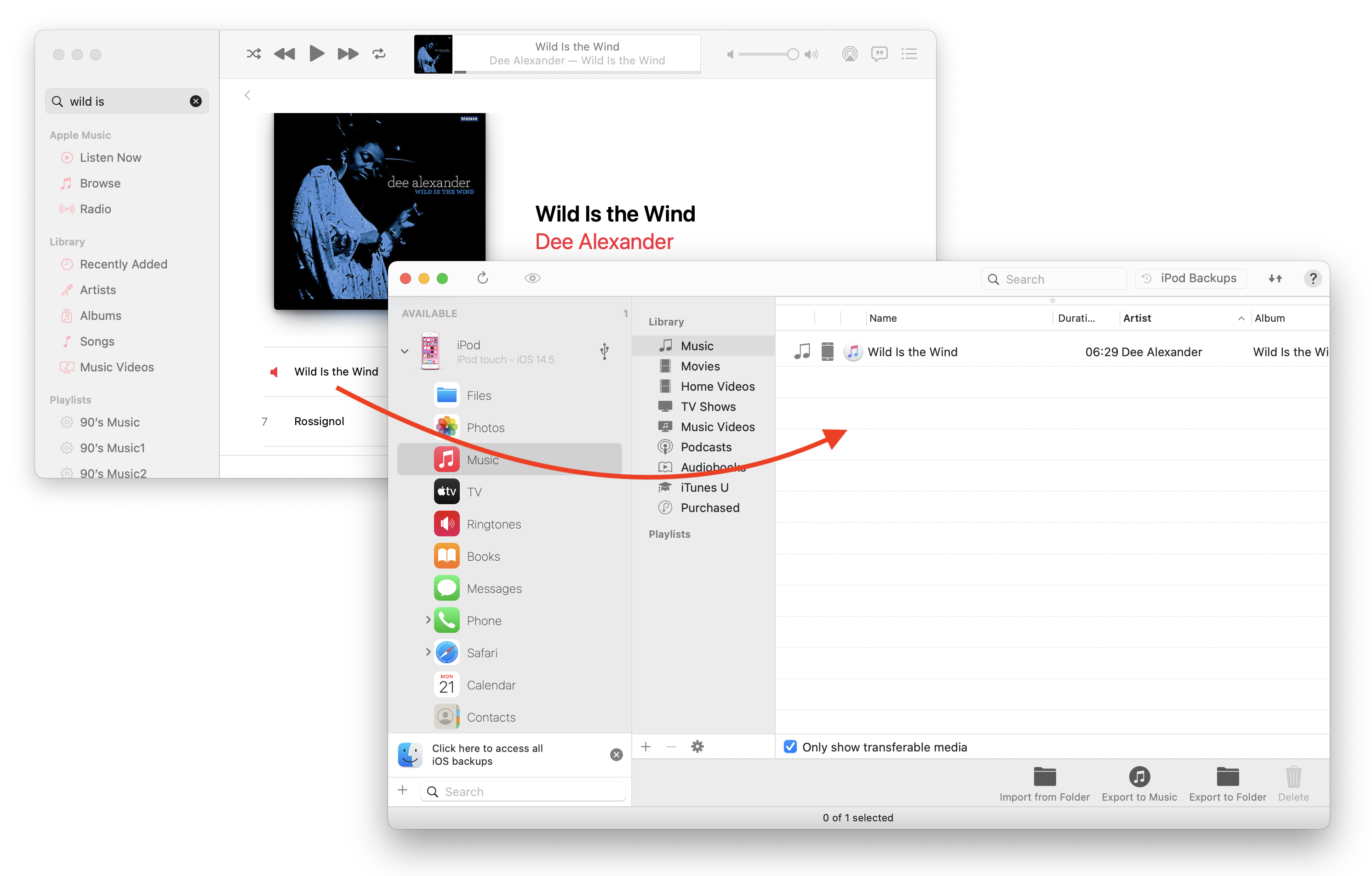
You can also drop the tracks on a playlist to both add the music to the mobile device AND to the corresponding playlist. Easy!
💡 Drag and dropping tracks from your iTunes or Music library via iMazing will work with local tracks only. If you see a little cloud download icon next to the track, click it to download the track first and then drag and drop. Note that Apple Music tracks cannot be drag and dropped like this – you don't really own the tracks, which are encrypted and protected by DRM. Apple Music tracks are meant to be synced automatically.

