
iMazing Manual
Install or uninstall iMazing (Mac)
💡iMazing 3
This guide is for the legacy iMazing version 2. For information on version 3, please visit this page.
iMazing is a computer application. To use iMazing, install it on your Mac or Windows PC, then connect your device via USB or Wi-Fi. There is nothing to install on your mobile device.
The Mac version of iMazing requires macOS 10.10 or later. iMazing 2 is optimized for macOS High Sierra and Mojave.
For Windows PC Instructions, see Install iMazing on Windows
Download iMazing
Download and install iMazing on your Mac or PC computer.
Install iMazing
To install iMazing on your Mac computer:
- Open the folder you downloaded iMazing to (by default your Downloads folder), and double-click iMazing2forMac.dmg to launch the iMazing installer.
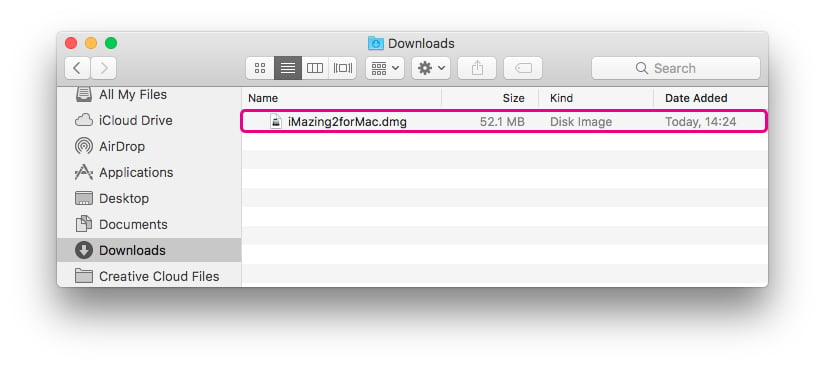
- Click Agree to accept the license agreement.
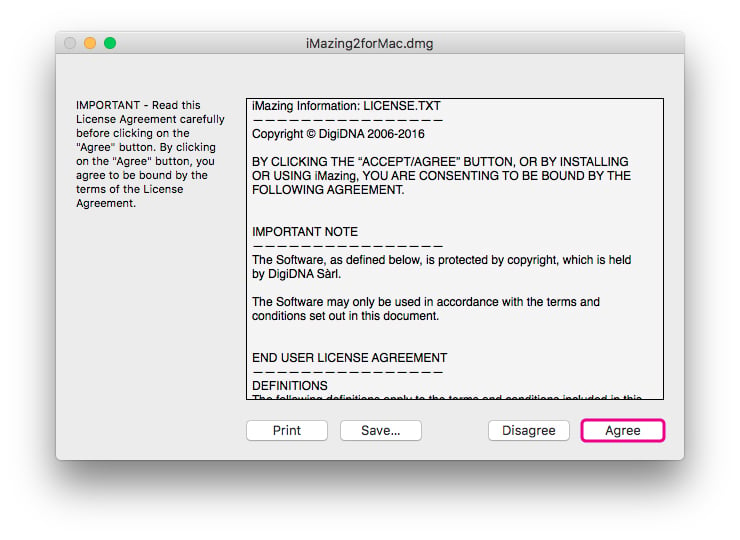
- Drag-and-drop the iMazing icon to the Applications folder to install iMazing.
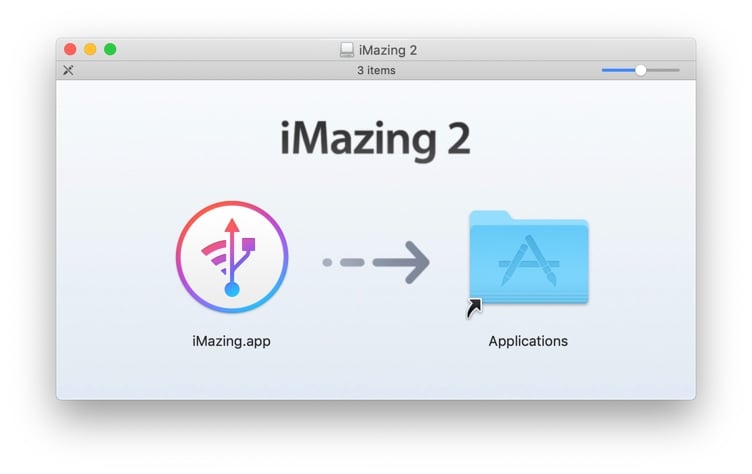
- Now launch iMazing from your Applications folder. The first time you launch it, macOS will inform you that you are about to launch an app downloaded from the internet:
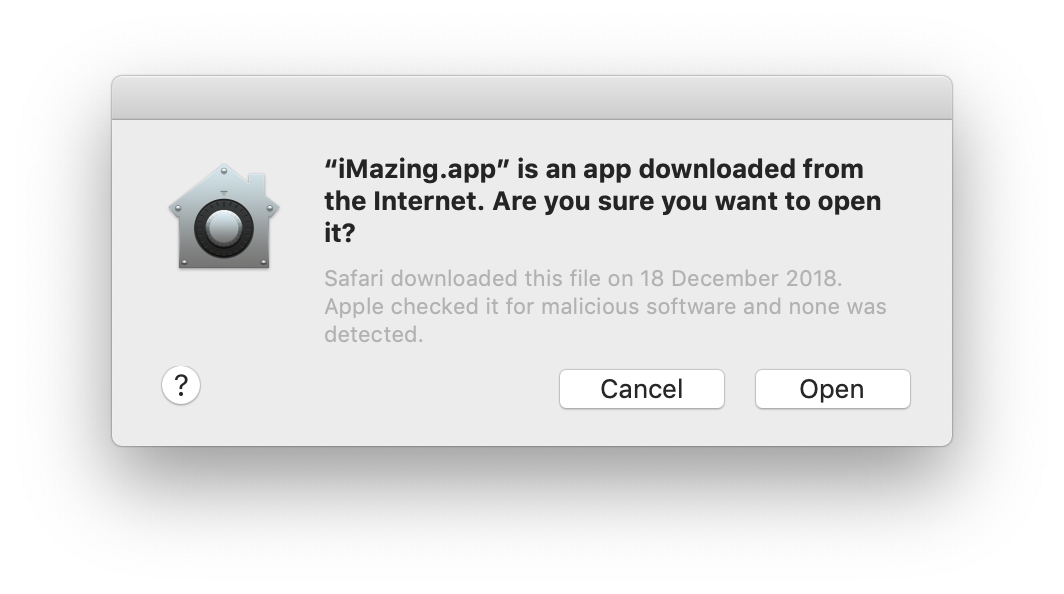 Notice the second part of the warning? Apple checked it for malicious software and none was detected. Your Mac reassures you because iMazing follows Apple's latest security guidelines and submits each update of iMazing to Apple for security review before releasing it. This new security process was introduced with macOS 10.14 Mojave and is called Notarization, a definitely welcome initiative from Apple to better protect its customers!
Notice the second part of the warning? Apple checked it for malicious software and none was detected. Your Mac reassures you because iMazing follows Apple's latest security guidelines and submits each update of iMazing to Apple for security review before releasing it. This new security process was introduced with macOS 10.14 Mojave and is called Notarization, a definitely welcome initiative from Apple to better protect its customers!
Uninstall iMazing
To fully uninstall iMazing from your Mac computer, you should first clear it's cache. This guarantees that besides your backups, no working files associated with iMazing will remain on your computer.:
- Launch iMazing, and in the menu bar, go to iMazing > Preferences...
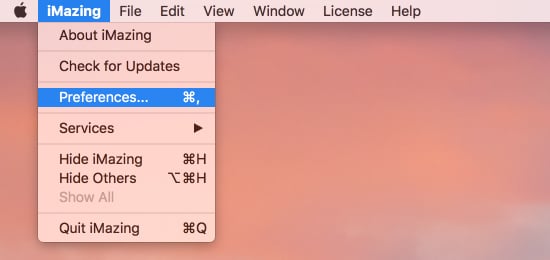
- In the General tab, click Clear iMazing cache.
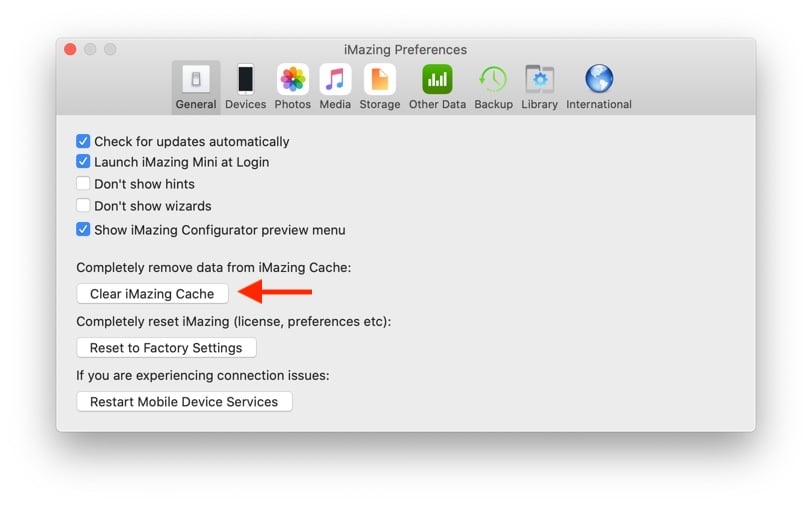
- In your Applications folder, locate iMazing and move it to the trash
❗ Important:
- Uninstalling iMazing does not delete your backups from your computer. To delete your backups from your computer, see Backup Management
- Uninstalling also does not remove the pairing between your trusted devices and your computer. For more information on removing pairing, see Remove Pairing
- Installing iMazing does not give it access to all your data. Since macOS 10.14, the system will ask for your permission when a 3rd party app like iMazing attempts to access certain protected folders on your Mac. Check our dedicated video about privacy changes in recent macOS versions.



