
iMazing Manual
Manage your backups with iMazing
💡iMazing 3
This guide is for the legacy iMazing version 2. For information on version 3, please visit this page.
- What is a backup?
- What's inside your backup?
- iMazing Backups
- Backup Archiving
- How to backup your device?
- Change Backup Location
- How to browse the content of a backup?
- How to restore a backup to another device?
- How to export a backup?
- How to import a backup?
- How to move a backup?
- How to delete backups?
- How to edit backups?
What is a backup?
A backup is a snapshot of your iPhone, iPad, or iPod touch from the time it was saved.
For the purposes of iMazing, backups are always stored locally on your computer and never in the cloud. As Apple restricts direct access to the data on your device, backups are important for iMazing's functionality (described below).
Backing up an Apple device is not equivalent to copying your files. Apple's iOS backup format is 'flattened': each file is assigned an ID which will be used as a a file name on the computer, and all files go to the same backup folder. The files do not have human friendly filenames or file extensions. In short, it's impossible to know what a file is by looking at its name.
This is where tools like iMazing are needed. iMazing creates a virtual reconstruction of your backup. From there, you can easily preview the files, or extract them to your computer.
What's in a backup?
An iOS backup contains the following datasets and settings:
| Datasets | Accounts, settings, other |
|---|---|
For more information, see What data is included in an iOS backup?
What are iMazing Backups?
iMazing leverages Apple's own backup protocol. It does not control the backup process itself nor does it decide what files to backup, but brings several key enhancements:
- The ability to browse backups, extract data from them, and edit them
- Automatic Backup archiving (described below)
- Disk Usage break down of each backup
- Control over what data and apps are restored from a backup
Backup Archiving
Apple's software maintains only one backup per device. Every time you back up your device, your last backup is overwritten. If you accidentally delete a file or photo on your device and back it up afterwards, the accidentally deleted file is gone forever.
iMazing archives your backups automatically, a unique solution that is similar to Apple's macOS Time Machine feature, but for your iOS or iPadOS device.
How does it work?
iMazing makes a 'shallow' copy of your current backups, so that the next time you backup, you still have access to your previous backup, and only the files which have changed take up disk space.
How much drive space do these backups it take?
Precise numbers will depend on the frequency of your backups and how much new data you generate in between. Generally speaking, you should be able to keep dozens of backups for only marginally more space than a single backup.
For more information, see Backup Options in iMazing.
How to backup your device?
For instructions on how to back up your device, see How to backup an iPhone, iPad, or iPod touch to your Mac or PC computer?
How to change your backup location to another drive?
Backup locations are specified per device. You can back up your iPhone locally on your hard drive, and your iPad on an external drive or NAS.
You can change each of your device's backup location from the Device Options Window.
For more information, see How to backup an iPhone or iPad to an external drive, or another location?
View, browse and load backups
Some datasets can be accessed directly from your device, but others can only be accessed via a backup. In order to access and display all of your data, iMazing needs to backup your device.
| requires a backup | can be accessed without a backup |
|---|---|
💡 Voice Memos only require a backup up on iOS 15 and above.
By default, iMazing will display the current state of your device. To view the contents of an earlier backup, open the Backup List from the upper toolbar.
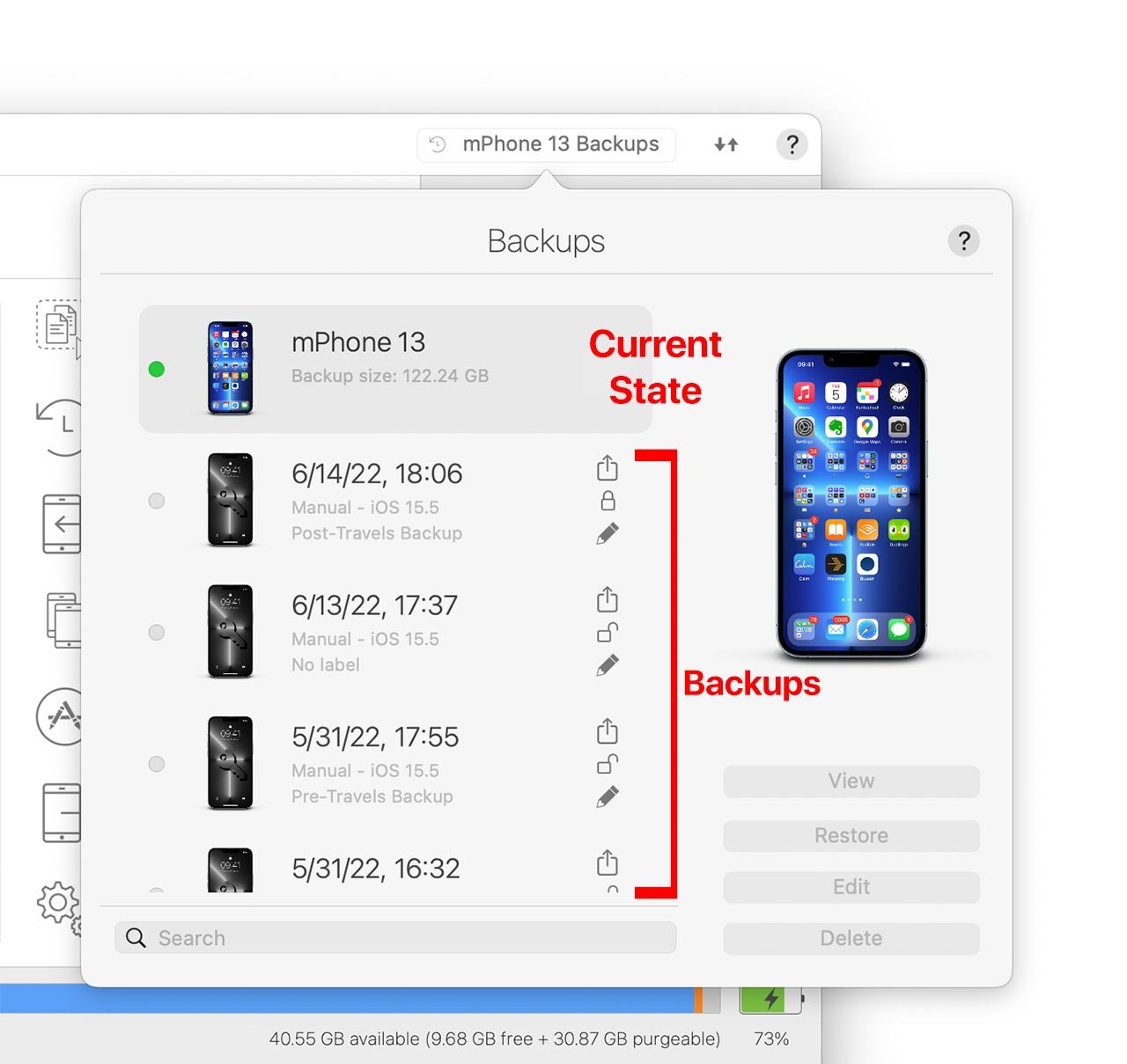
For more information, see How to view the contents of an iPhone or iPad's backup?
Restore a backup
When you restore a backup, you can:
- Return your device to the state it was when that backup was made.
- Move your data to a new device.
With iMazing, you can restore the entirety of your backup, or choose what datasets and apps you would like to restore. You can also restore a backup to multiple devices in one action.
For more information, see How to restore an iPhone, iPad or iPod Touch from an iTunes backup?
Export a backup
You can export an iPhone or iPad backup with iMazing to a location of your choice.
Export the latest backup:
- Right-click your device in the sidebar and select Export Backup as Folder.
- Choose the location where you want to export this backup; the folder name will be the name of your device.
💡 Tip: You can also drag out any device from iMazing's sidebar to export the latest backup
Export a particular backup version:
- Select your device in the sidebar.
- In the upper toolbar, click the Backups button. This will open the Backup List.
- Click the "Export" icon (square with up arrow) on the backup of your choice.
- Choose the location where you want to export this backup; the folder name will be the name of your device.
Import a backup
You can import an iPhone or iPad backup in iMazing to browse its contents, restore or edit it.
- Click the + button at the bottom of iMazing's left sidebar.
- Select Add Backup Folder or Add Backup Disk (if you want to import multiple backups).
- Select the backup folder you wish to import.
- Choose if you want to Copy or Open the backup. Copy imports the backup to iMazing's default location definitively. Open will only temporarily open the backup with iMazing.
💡 Tip: You can also drag in a backup folder to iMazing's sidebar to import it in iMazing
Delete backups
As iMazing maintains multiple backups of your device, you have the option to delete a single backup or all backups of that device.
To delete a single backup:
- In the sidebar, select your device.
- In the upper toolbar, click the Backups button. This will open the Backup List.
- From the Backup list, select the backup you want to delete.
- Click Delete and confirm.
To delete all backups:
- In the sidebar, right-click your device.
- From the contextual menu, select Delete Backup.
- Click Delete and confirm.
❗ Important: Deleting all backups, does not remove the pairing between your device and your computer. To remove all traces of your device, you'll want to Forget your device.
Move backups
iMazing can copy all of your device's backups to another drive or location, in case you need to recapture the drive space they consume or simply want another copy.
- In the sidebar, right-click your device.
- From the contextual menu, select Export Backup and Archives to Another Location.
- Select the location to copy your device backup/archives to.
- When complete, decide if you want to save this new backup location for future use and if you to use this new backup location for this device from now on.
For more information, see How to move an iPhone or iPad backup to another location?
Edit a backup
Backups are read-only by default. Clicking the Edit button creates a ‘shallow’ copy of your backup which barely uses any disk space and keeps your original backup safe.
Editable backups appear in the sidebar, tagged with the Edit icon:
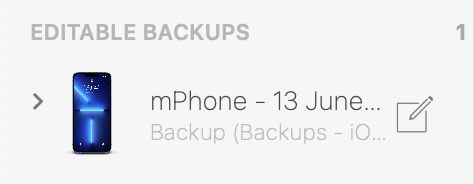
For more information, see How to edit an iPhone or iPad's backup?
❗Important: Backup editing is an advanced feature only recommended for advanced users.

