Music & Videos
Transfer music from Android to iPhone

💡iMazing 3
This guide is for the legacy iMazing version 2. For information on version 3, please visit this page.
If you've decided to switch from Android to an iPhone, you may have a lot of content and files on your Android phone that you'd like to move over to your new iPhone. You may especially have music on your Android phone that you don't want to lose.
iMazing can help you. After you've copied the music files from your Android phone, iMazing can quickly copy them to your new iPhone, without needing to sync it with iTunes. Here's how.
Here's how to transfer music from an Android phone to an iPhone:
- If you're using a Mac, download the Android File Transfer app from Android.com.
- Download and install iMazing. Launch the app, and connect your device to your Mac or PC.
- Copy the Music folder from your Android phone to your computer with the Android File Transfer app.
- Select your iPhone in the iMazing sidebar, then click Music.
- Drag and drop the folders you just exported from your Android device to iMazing.
- Confirm, and iMazing will transfer your songs to your iPhone's Music app.
Before you begin
Download and install iMazing on your Mac or PC computer.
In-Depth Tutorial
1. If you are using a Mac, download and launch Android File Transfer.
Download the Android File Transfer app from Android.com. Launch the app, and you'll see all the top-level folders of your Android phone. Your music is in the Music folder:
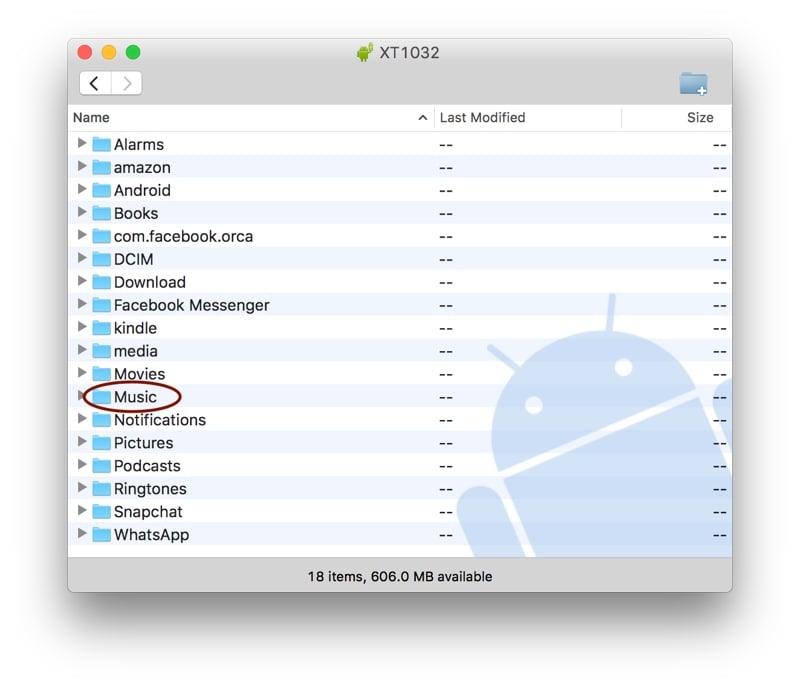
2. If you're using a PC, view the content of your Android phone.
Go to My Computer, then select the Android Phone. You'll see all the top-level folders of your device. Your music is in the Music folder.
3. Copy the Music folder to your computer.
From either Android File Transfer or the Windows Explorer, copy the Music folder from the Android phone to your computer. You may want to open this folder and check the folders and files it contains. It's possible that you don't want to move all the music to your new iPhone; if so, move any files you don't want to copy to another folder, or delete them if you already have copies of them on your computer.
4. Launch iMazing on your computer and connect your device.
Download and install iMazing. Launch the app, and connect your device to your Mac or PC.
5. Select your device in the iMazing sidebar, then select "Music".
Click Music. iMazing loads your device's music and playlist(s).
6. Drag and drop your music to iMazing
Drag and drop the folder or folders you exported from your Android device, right into iMazing's main view.
iMazing can import music files in sub-folders within the selected folder. So if you select the Music folder you've copied from your Android phone, iMazing will import all the folders and files it contains.
7. Confirm and relax.
iMazing now begins importing the files. If iMazing finds that you already have any of the tracks on your iOS device, it asks you if you want to cancel the import, keep both copies, or skip the duplicate tracks.
iMazing imports the files to your iOS device's Music app. Depending on how many files you're copying, this may take a while. You can follow the progress of the import in the Operations window that displays.
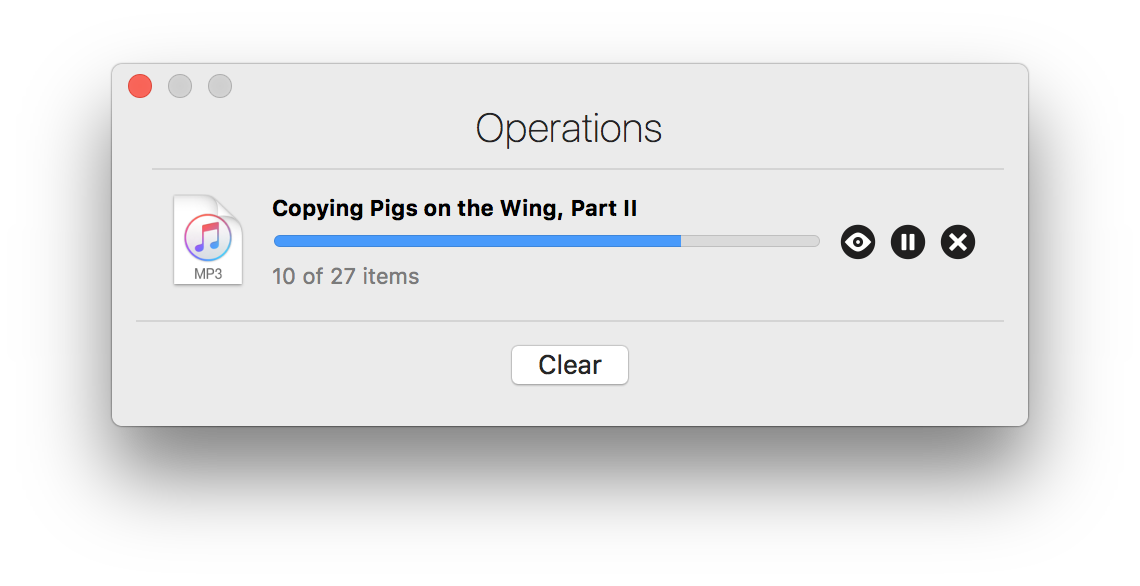
💡 Tip: You can also use the 'Import from Folder' button in the bottom toolbar of iMazing's Music section if you prefer.
Going further
iOS devices natively support the following audio file formats:
- MP3 (16 to 320 Kbps)
- AAC - M4A (16 to 320 Kbps)
- Apple Lossless
- AIFF
- WAV
3rd party apps like VLC support even more, including .wma or FLAC. Read more here.

