Device Management
Install, Remove or Export iOS Provisioning and Configuration Profiles
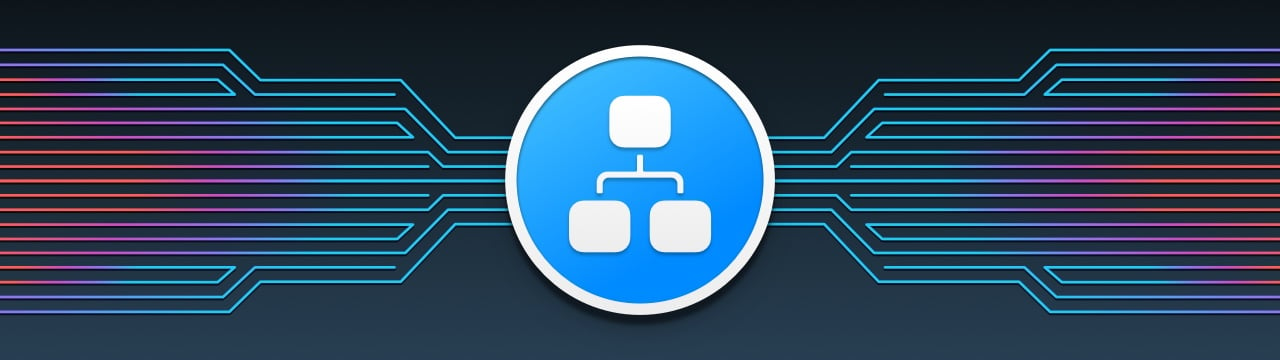
💡iMazing 3
This guide is not yet complete or updated for iMazing 3. An update will be available soon.
What are profiles?
Profiles are small units of information which can define a certain desirable behavior for an iOS device and are typically loaded onto a device by its owner in the form of a file. These files can contain various settings, restrictions, certificates, and other content, that enable or disable functionality on the device.
What are the different profile kinds?
iOS devices accept two kinds of profiles, Configuration profiles, and Provisioning profiles. Both kinds come in different file formats, each with its own file extension:
| Profile Kind | File Extension |
|---|---|
| Configuration Profile | .mobileconfig |
| Provisioning Profile | .mobileprovision |
What are configuration profiles?
Configuration profiles, allow an iOS device owner to load a set of precomposed settings to their device without having to enter each of these settings separately in a manual fashion on the device itself.
These profiles include some of the most common settings found in the Settings app on the device. Among them are instructions for the device on how to connect to the internet, what email servers to connect to, what is the desired passcode behavior, how to pop notifications, and more.
Configuration profiles can also include settings that are not available through the Settings app, such as what certificates should be provided on the device, what web clips should the device show on the home screen, and they can also install custom fonts on the device.
In addition, through configuration profiles, a device owner can set certain restrictions on the device, such as disabling the cameras, turning off iCloud or other Apple services, forcing encryption and passcode, and more.
Organizations that manage hundreds of devices or more typically use configuration profiles to load all of their necessary organizational settings into a certain device in one go, and to place restrictions according to their compliance and data protection requirements. Configuration profiles can be encrypted in order to protect sensitive settings, and can be digitally signed to identify their issuer.
What are provisioning profiles?
Provisioning profiles, enable iOS devices to run applications that were developed by the owner of a profile, without having to download the app from the App Store.
They are typically used by app developers during the development process to load apps into provisioned devices directly from their development machines for testing.
Provisioning profiles are issued by Apple for developers on a per-device basis. This means that a provisioning profile is good only for the device it was issued for.
Where can profiles be viewed on a device?
You can browse installed configuration profiles on your device in the Settings app, under the General > Profiles section. Note that this section may only appear if there are profiles installed on your device.
How to manage profiles using iMazing?
Before you begin
Download and install iMazing on your Mac or PC computer.
iMazing lets you manage installed configuration and provisioning profiles on your iOS device using its Profiles dataset, both live from the device or from a backup. Here’s how to start:
- Install and launch iMazing on your Mac or PC.
- Connect your iPhone or iPad to your computer, or select a backup of the device that you have made earlier.
- Click the Profiles icon.
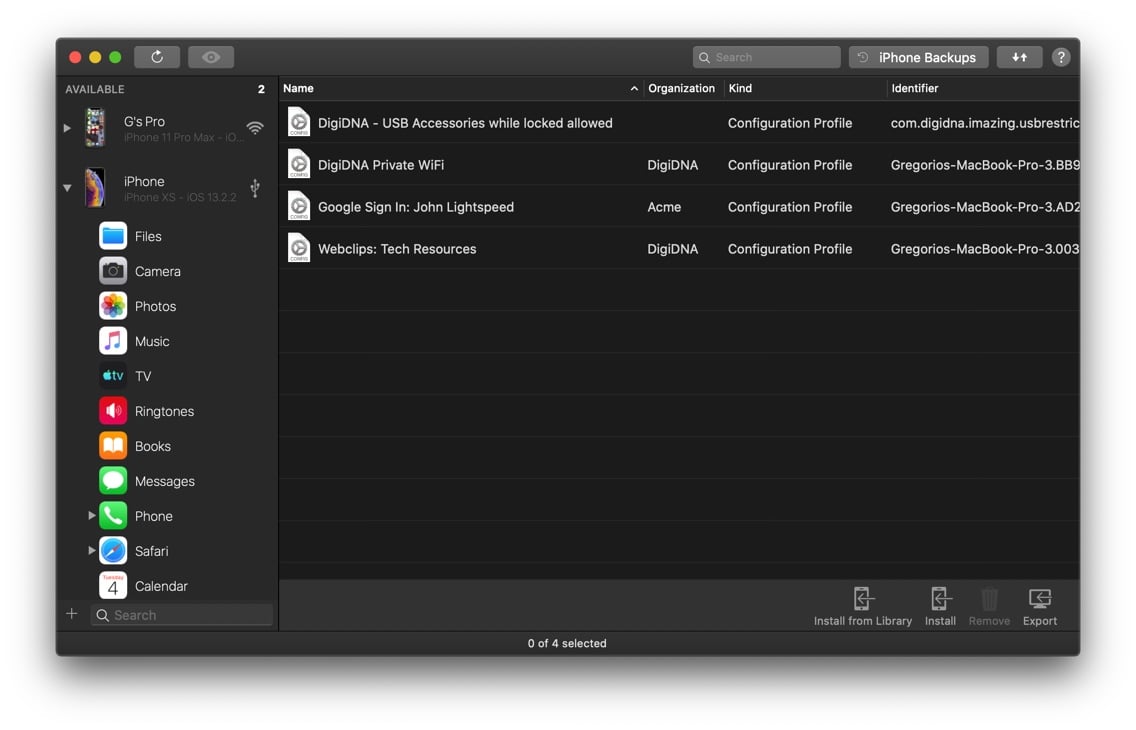
After following these steps, you will be presented with all profiles installed on your device listed by their name, organization (or development team), kind, identifier, and whether or not they can be removed from the device.
Installing profiles
- On the toolbar at the bottom of the list, click Install.
- Select the profile file that you would like to install and click Select.
- For each configuration profile, follow installation steps on the screen of the device itself.
Alternatively, you can also drag and drop profiles to the profiles list to install them.
💡 Tip: To easily create configuration profiles, we recommend using iMazing Profile Editor which comes bundled with iMazing. Here's how.
Installing profiles from iMazing's library
If you click Install from Library instead of Install, iMazing will present a sheet listing profiles located in its profile library, letting you quickly pick and even edit profiles in place before deploying them:
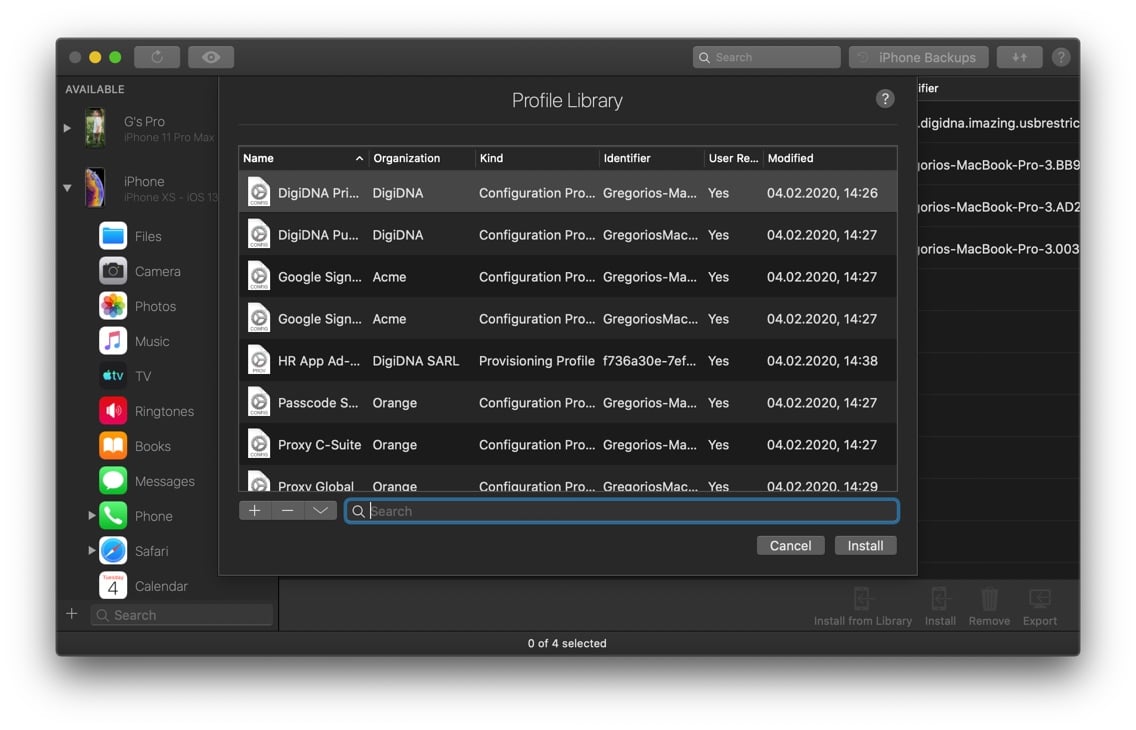
The profile library is one of the core components of iMazing's Configurator, and can be used along with blueprints to configure and provision devices on-premise. Learn more about iMazing Configurator.
💡 User Consent: on supervised iOS devices, installing profiles only require the device to be unlocked or passcode free. On non-supervised devices, iOS will prompt you to install downloaded profiles.
Removing profiles
- Select the profile(s) that you would like to remove.
- On the toolbar at the bottom of the list, click Remove.
- Confirm.
💡 On supervised devices, configuration profiles can be set to be non removable. For such profiles, the Removable column of the profiles list will display No, and they will not be removable by the user but may be removed by iMazing.
⚡To truly prevent removal of a profile, it must be configured as non-removable, signed, and installed on a supervised device. Providing that all these requirements are satisfied, the profile will only be removable by admins which have access to the supervision identity.
Exporting profiles
- Select the profile(s) that you would like to export.
- On the toolbar at the bottom of the list, click Export.
- Select where you would like the profiles to be saved on your drive.
💡 Tip: You can also drag and drop profiles from iMazing to your desktop to export them.
If you are exporting configuration profiles, you may be asked whether you would like to export from the current backup of the device, or to make a fresh back and export from it. This is because iOS devices do not expose their configuration profiles except through a device backup. Choose Export from Current Backup to save time, or, if you know that a profile has changed since the last backup was made, choose Back Up Now to get the latest version.
If the profile that you are exporting is not in the current backup already, you will simply be asked to make a backup at the time of export.
⚠ Some of the settings in configuration profiles are not stored on the device along with their profile, and therefore are not included in a configuration profile file when it is exported from a device. These settings include fonts, and settings which were set to device defaults. This means that exported configuration profiles will not necessarily be identical to the ones originally sent to the device for installation.


