Device Management
Create and Upload a Custom Profile to Jamf Now
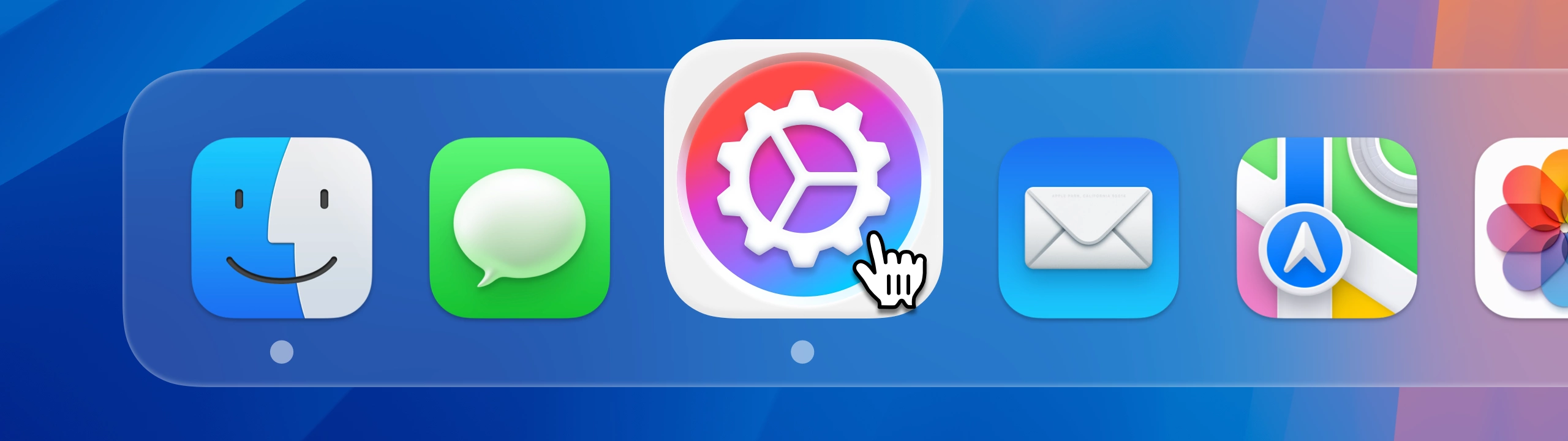
Jamf Now is one of the most popular solutions to get started with Apple Mobile Device Management (MDM). Many small business owners worldwide already leverage Jamf Now's streamlined dashboard to remotely configure and manage their macOS and iOS devices, whether to enforce basic security policies on employee iPhones, or to launch their Point of Sales app of choice in kiosk mode on company iPads.
Jamf Now's dashboard lets you configure a curated set of macOS, iOS, iPadOS and tvOS settings. It's important to understand that behind the scenes, Jamf servers will actually coalesce these settings into what is called a Configuration Profile, an Apple file format bearing the .mobileconfig extension. These profiles are then deployed automatically to your enrolled mobile devices. If you've opted for Jamf Now's Plus plan, you'll also have the option to upload a custom configuration profile to your Jamf blueprints, thereby getting access to a plethora of settings that aren't exposed directly in Jamf Now's dashboard:
- VPN configuration
- iOS Web Content filters
- Airplay destinations whitelists and passwords
- Airprint configuration
- Configuration of 3rd party macOS apps (Chrome & Firefox, Word & Excel, etc.)
- And more...
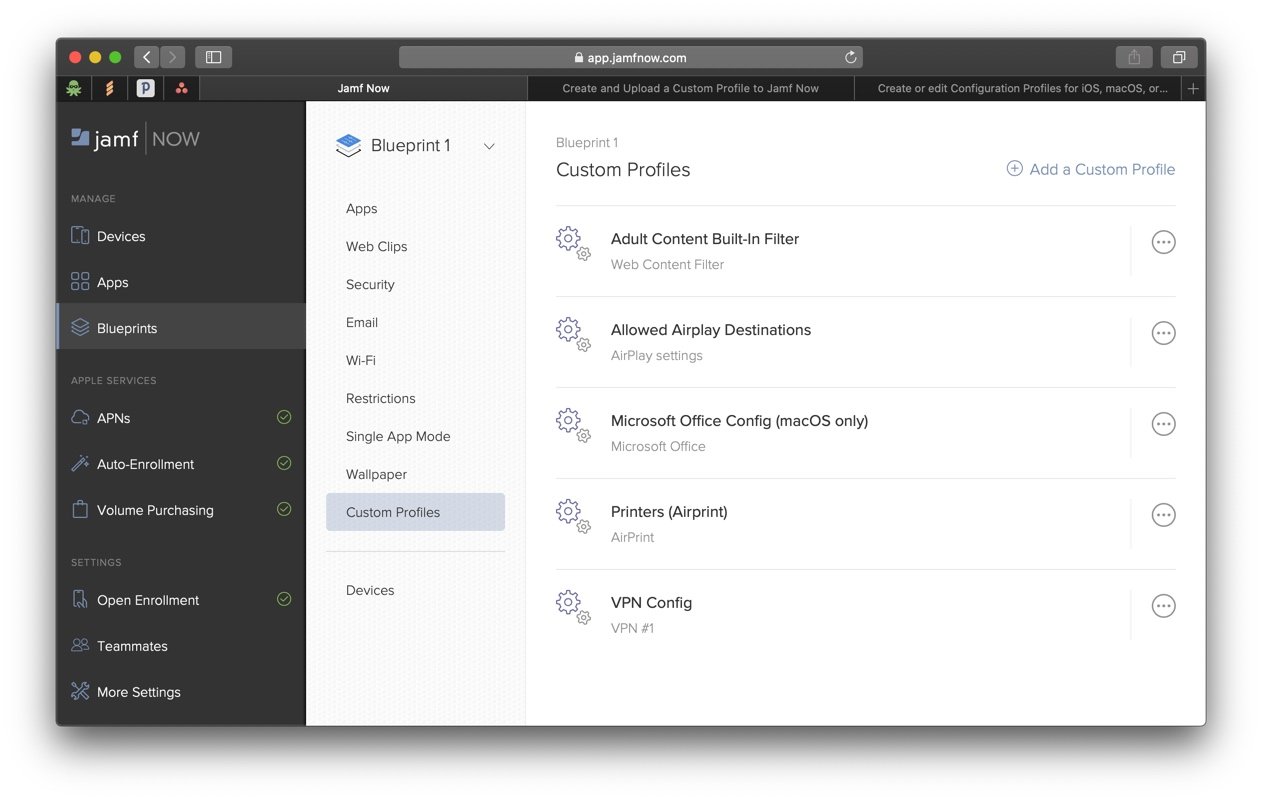
But how do you create and edit a configuration profile? On macOS, you can use Apple Configurator, which features a functional profile editor, or you can opt for our own iMazing Profile Editor. It is easier to use, boasts powerful deep search to facilitate discovery of settings, and it's just as free as Apple Configurator. If you're on a Windows PC, iMazing Profile Editor is simply the only solution available.
How to create and upload a custom profile to Jamf Now, summary:
- Launch iMazing Profile Editor on your Mac or PC
- Configure your profile and save
- Login to Jamf Now and select a blueprint
- Click 'Custom Profiles' and 'Add a Custom Profile'
- Drag and drop your profile to Jamf and confirm
In Depth Tutorial
1. Download iMazing Profile Editor
- Download from iMazing.com
- Download iMazing, the Profile Editor is included in our general purpose iOS device manager. It is available within the Tools menu.
- Download from the Mac App Store (macOS only)
2. Install and Launch iMazing Profile Editor
Launch iMazing Profile Editor, it will automatically open a new configuration profile:
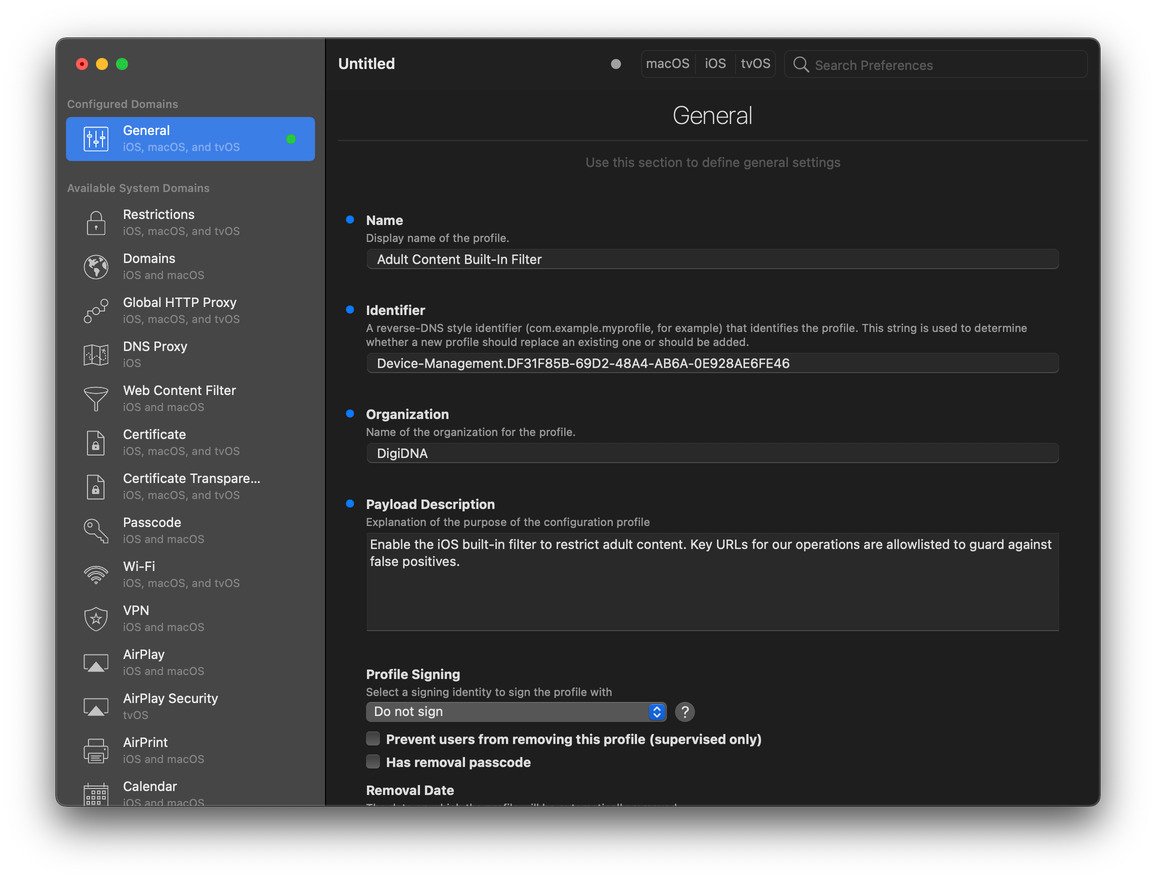
In the General section, name your profile and optionally add a company name and description. The name field is important, as this is how you'll see your profile named in Jamf Now when you upload it. In the screenshot above, we've already named our profile Adult Content Built-In Filter and added a description and company name. Adding a web content filter to managed iOS devices is a typical use case for uploading a custom profile to Jamf Now.
3. Select a payload in the sidebar and add it to your profile
At this stage, your profile is still a blank slate. You'll need to add at least one configuration payload to it: simply select the payload of your choice in the sidebar, and click Add Configuration Payload. Continuing with our example, we'll add a Web Content Filter payload.
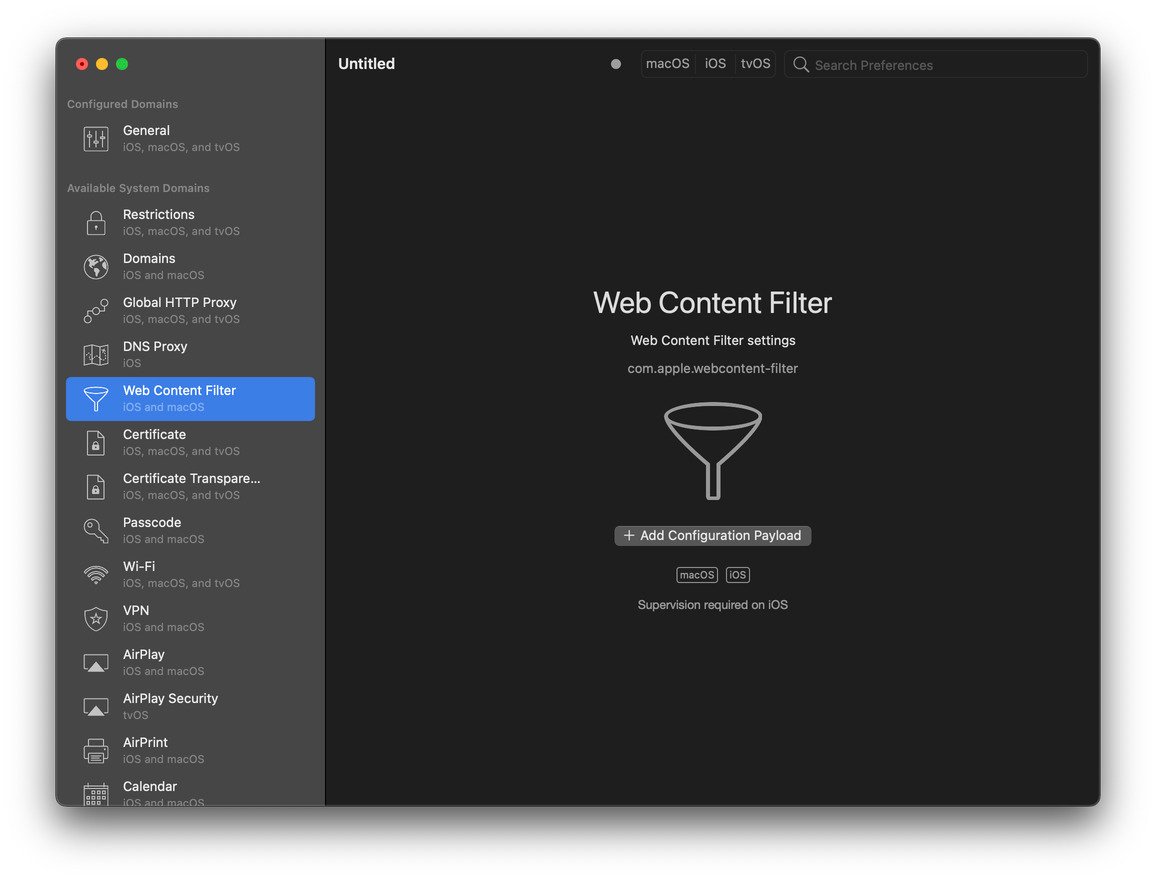
4. Configure the Payload
Every payload features different settings. The Web Content Filter payload is quite simple, here we've configured it to enable iOS' automatic adult content filter:
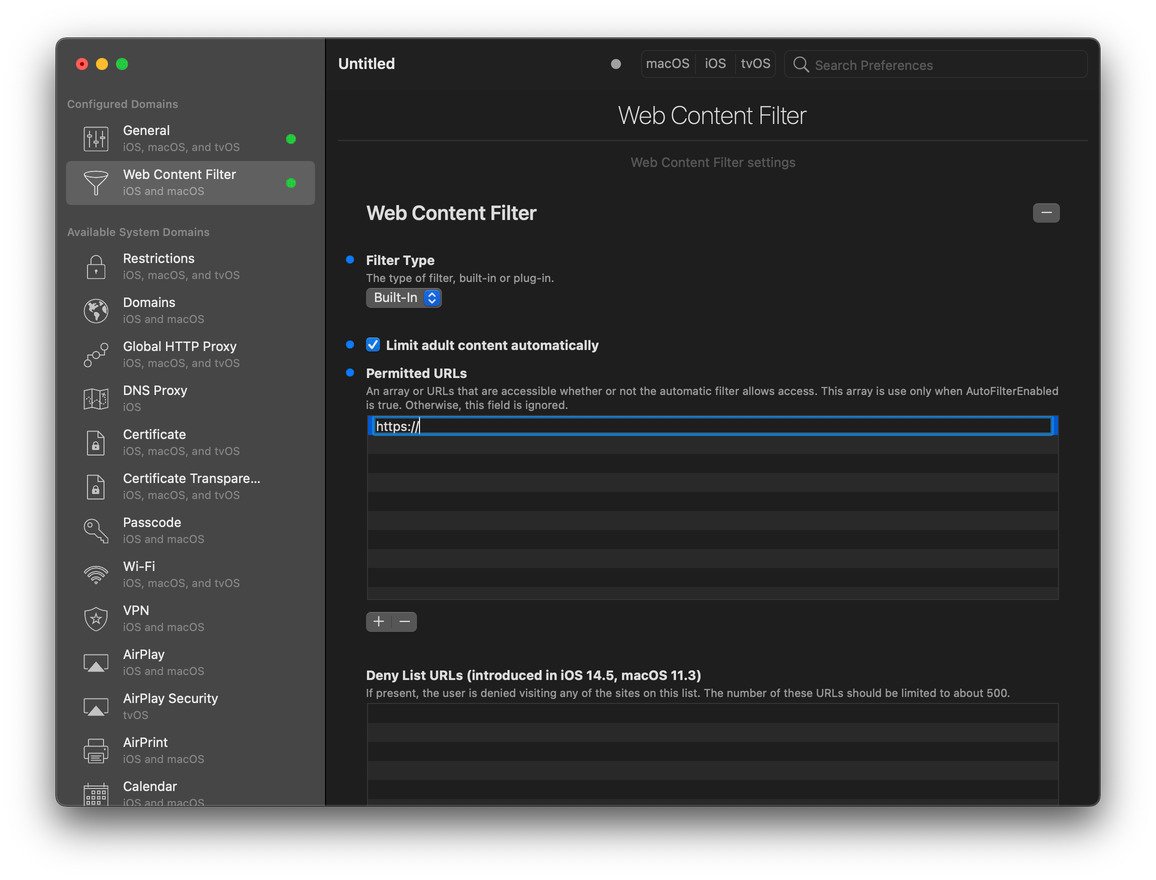
Notice that we can add URLs to the table labelled Permitted URLs. The built-in filter is dynamic, and can yield false positives – it is good practice to add URLs essential to your operations here to make sure that they are never inadvertently blocked.
💡 Not every payload type is compatible with every platform. The Web Content Filter payload for instance is exclusive to iOS/iPadOS and macOS devices, and is not supported on tvOS.
5. Save your Configuration Profile
Hit ⌘S or use the File menu's Save option to save your profile:
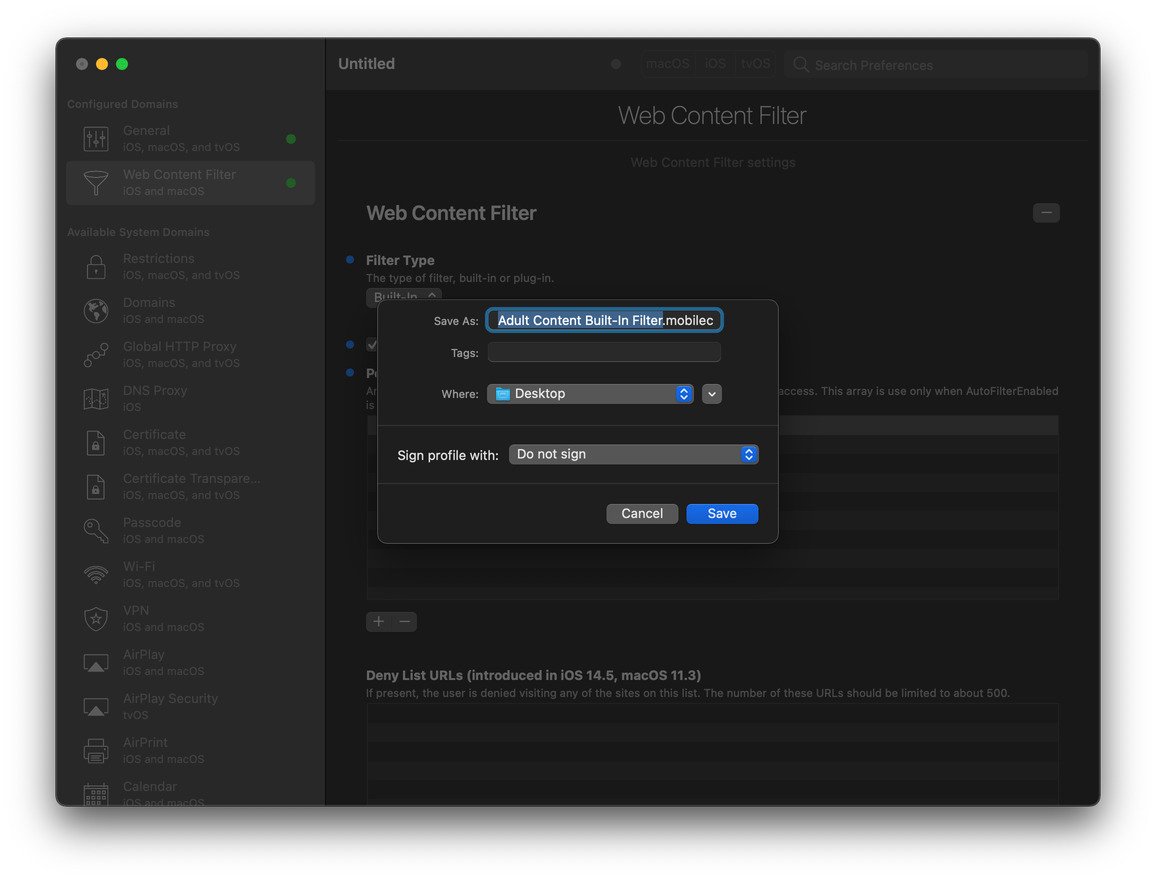
We're saving it to the Desktop here. You do not necessarily need to keep a copy of the profile, as you can always download it later from your Jamf Now dashboard once you've uploaded it. How you name the saved file does not matter – by default, iMazing Profile Editor will use the profile's name here, and add the .mobileconfig file extension.
💡 In the Save Dialog, leave the Sign Profile option to its default value, Do not sign. Signed profiles cannot be uploaded to Jamf Now – Jamf Now will in fact aggregate all your profiles in a single one, and sign that unique profile before deploying it to your devices.
6. Log In to Jamf Now and Select Custom Profiles
Once you've logged in to your Jamf Now account:
- In the sidebar, select Blueprints
- Select the blueprint you wish to add the custom profile to
- Select Custom Profiles under your blueprint
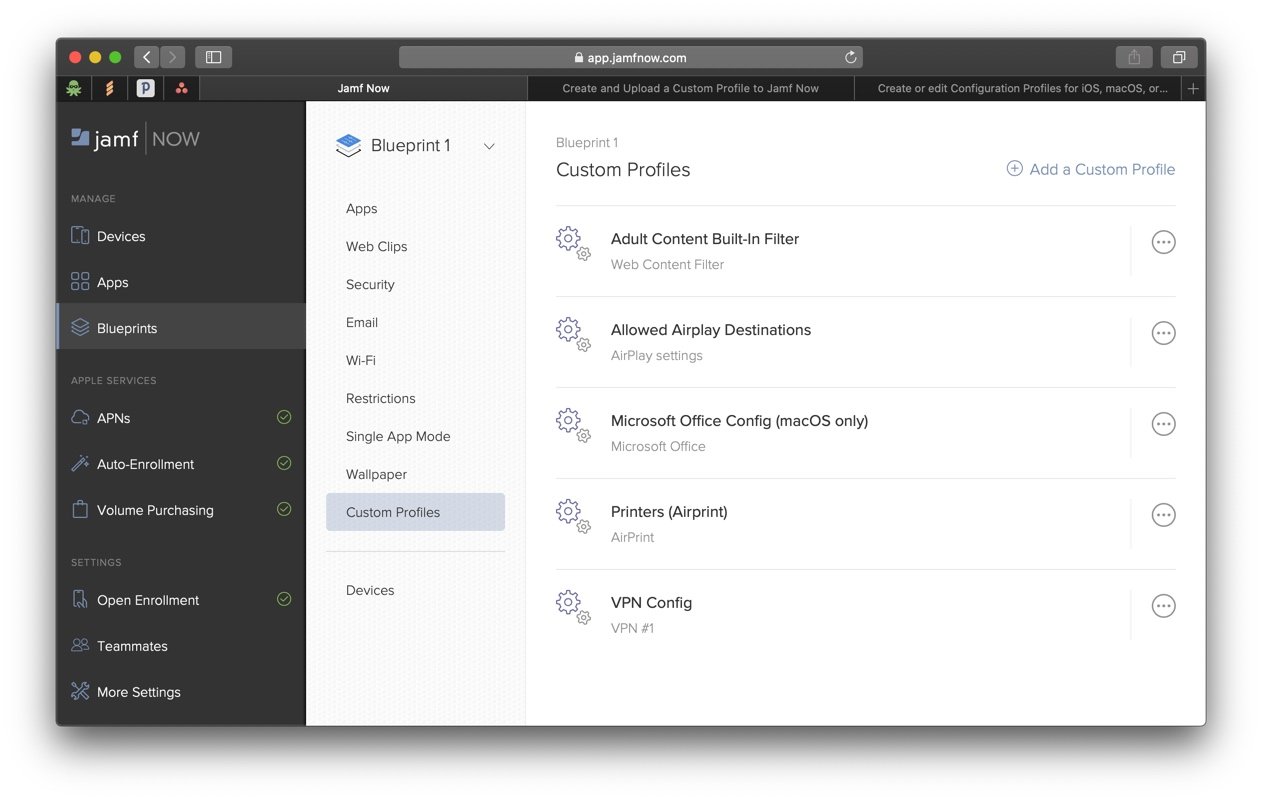
In the screenshot above, we've navigated to the Custom Profiles section of a blueprint named Blueprint 1.
💡 If the Custom Profiles section does not appear, please make sure that your current Jamf Now plan is the Plus plan and not the Standard plan.
7. Add your Custom Profile to the blueprint
First, click Add a Custom Profile at the top right of Jamf Now's Custom Profiles section. You'll see a drop panel:
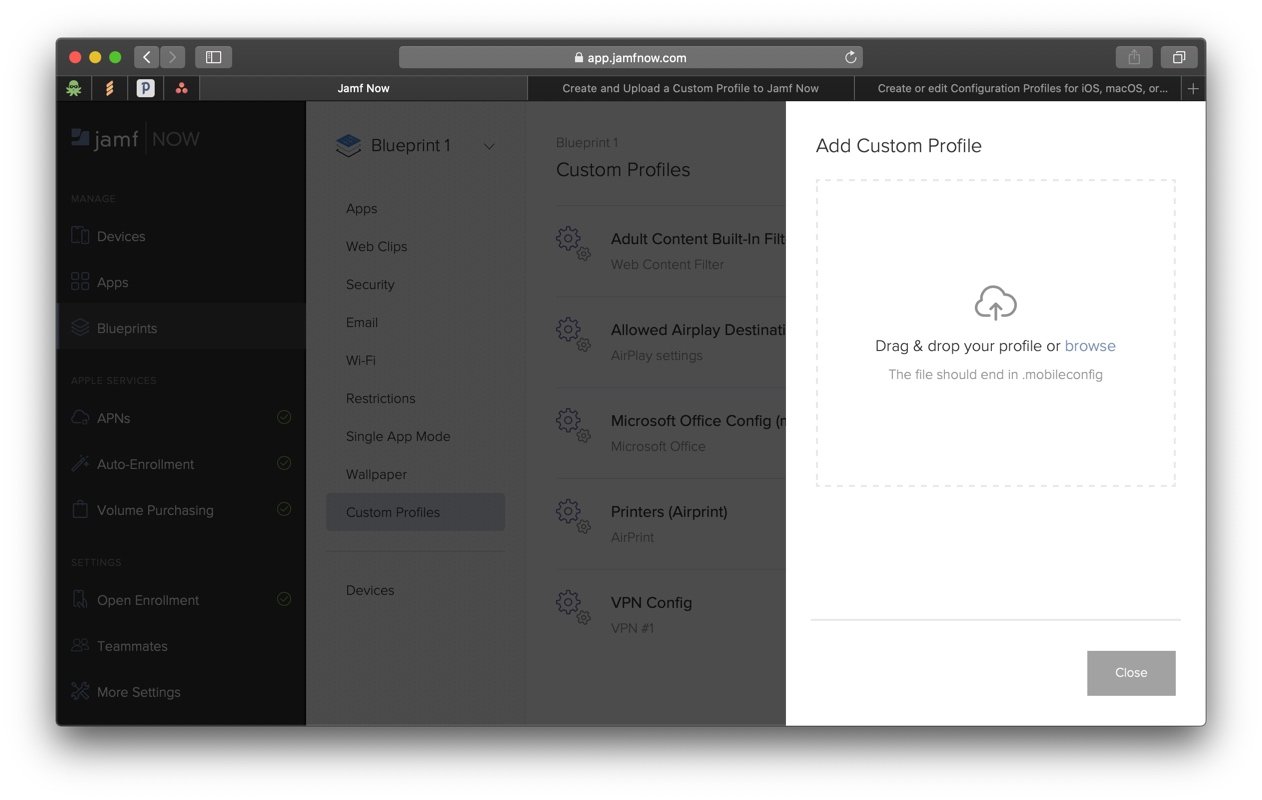
Drag and drop the .mobileconfig profile you saved before, right into the drop panel. Jamf will load the profile and display its name along with the configured payloads it contains:
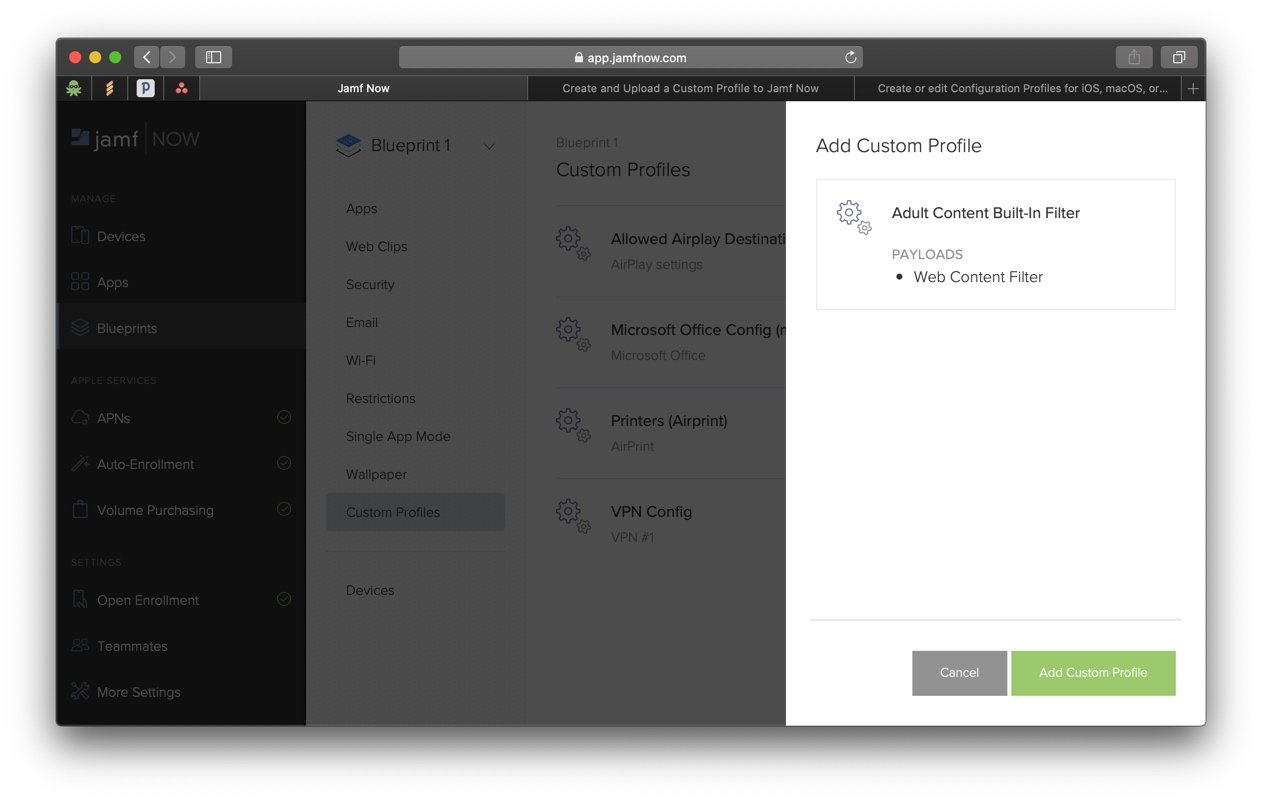
Simply click Add Custom Profile to confirm and add the profile to your blueprint. Note that it will be immediately deployed to enrolled devices which you've assigned this blueprint to – there is no need to un-assign and re-assign the blueprint. It may take just a few seconds, or up to a few minutes depending on server load and connectivity.
Going Further
We've seen how easy it is to extend Jamf Now's capabilities with the help of iMazing Profile Editor, at no extra cost. But did you know that you can also leverage our iOS device manager iMazing to manage a library of configuration profiles and test them locally before uploading them to Jamf Now or to any other MDM? iMazing's profile installation features are available in the free version without limitation.
Here's a brief guide to get you started with local profile management: Install, Remove or Export iOS Provisioning and Configuration Profiles


