Backup & Restore
Move an iPhone or iPad backup to another location

💡iMazing 3
This guide is not yet complete or updated for iMazing 3. An update will be available soon.
iMazing has always made it easy to select a different location for your local iOS backups, but what happens if you want to change your backup location and preserve your existing backup data?
With iMazing 2.15 (released May 2022), we introduced this very capability, which is appropriately named Export Backup and Archives to Another Location and is available from iMazing's contextual menu (right-click on the device).
Instructions
To copy your iPhone or iPad's backup with all data:
- In the sidebar, right-click on your device (control-click on Mac) on the device whose backup you want to copy, and choose Export Backup and Archives to Another Location:
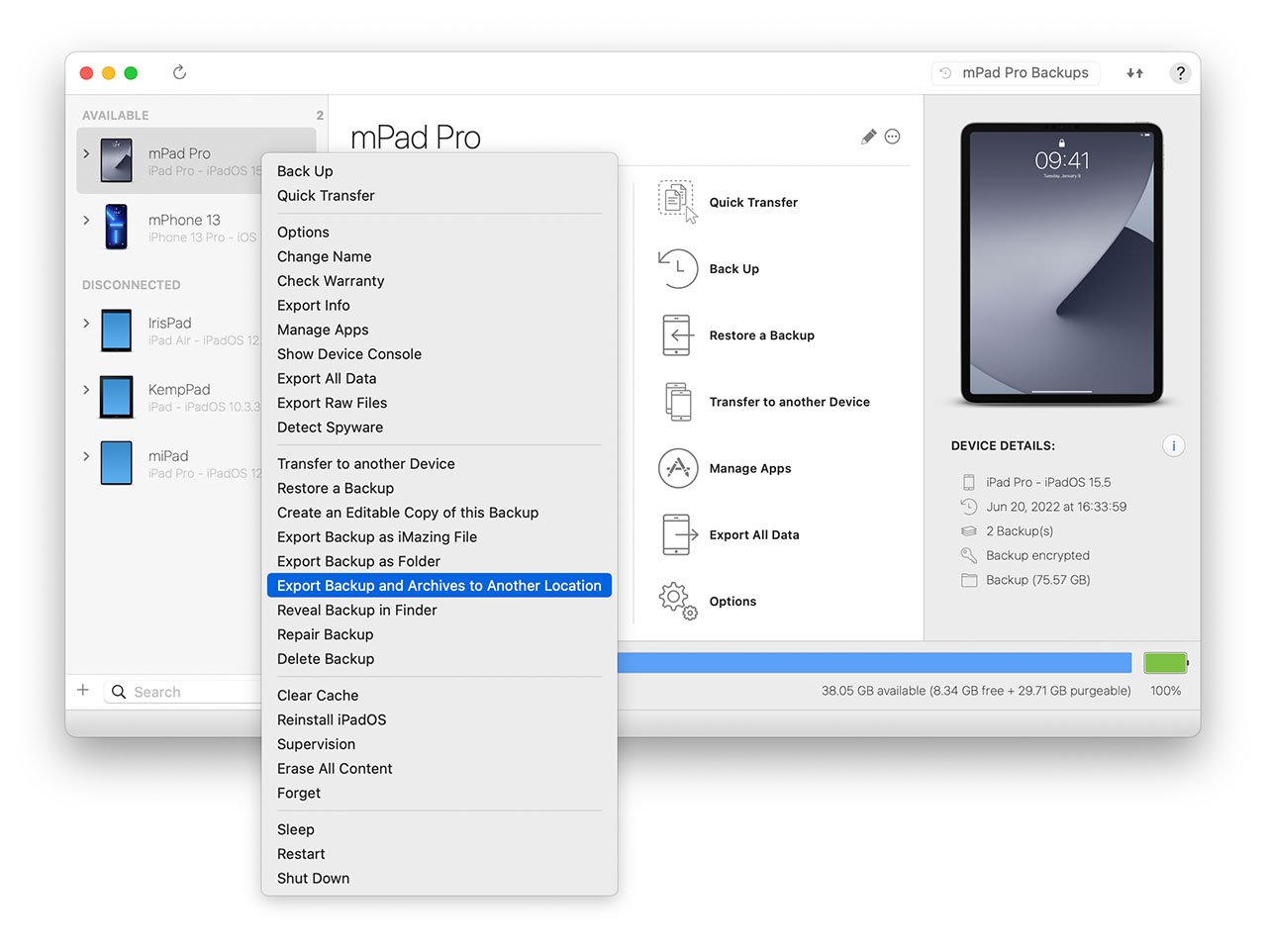
- Select the location to copy your device backup/archives to:
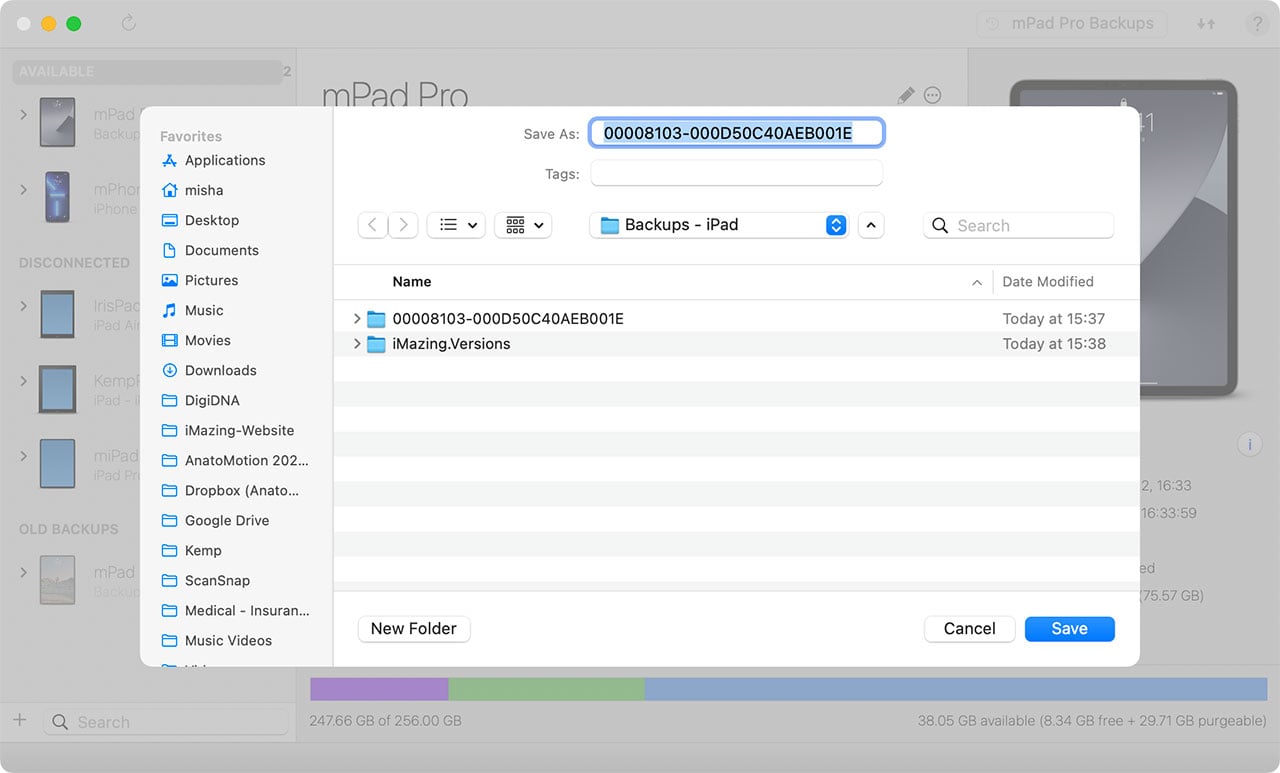
- The operation will begin. Depending on the size of your backup, this can take some time!
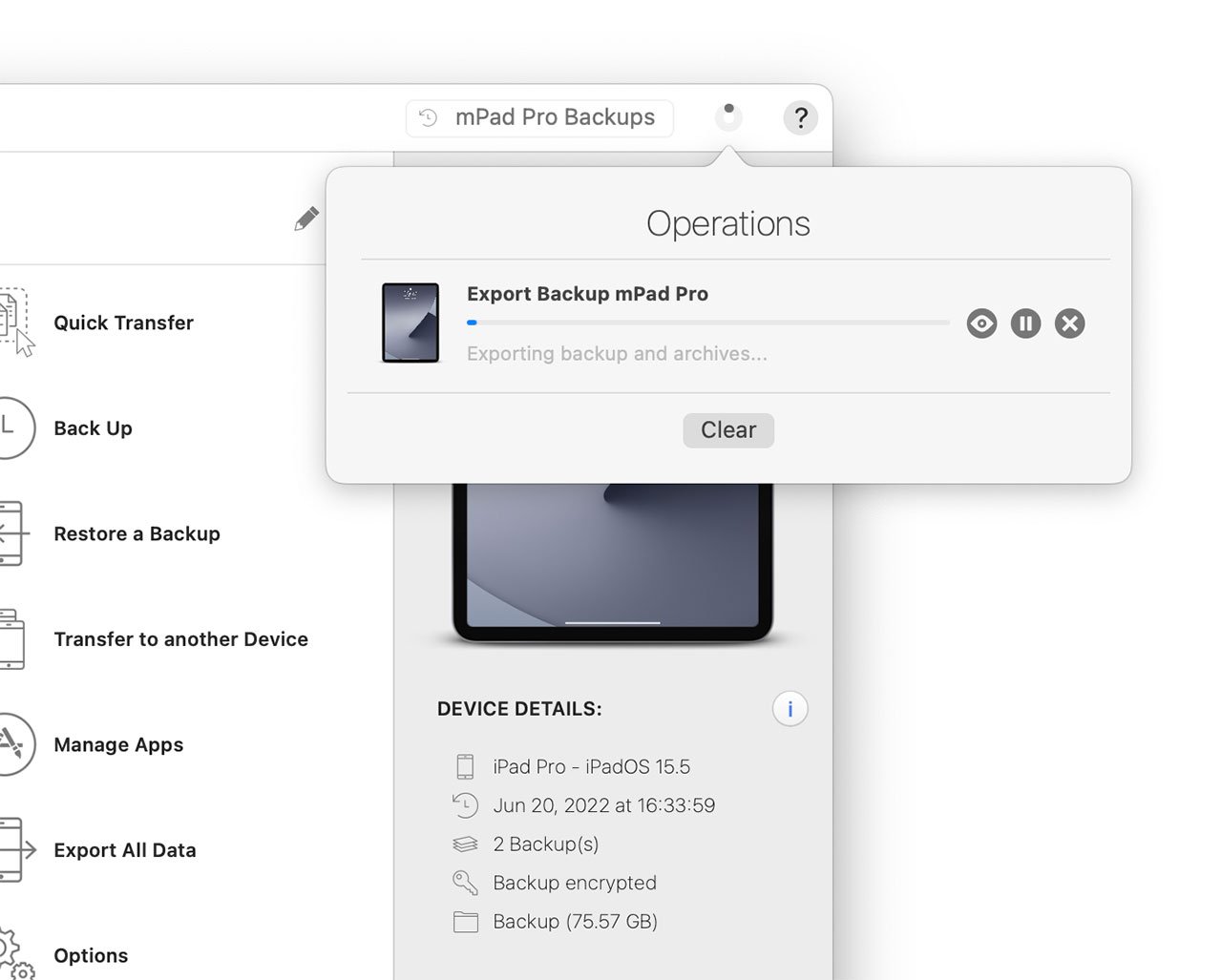
- When complete, decide if you want to save this new backup location for future use.
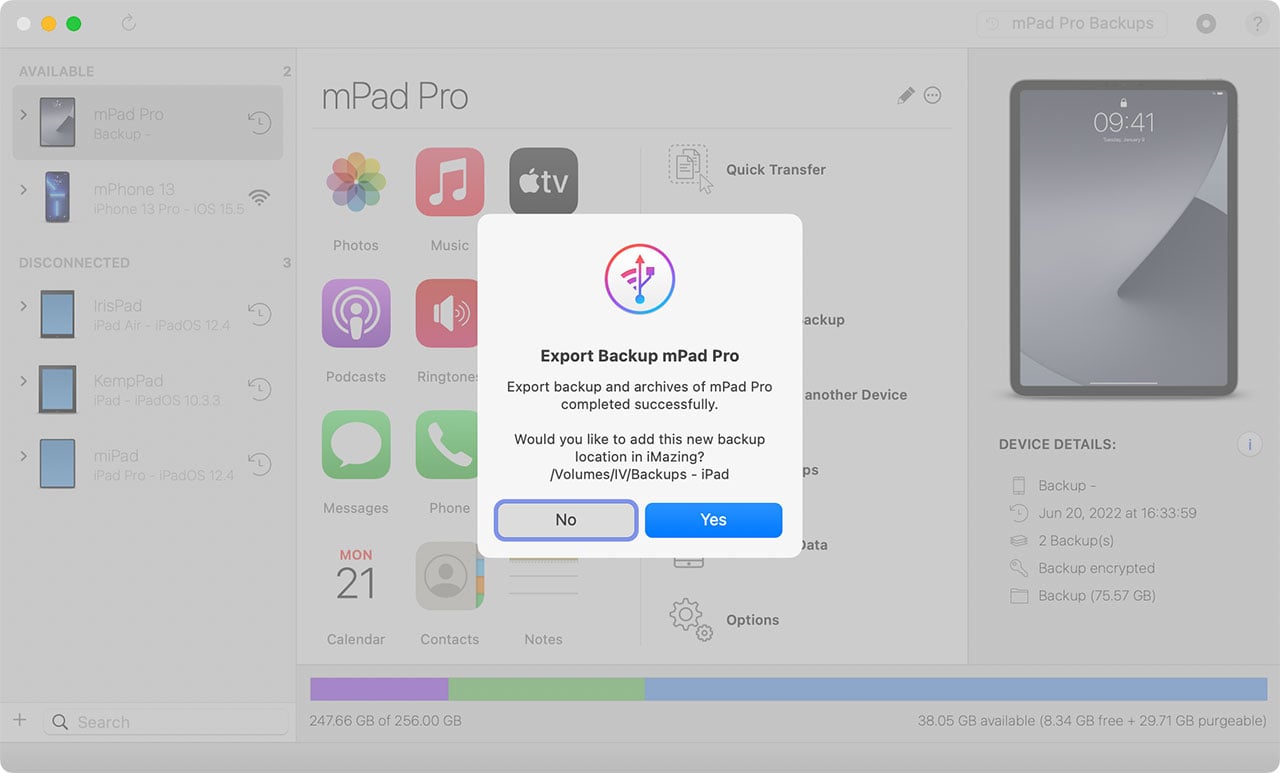
- Decide if you want to use this new backup location for this device from now on.
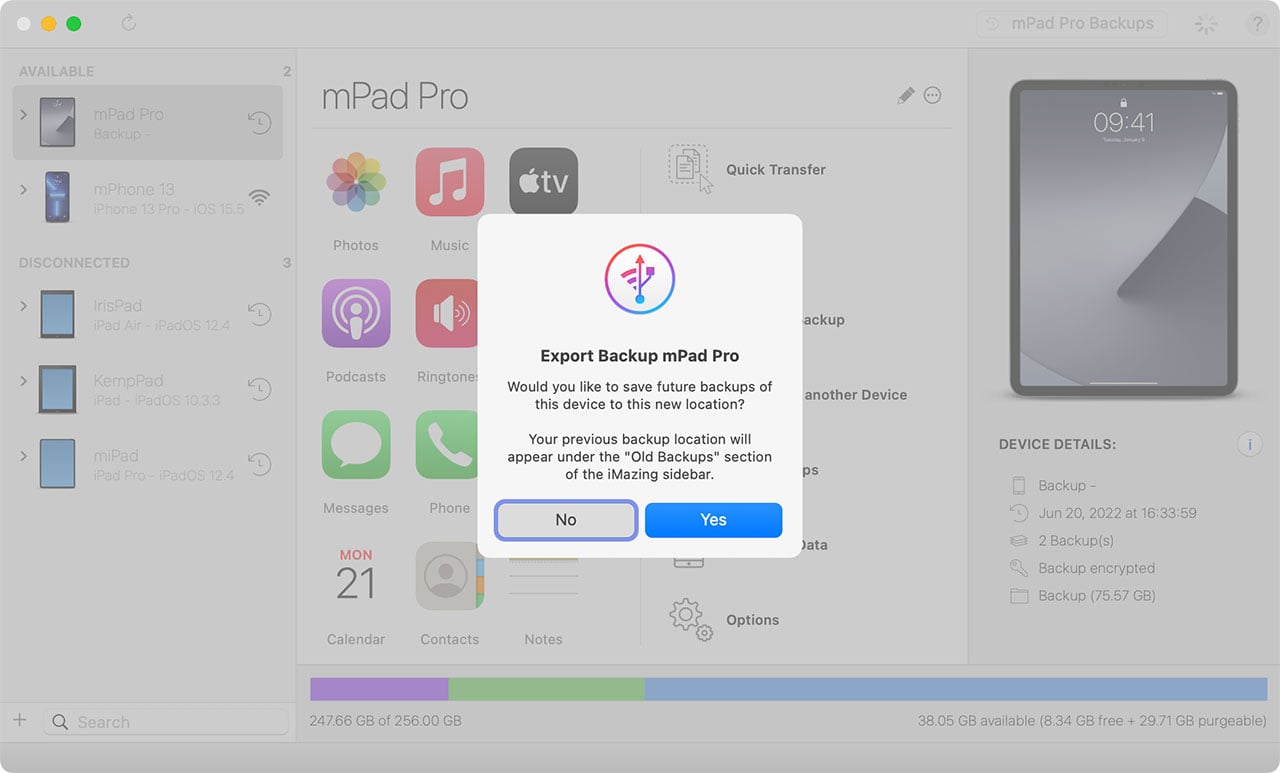
- The Operations pane will inform you when the move is complete. You can confirm your new location by checking under Device Details.
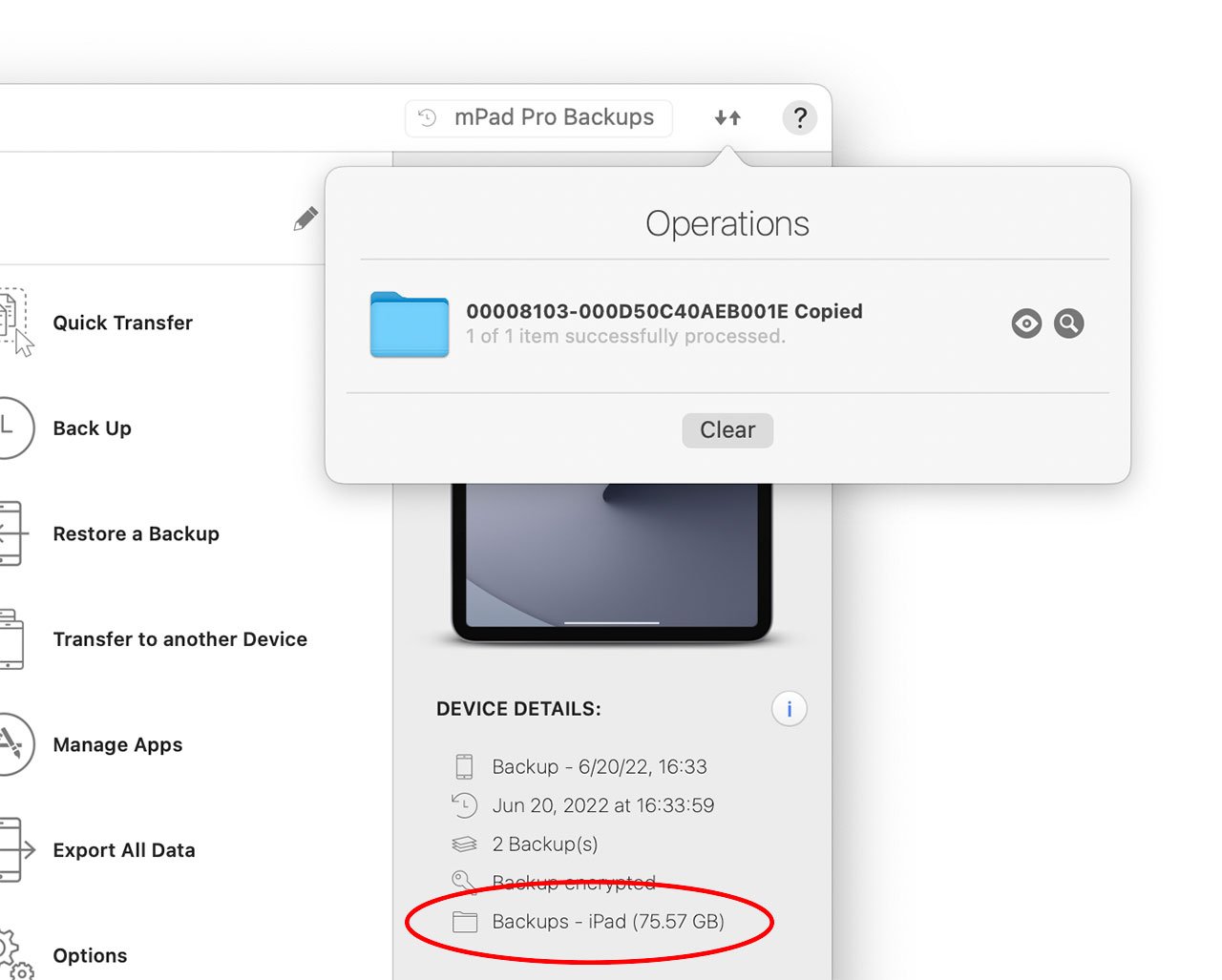
- (Optional) If you want to reclaim drive space from your original backup location, right-click on your device in the left sidebar under Old Backups and select Delete this Backup
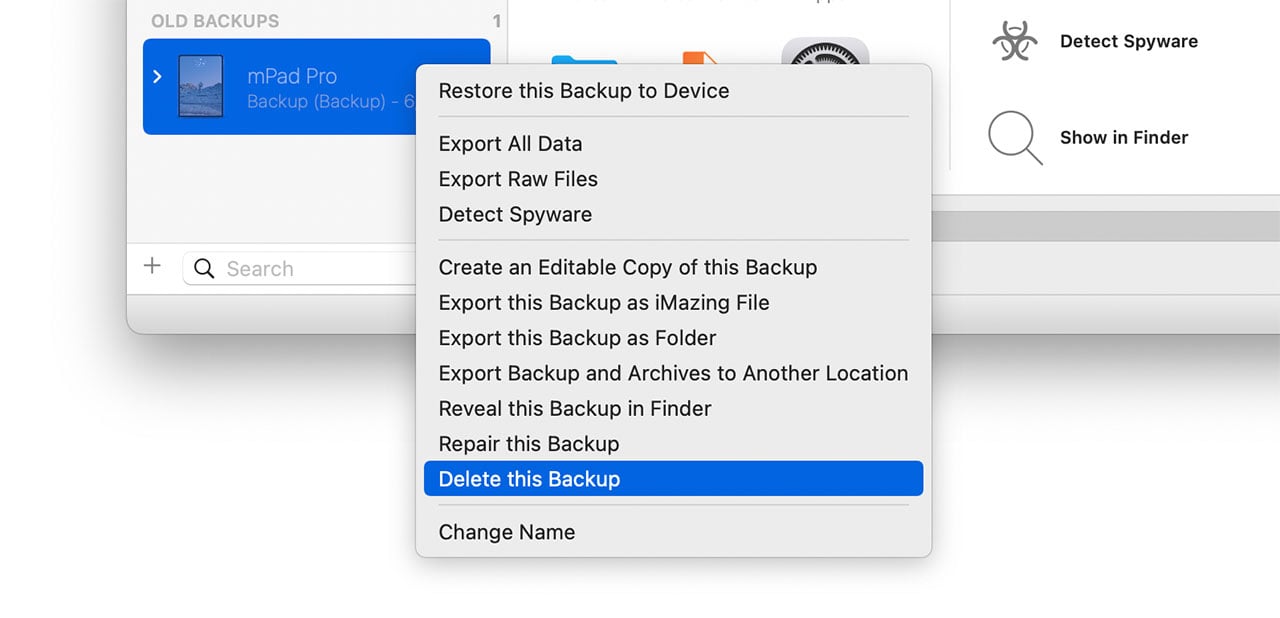
💡 Background Info: iOS backups contain 100,000s of files and are very complex. iMazing is capable of maintaining multiple backups over time (snapshots) without duplicating files. As a result of how this is achieved, it is normal for your File System (Finder) to report that both the iOS device's backup folder and the iMazing.Versions folders are almost the same size. In reality, the iMazing.Versions folder is much smaller. The "reported" folder size does not accurately reflect the amount of drive space the backups are consuming, nor does it impact available drive space.
Example: If your iOS backup is 100GB and iMazing.Versions reports 105GB, you will only recover about 105GB of space if you deleted both (and not 205GB).


